Visión general: Grabar el juego es algo común. Podemos compartirlo con sitios de videos o mostrarlo con amigos nuestros grandes logros en el juego. Pero a veces la forma de grabar la pantalla es demasiado simple, lo que da como resultado una calidad de video no muy alta. Y para mejorar esta situación, este artículo te presenta una variedad de formas no solo de guiarte sobre cómo grabar en pantalla Dragon Age 4 Gameplay en PC / Mac, sino que también te presenta otros mejores métodos de grabación de video.
Algo sobre Dragon Age 4:
Longteng Century 4 es un famoso juego de rol producido por BioWare y lanzado en EA. Este trabajo continúa la serie de historias de juegos de preproducción y excelentes imágenes y juego, y ha alcanzado un nuevo nivel en los mapas del juego, la biodiversidad y la complejidad del sistema de hechizos.

Catálogo:
Método 1: Screen Record Dragon Age 4 Gameplay en PC / Mac con Screen Recorder. (recomendado)
Método 2: Grabar la pantalla del juego Dragon Age 4 en PC con la barra de juegos de Windows
Método 3: Registro de pantalla del juego Dragon Age 4 en MAC con MAC OS.
Método 4: OBS Studio.
Método 5: Sreencast-O-Matic.
Método 1: Grabar la pantalla del juego Dragon Age 4 en PC / Mac con Screen Recorder. (recomendado)
Screen Recorder es el mejor grabador de pantalla para Windows / Mac. Si desea grabar, reuniones, películas, llamadas, tutoriales, programas de televisión, canciones, tomar instantáneas u otros, Screen Recorder puede ayudarlo a hacerlo con unos pocos clics. También es la mejor grabadora de juegos de computadora. Por supuesto, puede usarlo para grabar sus juegos en línea, incluidos Dragon Age 4, XBox, BattleGrounds, OverWatch, World Of WarCraft, LOL y más en la computadora.
Algunas características del software Screen Recorder:
Sistema de grabación o voz del micrófono.
Toma instantáneas más fácilmente.
Puede editar el video o la instantánea como flecha, línea, texto y más.
Utilice la tecla de acceso rápido para iniciar o detener el registro.
Paso 1: Descargue e instale el software Screen Recorder en su PC / Mac.
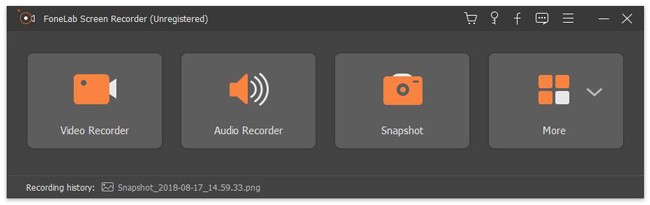
Paso 2: Ejecuta tu Dragon Age 4 como lo haces normalmente y abre el juego.

Paso 3: A continuación, elija "Grabador de video", toque "Completo o personalizado" para seleccionar el área de grabación que desee.
Paso 4: Luego, habilite o deshabilite la cámara web, el sonido del sistema y el micrófono según sus necesidades. Toque el botón "REC".
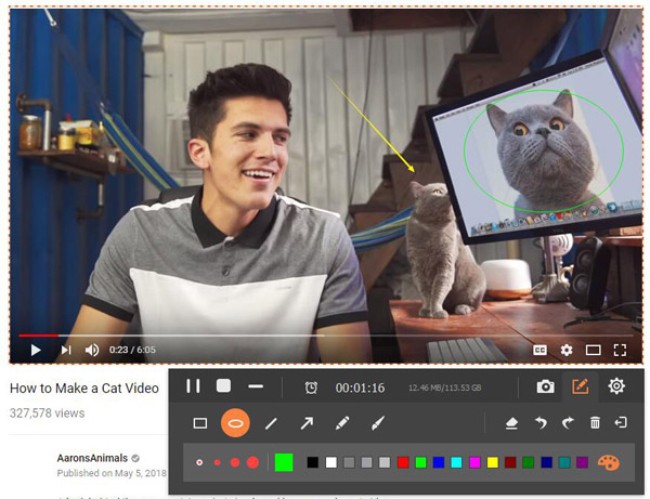
Paso 5: Haga clic en el icono "detener" en la barra de tareas cuando haya terminado. Si desea guardarlo en su PC / Mac, puede descargarlo siguiendo las instrucciones.
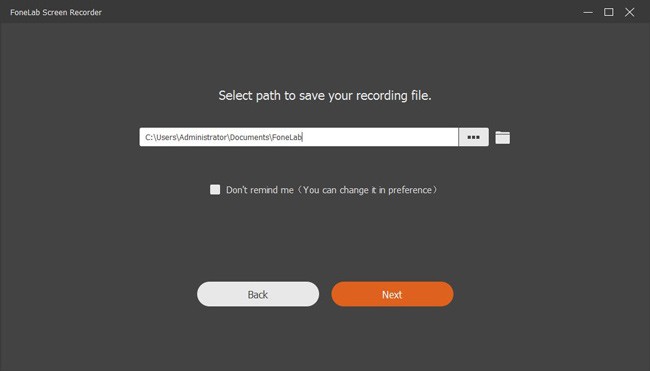
Método 2: Registro de pantalla del juego Dragon Age 4 en PC con la barra de juegos de Windows.
Este método es un software de grabación de video incorporado en Windows 10. Además, los usuarios de Windows no necesitan descargar otro software para la conveniencia de los usuarios de PC para grabar juegos directamente en la computadora.
Paso 1: Abra su Dragon Age 4 y haga clic en Win + G de la computadora para abrir la barra de juegos.
Paso 2: Y luego, haga clic en “iniciar grabación” en la pantalla o puede presionar la tecla de acceso directo Win + Alt + R para comenzar su grabación.

Paso 3: A continuación, el sistema realizará la operación de juego de Dragon Age 4. Hay una barra flotante en la esquina superior derecha de la pantalla, que se utiliza principalmente para controlar registros. Si desea detener la grabación, haga clic en el botón de grabación en la barra flotante.
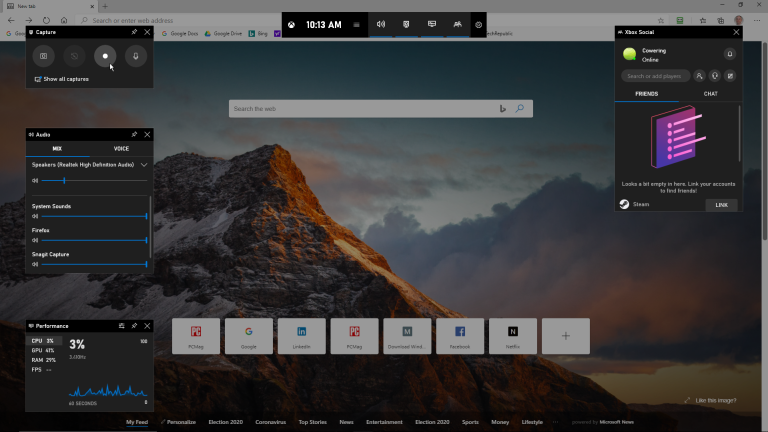
Paso 4: Al final de la grabación, aparece una pista en la pantalla de que "el video del juego ha sido grabado". Luego, puede hacer clic en esta notificación y en el explorador de archivos para abrir la ubicación de la grabación de video. Puede optar por descargar y guardar en su computadora.
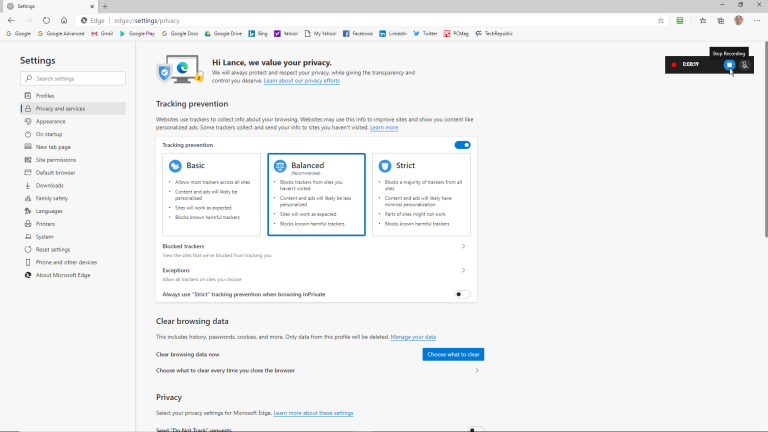
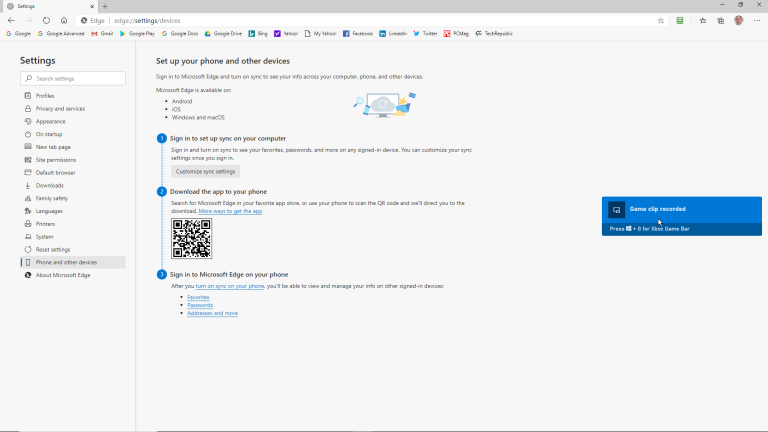
Método 3: Registro de pantalla del juego Dragon Age 4 en MAC con MAC OS.
Su MAC en realidad viene con MAC OS de su propio software de grabación de pantalla. Tiene características superiores y puede elegir cualquier parte de la pantalla que desee grabar.
Paso 1: Abra su juego Dragon Age 4. Luego presione Shift + comando + 5 para abrir la herramienta de captura de pantalla MAC OS del sistema MAC.
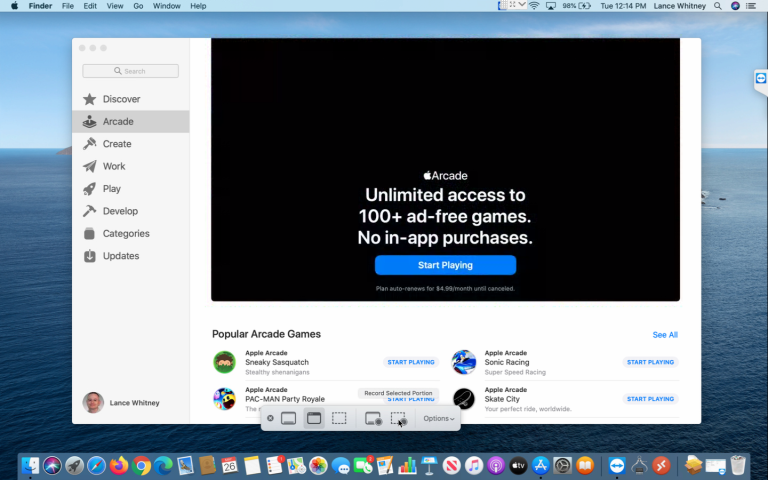
Paso 2: Haga clic en el botón "opciones" en la pantalla, primero puede seleccionar dónde guardar la grabación de video y luego iniciar el temporizador para comenzar a grabar. Tenga cuidado de verificar el uso de micrófonos Mac si desea grabar su propia voz mientras graba videos de juegos.
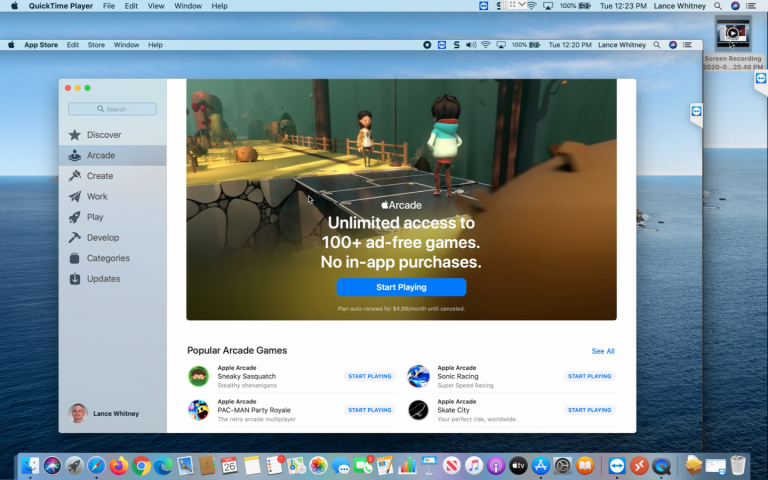
Paso 3: Puede hacer clic en "grabar toda la pantalla" o "grabar la parte seleccionada", y luego el sistema comenzará a grabar. El botón de grabación está en la barra de menú en la parte superior de la pantalla.
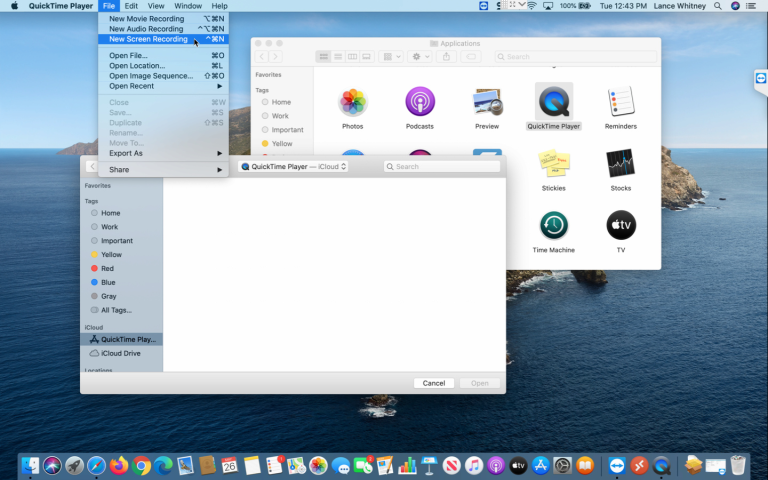
Paso 4: Si desea detener la grabación, haga clic en el botón en la parte superior de la pantalla para detener la grabación. Haga doble clic en su archivo de grabación de pantalla y se abrirá en su reproductor de video predeterminado. Y puedes descargarlo y guardarlo en tu MAC.
Método 4: OBS Studio.
¿Qué es OBS Studio?
OBS Studio es un potente software gratuito de captura de audio y vídeo. Es el software más confiable en Windows 10. Su interfaz de uso es limpia, ordenada y fácil de leer. Al mismo tiempo, tiene características interesantes, como mezclar audio y video en tiempo real. Cuando usa un mezclador de audio, puede eliminar el ruido suprimiéndolo. Además, puede cargar videos directamente en Facebook Live, YouTube y otros sitios web. Cuando se captura la pantalla, puede elegir la resolución de la pantalla.
Para que pueda aprender más sobre este software, describiré en detalle algunas de sus ventajas y desventajas.

Ventaja:
permite a los usuarios utilizarlo de forma gratuita.
Permite a los usuarios ver videos en vivo desde otras plataformas de video de medios convencionales.
Admite mejoras a través de más de 20 complementos.
No tiene límite de tiempo y permite a los usuarios grabar libremente, lo que lo hace más aplicable a registros de larga duración.
Puede sincronizar la cámara web.
Desventaja:
no se puede utilizar en Windows XP.
No es amigable para los principiantes y requiere algunos conocimientos técnicos para operarlo.
Volverá a parpadear automáticamente cuando la red no sea buena.
Método 5: Sreencast-O-Matic.
¿Qué es Sreencast-O-Matic?
Screencast-O-Matic es un software de captura de pantalla confiable y útil. No solo permite a las personas acelerar la grabación de la lente, sino que también viene con un editor de video incorporado, lo que significa que puede modificar su grabadora de video para hacerlas más atractivas. Y este software suele ser la primera opción para profesionales o fanáticos del entretenimiento, porque los usuarios pueden compartir videos directamente en YouTube sin descargarlos.
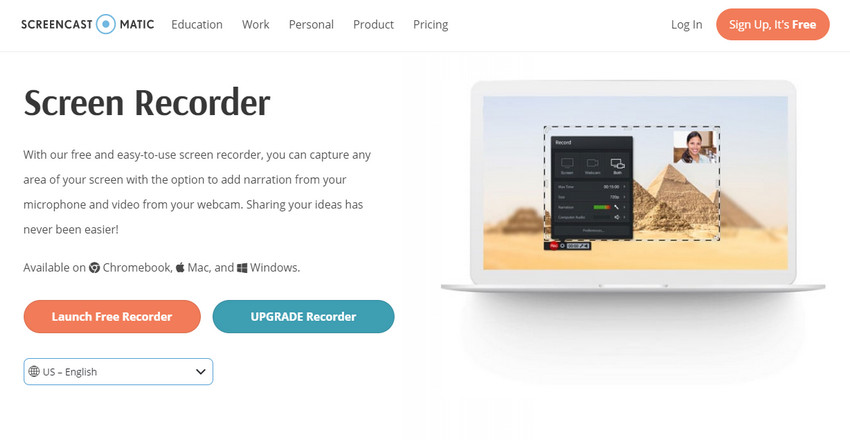
Para utilizarlo mejor, permítame presentarle algunas de sus ventajas y desventajas.
Ventajas
Es compatible tanto con Mac como con Windows.
Admite una variedad de opciones de edición, como agregar imágenes de fondo o música.
Comprime y almacena video.
Desventaja:
Su tiempo de grabación de pantalla es limitado, hasta 15 minutos.
Su calidad de captura de video es un poco pobre.
Al usar la versión gratuita, el video tendrá marca de agua.
La versión gratuita no permite a los usuarios ajustar la resolución del video.

