Visión general: Parte 1: Cómo grabar la pantalla en Windows Parte 2: Cómo grabar la pantalla en Mac Método 3: use Quick Time para grabar la pantalla en Mac. Parte 3: Cómo grabar la pantalla en iOS Parte 4: Cómo grabar la pantalla en Android
¿Necesita grabar su pantalla en línea en su computadora o teléfono? Encuentre una guía de método paso a paso sobre cómo grabar la pantalla desde Mac, PC con Windows, Android, iOS en este artículo.
Casi todos los dispositivos tienen herramientas de grabación de pantalla integradas, desde Mac, PC con Windows hasta iPhone, Android, y tienen diferentes funciones.
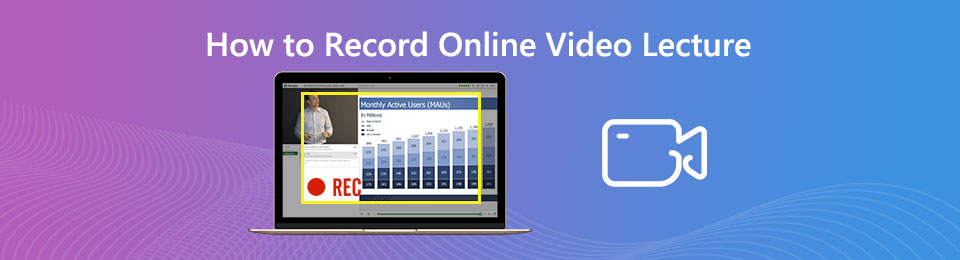
Estos grabadores de pantalla incorporados son una buena opción para ayudarnos a grabar nuestra pantalla, pero si desea realizar operaciones más avanzadas en el video grabado (como editar el video, agregar contenido de texto), entonces estos grabadores de pantalla incorporados pueden no te ayuda mucho. Es entonces cuando es mejor que revise el mejor grabador de pantalla, FoneLab Screen Recorder, que puede ayudarlo más.
Esquema de métodos:
Parte 1: Cómo grabar la pantalla en Windows
Método 1: Grabación de pantalla con el grabador de pantalla (recomendado)
Método 2: Uso de la cámara web para la grabación de video en Windows 10
Método 3: Grabe su pantalla a través de la barra de juegos de Xbox
Método 4: Use PowerPoint para la grabación de pantalla
Parte 2: Cómo grabar la pantalla en Mac
Método 1: Grabe la pantalla en Mac con Screen Recorder
Método 2: Use la barra de herramientas Captura de pantalla para grabar la pantalla en su Mac
Método 3: Use Quick Time para grabar la pantalla en Mac
Parte 3: Cómo grabar la pantalla en iOS
Parte 4: Cómo grabar la pantalla en Android
Método 1: grabación de pantalla con el grabador de pantalla
Screen Recorder va un paso más allá que el grabador de pantalla integrado de cada dispositivo. Proporciona a los usuarios más herramientas de personalización, permite editar las imágenes y el audio grabados y garantiza una alta calidad de las imágenes y el audio grabados. Si desea grabar videos de alta definición, Screen Recorder es la opción correcta para usted.
Las principales características de Screen Recorder
- Grabación de alta calidad de YouTube, CBS, Vimeo, Netflix y otros tipos de video
- Capture el sonido del sistema y el micrófono externo al mismo tiempo
- Proporcione una variedad de herramientas de edición personalizadas
- Compatible con Windows (Windows 10, Windows 8, Windows 7) y Mac (Mac OS X 10.10 o superior (macOS Catalina y macOS Mojave)
Paso 1: Después de instalar correctamente la grabadora de pantalla, ejecútela. Seleccione la opción "Grabador de video".
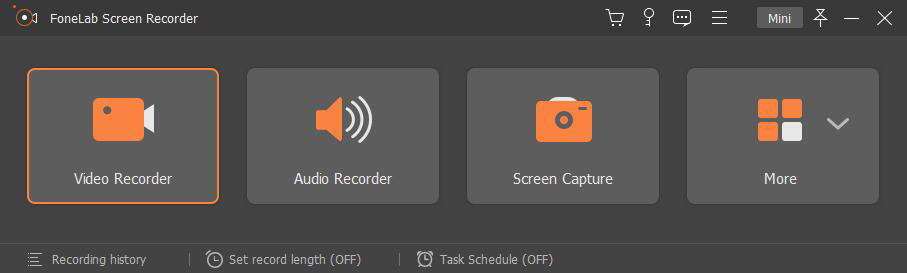
Paso 2: Elija pantalla completa o personalice el tamaño de la ventana de grabación.
Paso 3: Si no necesita grabar el sonido del micrófono, simplemente encienda el sonido del sistema. O encienda el sonido del sistema y el micrófono según la situación real y luego ajuste el nivel de volumen.
Paso 4: También puede configurar el tiempo de grabación. Una vez finalizada la configuración anterior, haga clic en "REC" para comenzar a grabar.

Paso 5: Puede agregar anotaciones al video grabado, como texto, notas, y también puede cambiar el color del texto para resaltarlas.

Paso 6: Si desea detener la grabación, haga clic en el botón "Detener" en la barra de tareas. Luego, guarde el video grabado en la ruta que desee.

Método 2: uso de la cámara web para la grabación de video en Windows 10
Si es un usuario de Windows 10, puede grabar videos directamente usando la cámara web. La forma más fácil de grabar videos con su cámara web es usar la aplicación "Cámara" que le proporciona Windows 10.
Paso 1: asegúrese de que la cámara web y el micrófono estén encendidos
Paso 2: Haga clic en el botón "Inicio de Windows", busque "Cámara" en la lista de aplicaciones y haga clic en él. O escriba "Cámara" en Cortana y enciéndalo.
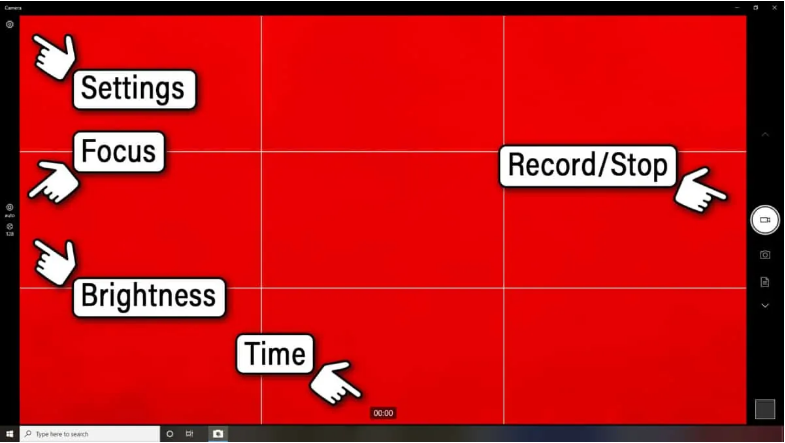
Paso 3: Haga clic en el botón de grabación de la cámara y comenzará la grabación.
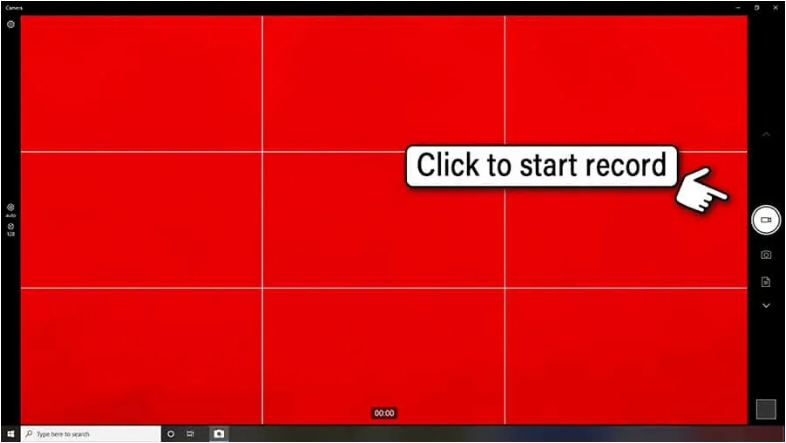
Paso 4: Puede pausar la grabación haciendo clic en el botón Pausa, o finalizar la grabación haciendo clic en el cuadro rojo en el botón redondo.
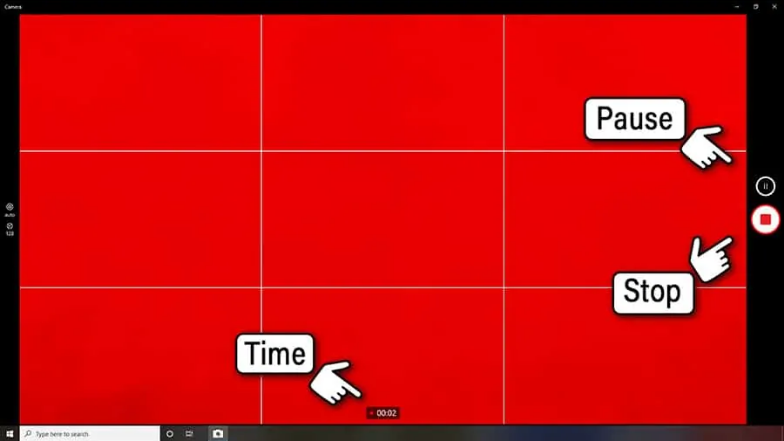
Paso 5: Después de detener la grabación, aparecerá una miniatura cuadrada en la parte inferior derecha de la pantalla, haga clic en ella y podrá ver el video que grabó.
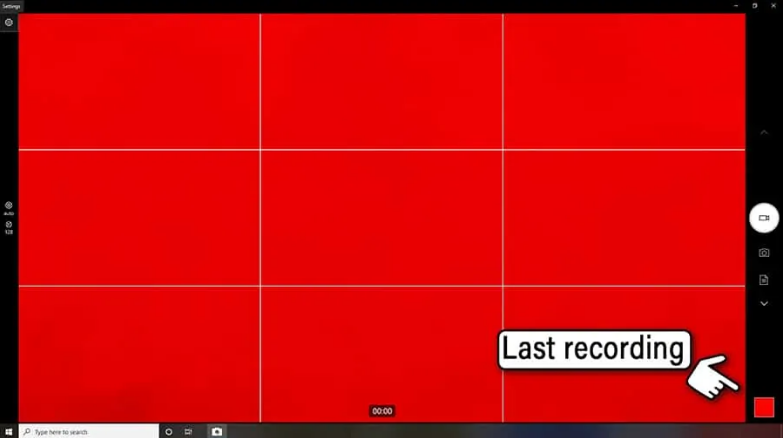
Método 3: Grabe su pantalla a través de la barra de juegos de Xbox
Paso 1: Presiona "Win + G" en tu teclado al mismo tiempo para abrir la barra de juegos de Xbox.
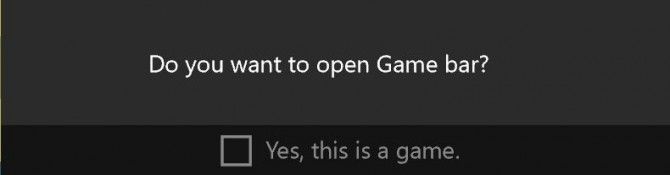
Paso 2: Haga clic en el botón "Capturar"> "Iniciar grabación" o presione "Win + Alt + R" para comenzar a grabar.
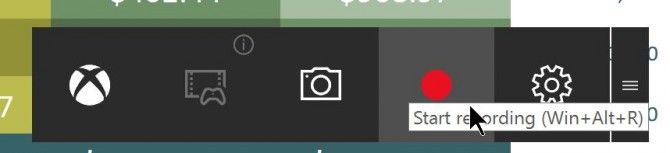
Paso 3: Haga clic en "Detener grabación" para finalizar la grabación.
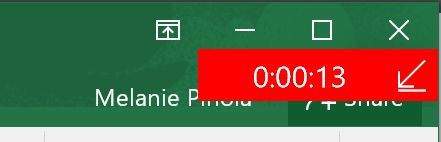
Paso 4: Encuentra tu video en "Captura"> "Mostrar todas las capturas".
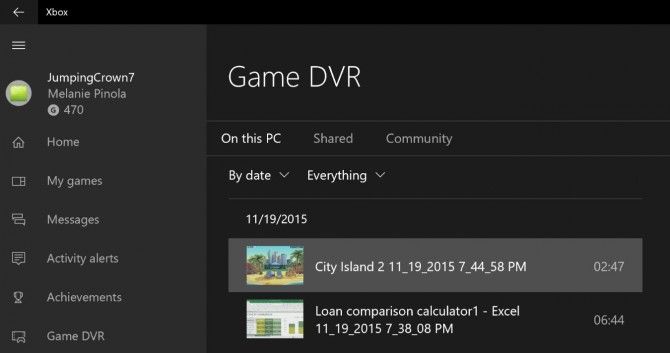
Sugerencia: puede tomar una captura de pantalla presionando "Win + Alt + PrtScn".
Método 4: use PowerPoint para grabar la pantalla
Paso 1: Abra PowerPoint, haga clic en la pestaña "Insertar" y seleccione "Grabación de pantalla".

Paso 2: En la barra de control, haga clic en "Seleccionar área" (Logotipo de Windows + Mayús + A), o si desea seleccionar toda la pantalla para grabar, presione el Logotipo de Windows + Mayús + F.
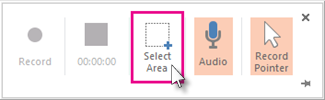
Paso 3: Haga clic en "Grabar" para comenzar a grabar
Paso 4: Después de terminar de grabar, guarde la presentación: Archivo> Guardar
Método 1: Grabe la pantalla en Mac con Screen Recorder
Paso 1: haga clic en el tercer ícono para confirmar el rango de la pantalla
Paso 2: Si necesita grabar tutoriales en video en Mac o videoconferencia, debe encender el segundo ícono de la cámara
Paso 3: Si necesita grabar una fuente de audio fuera del sistema, encienda el botón de audio.
Paso 4: Haga clic en "REC" para comenzar a grabar.
Sugerencia Durante el proceso de grabación, haga clic en el botón de la cámara para tomar una captura de pantalla de la pantalla.
Método 2: use la barra de herramientas Captura de pantalla para grabar la pantalla en su Mac.
Paso 1: mantén presionado Comando + Mayús + 5
Paso 2: Seleccione el área de la pantalla que desea grabar. Luego haga clic en "Grabar" para iniciar la grabación de la pantalla.
Paso 3: Haga clic en "Detener" para finalizar la grabación. Haga clic en la miniatura en la parte inferior derecha para ver el video que grabó
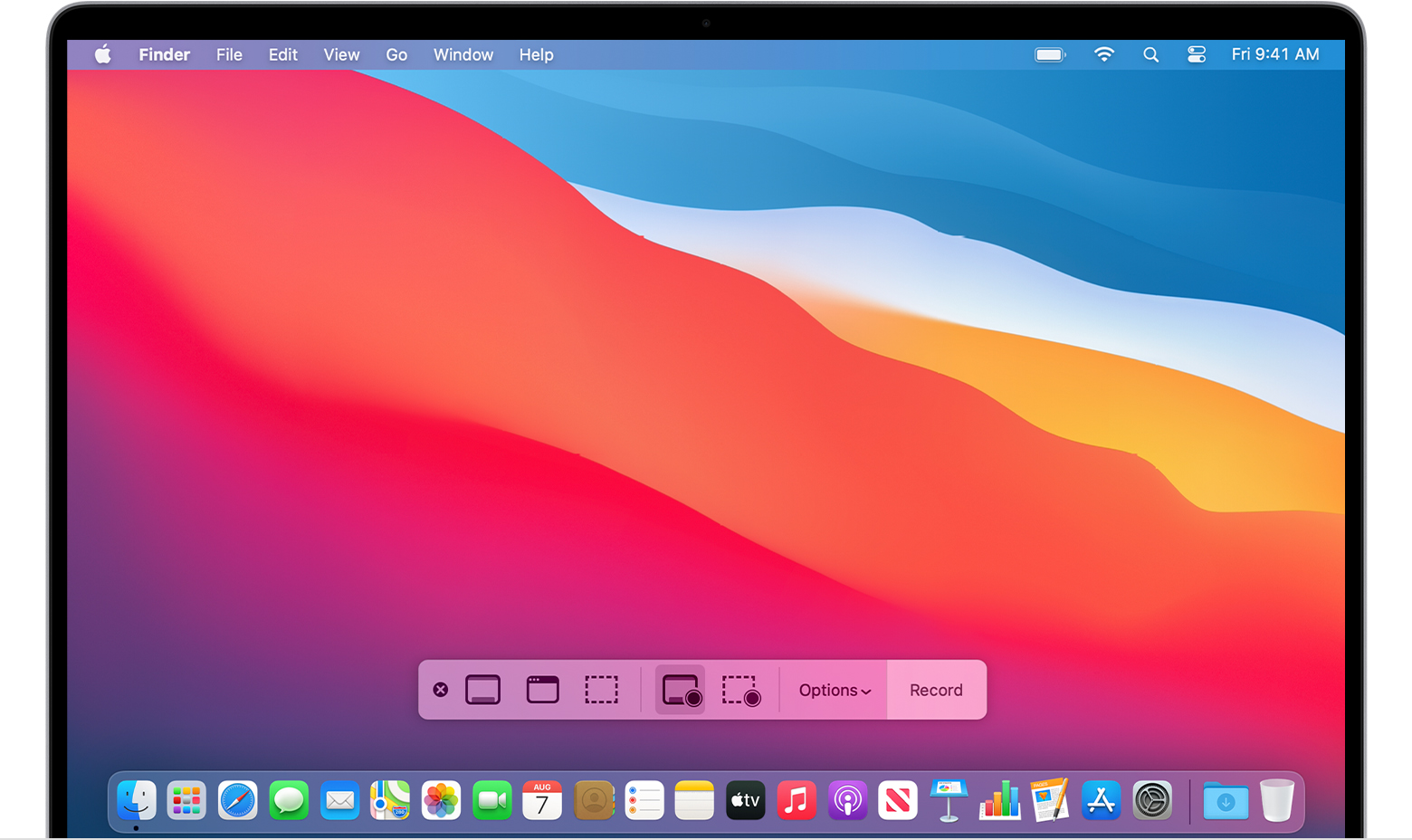
Paso 1: Abra “QuickTime Player” y seleccione “Archivo”> “Nueva grabación de pantalla” en la barra de menú.
Paso 2: haz clic en el botón rojo para comenzar a grabar
Paso 3: Haga clic en el botón "Detener" en la barra de menú o presione "Esc" en el teclado para finalizar la grabación.
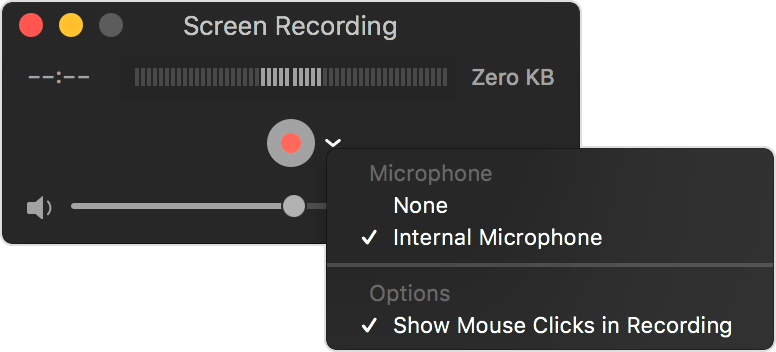
Paso 1: con iOS 14 o posterior, toque Configuración> Centro de control> Más controles, y luego toque el botón Agregar junto a Grabación de pantalla.
Paso 2: Abra el Centro de control en su dispositivo iOS
Paso 3: Toque y mantenga presionado el botón de grabación gris y luego toque el micrófono.
Paso 4: Toque "Iniciar grabación" y espere la cuenta regresiva de tres segundos.
Paso 5: Abra el Centro de control en su dispositivo iOS, luego toque el botón rojo Grabar, o toque la barra de estado roja en la parte superior de la pantalla, luego toque "Detener".
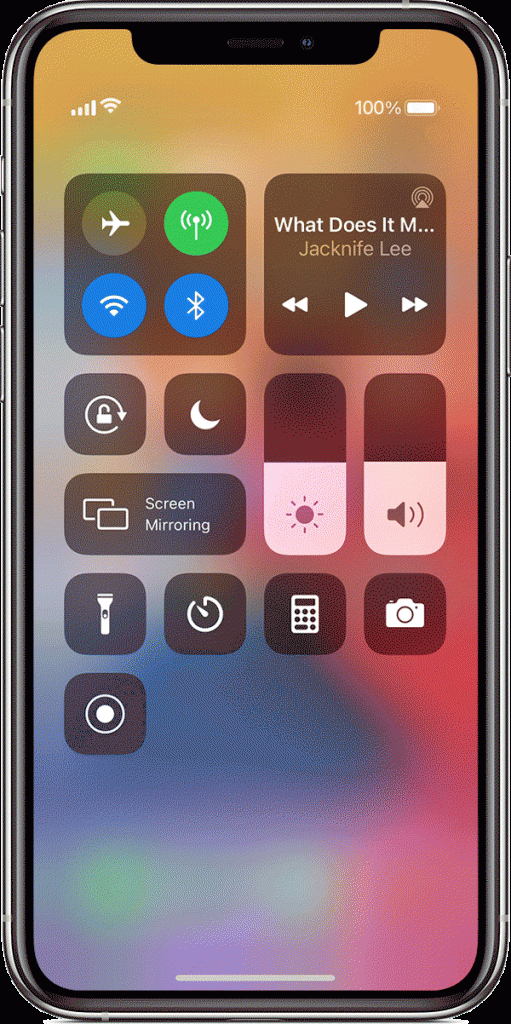
Si está utilizando Huawei, Samsung y otros dispositivos con Android 10, puede utilizar la grabadora de pantalla incorporada
El proceso de grabación de pantalla es prácticamente el mismo entre dispositivos. Abra la barra de configuración rápida> toque el icono de la grabadora de pantalla> otorgue permisos de grabación de pantalla> comience a grabar> finalice la grabación> guardar en el teléfono.
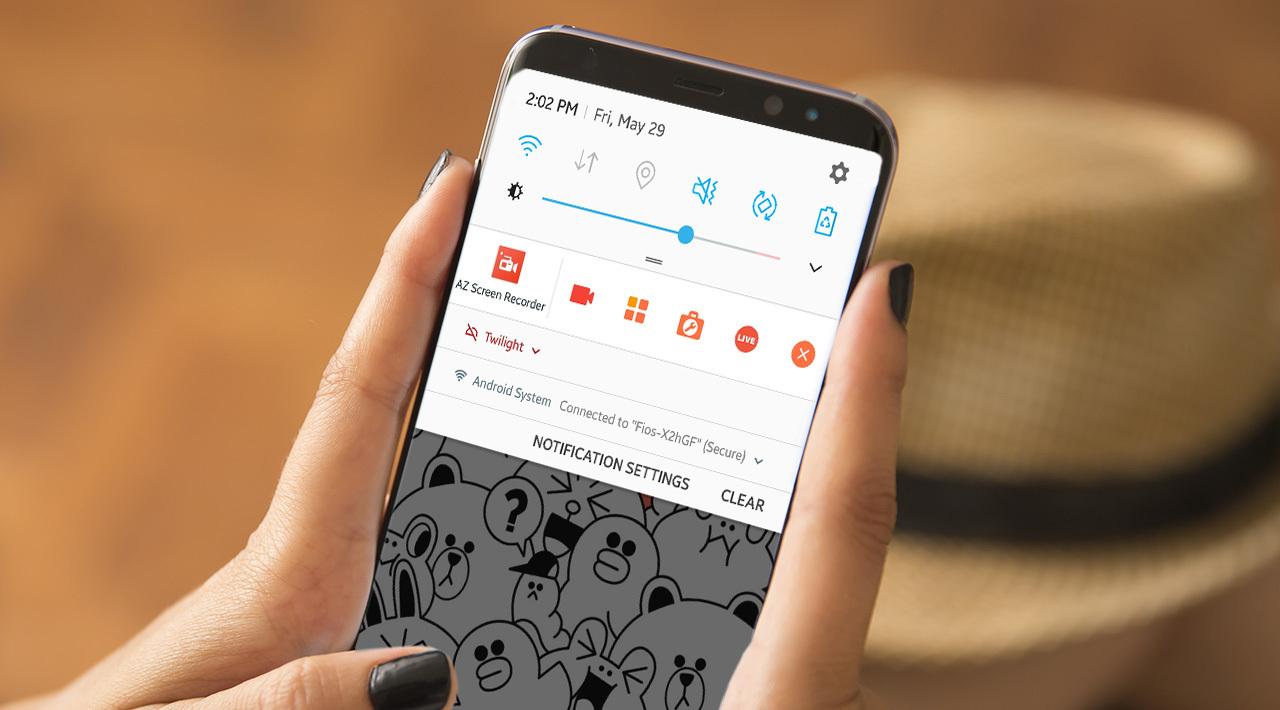
Los dispositivos Samsung van un paso más allá y le permiten grabar audio desde el altavoz y el micrófono. Incluso puede encender la cámara frontal y vincular la grabación de la pantalla con el video facial. Para hacer esto, vaya a Configuración> Funciones avanzadas> Capturas de pantalla y grabadora de pantalla> Configuración de la grabadora de pantalla para ajustar varias configuraciones, incluido el sonido que se graba y la resolución a la que graba.

