Pangkalahatang-ideya: Pangkalahatang-ideya: Mayroon ka bang mga problema sa paglilipat ng data pagkatapos lumipat sa isang bagong telepono? Sa artikulong ito, ipapakilala namin sa iyo ang iba't ibang paraan ng paglilipat ng iyong data sa Android/iPhone/mga contact/mensahe/mga larawan/video/kalendaryo sa iPhone 14.

Napakagandang palitan ang iyong telepono, ngunit gugustuhin mo ring ilipat ang iyong pang-araw-araw na data mula sa iyong lumang telepono patungo sa iPhone 14. Kung bibili ka ng bagong telepono sa isang pisikal na tindahan, hindi mo kailangang mag-alala tungkol dito dahil ang ang mga tauhan ng tindahan ang bahala sa iyo. Gayunpaman, kung bibili ka online, malulutas mo ang problemang ito sa pamamagitan ng pagbabasa ng artikulong ito sa ibaba. Binigyan ka namin ng iba't ibang paraan upang ilipat ang Android/iPhone Data/Contact/Photos sa iPhone 14.
Higit pang maaaring magustuhan mo:
I- unlock ang iPhone Lock Screen Nang Walang Passcode , Ayusin ang iPhone na Hindi I-on /Nag-charge o Nag-freeze, I- unlock ang iPhone 12/11/X/XR/13 Lock Screen
Balangkas ng mga Pamamaraan:
Paraan 1: Mabilis na paglipat ng Android/iPhone Data/Contact/Photos sa iPhone 14
Paraan 2: I- sync ang data sa iPhone 14 sa pamamagitan ng Move to iOS
Paraan 3: Ilipat ang lumang data ng Android sa iPhone sa tulong ng Zapya 14
Paraan 4: Direktang i-sync ang Android/iPhone Data/Contact/Photos sa iPhone 14
Paraan 5: Gamitin ang AirDrop para direktang maglipat ng Data/Contact/Photos sa iPhone 14
Paraan 1: Mabilis na paglipat ng Android/iPhone Data/Contact/Photos sa iPhone 14
Sa tulong ng Mobile Transfer , ang kailangan mo lang ay isang USB cable at mabilis mong makumpleto ang buong proseso ng paglilipat.
Ang Mobile Transfer ay isang pinagkakatiwalaang software sa paglilipat ng data na sumusuporta sa iOS sa iOS, Android sa iOS at Android sa Android na paglilipat ng data. Kaya't kung ang iyong lumang telepono ay isang iPhone o isang Android phone, maaari kang maglipat ng data mula sa iyong lumang telepono nang direkta sa bago mo gamit ang Mobile Transfer. Bilang karagdagan, sinusuportahan nito ang isang malawak na hanay ng mga uri ng data, kabilang ang mga contact, mga text message, mga log ng tawag, mga larawan, musika, mga video, mga app at higit pa. Hindi na kailangang sabihin, ang paglipat ng data ay napakadali at mabilis, na nakakatipid sa iyo ng maraming oras. Kung kinakailangan: I- recover ang Nawalang Data mula sa iPhone 14
Hakbang 1: I-install ang Mobile Transfer
I-download ang naaangkop na bersyon mula sa opisyal na website sa iyong computer, buksan ang software at piliin ang mode na "Phone to Phone Transfer".

Hakbang 2: Magtatag ng isang koneksyon
Ikonekta ang iyong Android/iPhone at iPhone 14 sa computer gamit ang USB cable. Kung nakita mo na ang mga telepono ay nasa maling pagkakasunud-sunod, maaari mong piliin ang "Flip" upang baguhin ang posisyon ng dalawa.

Hakbang 3: I-sync ang data
Piliin ang gustong uri ng file at i-click ang "Start Transfer" para kopyahin ang data mula sa Android/iPhone papunta sa iPhone 14.

Paraan 2: I-sync ang data sa iPhone 14 sa pamamagitan ng Move to iOS
Nalutas ng Apple ang problemang ito para sa iyo sa pamamagitan ng direktang pagkopya ng iyong lumang data sa pamamagitan ng opisyal na Move to iOS software.
Ang Move to iOS ay isang software na binuo ng Apple para sa mga customer ng Android at orihinal na bagong feature sa iOS 9. Nagbibigay-daan ito sa mga user na madali at mabilis na maglipat ng data mula sa kanilang Android phone papunta sa kanilang iPhone kapag lumipat sila sa iPhone. Kasama sa data na maaaring ilipat ang mga phone book, iskedyul, larawan, video, bookmark ng browser, email account at maging ang mga text message na ipinadala at natanggap sa nakaraan. Bilang karagdagan sa mga wallpaper, kanta, larawan, video at iba pang nilalaman na hindi protektado ng DRM (Digital Rights Management) ay maaari ding ilipat.
Hakbang 1: I-download ang Ilipat sa iOS
I-install ang Move to iOS sa iyong Android. I-set up ang iyong bagong iDevice hanggang sa lumabas ang page na "Applications and data." Mula doon, piliin ang "Ilipat ang data mula sa Android".
Hakbang 2: Hanapin ang code
Buksan ang Move to iOS sa Android at kapag lumabas ang page na 'Hanapin ang iyong code', i-click ang 'Next'. Sa puntong ito sa iPhone 14 mag-click sa 'Magpatuloy' na pop-up upang makita ang mga code na ipinapakita.
Hakbang 3: Magtatag ng isang koneksyon
Ilagay ang code sa Android upang matagumpay na makapagtatag ng secure na koneksyon sa Wi-Fi sa pagitan ng dalawa.
Hakbang 4: Paglipat ng data
Piliin ang data na ililipat, i-click ang 'Next' at ang data ay ililipat mula sa Android patungo sa iPhone.
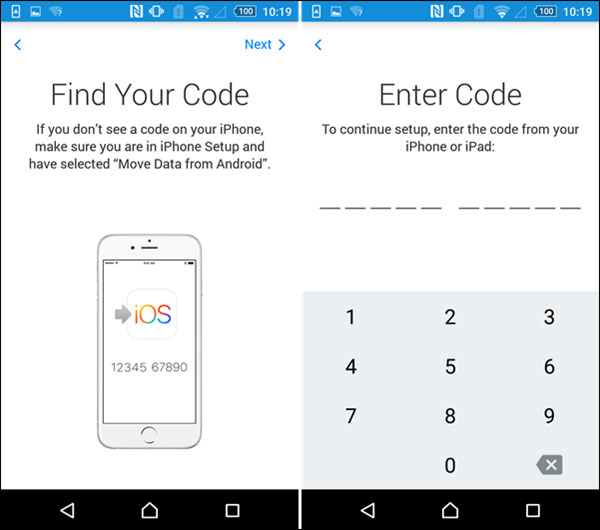
Paraan 3: Ilipat ang lumang data ng Android sa iPhone sa tulong ng Zapya 14
Ang Zapya ay isa sa maraming application ng paglilipat ng file sa merkado na nagbibigay-daan sa iyong maglipat ng mga file sa pagitan ng luma at bagong telepono mo sa parehong kapaligiran ng WiFi.
Pinapayagan ng Zapya ang libreng online na pagbabahagi ng file, sinusuportahan ang maramihang paglipat ng malalaking file, at mabilis na naglilipat ng mga app, video, larawan, musika at iba pang mga file sa isang click. Sinusuportahan ng zapya ang maraming platform kabilang ang ngunit hindi limitado sa Android, iOS, PC, Windows Phone, Mac, Tizen, web, atbp.
Hakbang 1: I-install ang Zapya
I-download ang Zapya mula sa App Store para sa Android at iPhone14. Tiyaking nakakonekta ang parehong mga telepono sa parehong WiFi.
Hakbang 2: Gumawa ng grupo
Mag-click sa opsyong "Gumawa ng grupo" sa pop-up window sa iyong Android phone, pagkatapos ay mag-click sa icon ng menu na may tatlong pahalang na linya sa kanang sulok sa itaas at piliin ang "Kumonekta sa iOS device" mula sa mga lalabas na opsyon.
Hakbang 3: Pagkonekta ng dalawang telepono
Kapag nakumpleto mo na ang seksyon sa itaas, kunin ang iyong iPhone 14 at piliin ang 'Search and Join' sa pop-up window para sa iyong iPhone, pagkatapos ay piliin ang iyong Android device mula sa listahan na lilitaw upang makumpleto ang koneksyon sa pagitan ng iyong Android at iPhone 14 .
Hakbang 4: I-sync ang data
Lumipat sa iyong Android device, kumpirmahin ang uri ng data, pindutin nang matagal hanggang lumitaw ang isang dialog box, mag-click sa "Multi", pagkatapos ay piliin ang mga file na isi-sync at sa wakas ay mag-click sa "Ipadala".
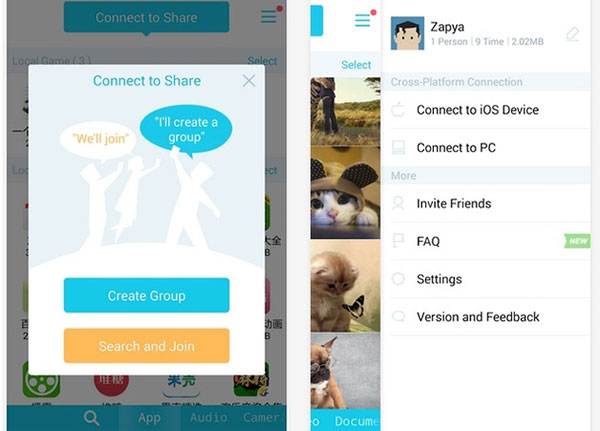
Paraan 4: Direktang i-sync ang Android/iPhone Data/Contact/Photos sa iPhone 14
Sinusuportahan ng iPhone ang pag-sync ng data nang direkta sa Google, Yahoo, Exchange at iba pang mga email provider sa pamamagitan ng mga email account.
Hakbang 1: I-sync ang data sa Gmail
Sa iyong Android device, i-tap ang "Mga Setting" at pagkatapos ay "Hanapin ang iyong Gmail account." Sa kasunod na pahina, piliin ang 'I-sync Ngayon' at piliin ang gustong uri ng file upang i-sync sa Gmail.
Hakbang 2: Magdagdag ng account
Lumipat sa iyong iPhone 14, piliin ang 'Mga Setting', pagkatapos ay 'Mail, Contacts, Calendars', pagkatapos ay 'Magdagdag ng account', at sa lalabas na pahina ipasok ang Ipasok ang iyong Gmail account sa pahinang lalabas.
Hakbang 3: Pumili ng mga file
Kapag nakumpirma mo na ang iyong Gmail account ay tama, i-click ang 'Next'. Buksan lamang ang opsyon sa pag-sync para sa iyong mga file.
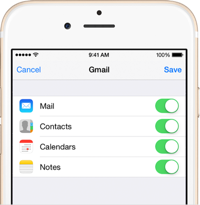
Paraan 5: Gamitin ang AirDrop para direktang maglipat ng Data/Contact/Photos sa iPhone 14
Ang AirDrop ay isa ring opisyal na produkto mula sa Apple, ngunit ito ay mas madali at mas mabilis.
AirDrop, o Airdrop. Ang AirDrop ay isang feature na natatangi sa mga iOS, iPadOS at macOS system ng Apple na nagbibigay-daan sa iyong magbahagi ng mga file sa pagitan ng maraming device sa pamamagitan ng pag-drag ng file papunta sa avatar ng isang kaibigan gamit ang AirDrop at paglilipat nito nang isa-sa-isa (katulad ng wireless network transfer) . hindi na magagamit ng mga bersyon ang AirDrop app.
Hakbang 1: I-on ang AirDrop
Pagkatapos matiyak na naka-on ang iyong Wi-Fi at Bluetooth sa parehong iPhone, buksan ang AirDrop sa parehong device.
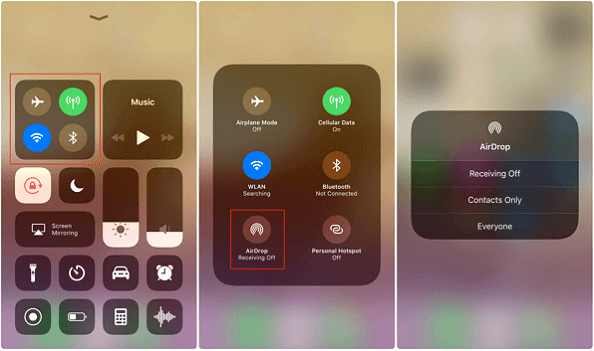
Hakbang 2: Pumili ng mga file
Lumipat sa iyong lumang iPhone, buksan ang file na gusto mong ilipat dito, i-click ang "Ibahagi", pagkatapos ay piliin ang "Ipadala sa mga contact sa isa pang iPhone", at sa wakas ay mag-click sa taong gusto mong pagbabahagian.
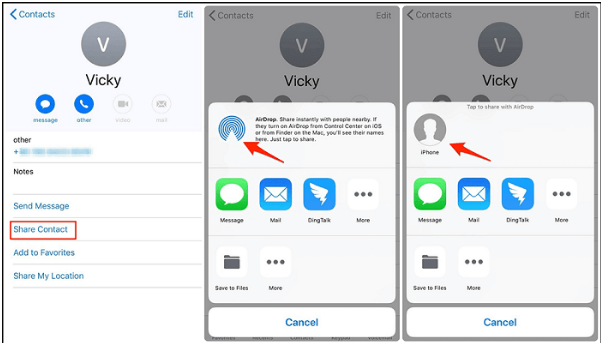
Hakbang 3: Tanggapin ang file
Kunin ang iyong iPhone 14 at piliin ang "Tanggapin" sa pop-up window upang matanggap ang file.

