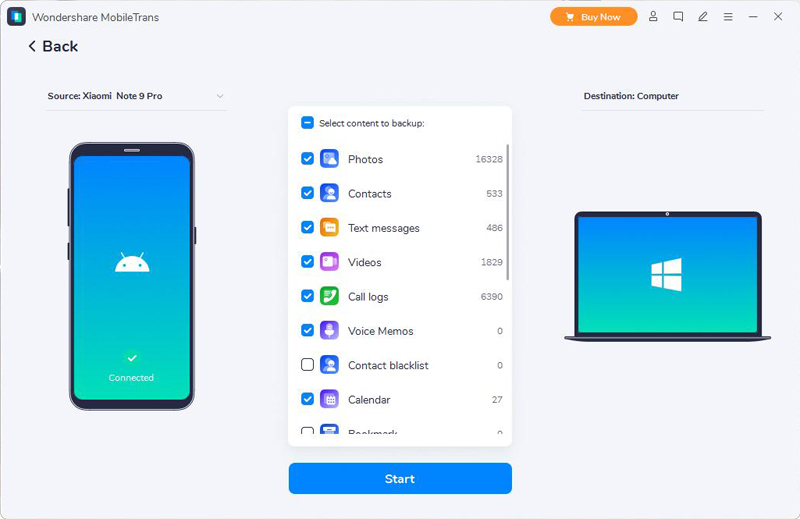Pangkalahatang-ideya: Matandang user ka man ng Samsung, isa pang user ng Android brand o lumang user ng iPhone, hangga't natapos mong basahin ang artikulong ito, makakakuha ka ng kasiya-siyang sagot upang malutas ang problema ng paglilipat ng data sa pagitan ng iba't ibang mga smartphone at tablet sa Samsung Galaxy S22/ S22+/S22 Ultra (5G).
Ilang oras na ang nakalipas, opisyal na naglabas ang Samsung ng bagong henerasyon ng mga flagship smartphone na serye ng Samsung Galaxy S22, kabilang ang Galaxy S22, Galaxy S22+ at Galaxy S22 Ultra. Maaaring palaging sorpresahin ng Samsung ang mga user. Ang serye ng Samsung Galaxy S22 ay nilagyan ng isang breakthrough camera at isang bagong upgrade na super-vision night shooting system. Kasabay nito, gumagamit din ito ng mas matalinong screen, mas mahusay at malakas na processing chip, at mahabang buhay ng baterya, na nagdudulot sa mga user ng mas maginhawa at maayos na makabagong karanasan.
Ang serye ng Samsung Galaxy ay palaging ang garantiya ng kumpiyansa ng mga gumagamit at ang direksyon ng imitasyon ng iba pang mga tatak, kaya walang alinlangan na nakakuha ito ng maraming pansin pagkatapos ng paglabas nito. Nakabili ka na rin ba ng serye ng Samsung Galaxy S22, o handa ka na bang bilhin ito? Hindi mahalaga kung kailan at sa anong anyo ka naging may-ari ng serye ng Galaxy S22, gusto ko lang magrekomenda ng ilang kapaki-pakinabang at simpleng paraan upang malutas ang mga problemang nakatagpo sa proseso ng paglipat ng data at backup para sa iyong Samsung Galaxy S22/S22+/S22 Ultra ( 5G). Susunod, ipapakilala namin sa iyo ang isa-isa sa mga sever parts. Sana ay makatulong ito sa iyo.
- Ilipat ang Lahat ng Data mula sa Samsung/Android/iPhone sa Galaxy S22/S22+/S22 Ultra (5G)
- Ilipat ang WhatsApp/Wechat/Line/Kik/Viber Messages sa Galaxy S22/S22+/S22 Ultra (5G)
- Ibalik ang Data mula sa Backup sa Galaxy S22/S22+/S22 Ultra (5G)
- Ibalik ang Data mula sa Kie Backup sa Galaxy S22/S22+/S22 Ultra (5G)
- I-sync ang Data sa Galaxy S22/S22+/S22 Ultra (5G) gamit ang Smart Switch
- Mag-import ng Data mula sa iCloud patungo sa Galaxy S22/S22+/S22 Ultra (5G)
- Backup Data mula sa Galaxy S22/S22+/S22 Ultra (5G) sa PC
Ilipat ang Lahat ng Data mula sa Samsung/Android/iPhone sa Galaxy S22/S22+/S22 Ultra (5G)
Kapag nakakuha ka ng bagong Samsung Galaxy S22/S22+/S22 Ultra (5G) upang palitan ang iyong lumang iPhone/Android phone, ang unang bagay na kailangan mong gawin ay hindi lamang i-set up ang iyong mobile phone, ngunit ilipat din ang data mula sa lumang iPhone/Android phone sa bago. Maaaring alam mo ang maraming paraan ng paglilipat ng data, gayunpaman, kung aling paraan ang pinakasimple, pinakamabisa at ligtas, maaari kang maging malabo. Lubos naming inirerekomenda na gumamit ka ng Mobile Transfer.
Ang Mobile Transfer ay nagtrabaho nang husto sa larangan ng paghahatid ng data ng mobile phone sa loob ng maraming taon, at nakaipon ng maraming mahuhusay na teknolohiya at karanasan, na maaaring magbigay sa mga user ng mas magandang karanasan sa paghahatid at pagproseso ng data. Sa tulong ng software na ito, pinapayagan kang direktang ilipat ang lahat ng data kabilang ang mga contact, contact blacklist, mga text message, mga larawan, musika, mga video, mga log ng tawag, mga tala, kalendaryo, mga paalala, voicemail, mga dokumento at higit pa mula sa anumang iPhone/Android phone sa Samsung Galaxy S22/S22+/S22 Ultra (5G), at vice versa. Ngayon, mangyaring sundin ang mga hakbang sa ibaba upang subukang ilipat ang iyong data mula sa telepono patungo sa telepono sa pamamagitan ng Mobile Transfer.
Hakbang 1. I-download, i-install at patakbuhin ang Mobile Transfer software sa iyong computer, pagkatapos ay mag-click sa "Phone Transfer" at pindutin ang "Phone to Phone".

Hakbang 2. Ikonekta ang iyong lumang Samsung/Android/iPhone device at Galaxy S22/S22+/S22 Ultra (5G) sa parehong computer sa pamamagitan ng kanilang mga USB cable. Pakitiyak na ang lumang telepono ay ipinapakita sa source panel, at ang bagong telepono ay ipinapakita sa destination panel, maaari mong gamitin ang "Flip" na button upang ayusin ang kanilang posisyon.

Hakbang 3. Pagkatapos piliin ang mga uri ng file na nais mong ilipat, pagkatapos ay i-click ang "Start" upang i-sync ang mga napiling file sa Galaxy S22/S22+/S22 Ultra (5G).

Ilipat ang WhatsApp/Wechat/Line/Kik/Viber Messages sa Galaxy S22/S22+/S22 Ultra (5G)
Pinapayagan ka rin ng Mobile Transfer na direktang ilipat ang kasaysayan ng chat at mga attachment ng iyong WhatsApp/Wechat/Line/Kik/Viber mula sa telepono patungo sa telepono.
Hakbang 1. Patakbuhin ang program at i-click ang "WhatsApp Transfer" sa tuktok na column ng page, pagkatapos ay makikita mo ang apat na opsyon, Iyon ay, "WhatsApp Transfer", "WhatsApp Business Transfer", "GBWhatsApp Transfer" at "Other Apps Paglipat".

Kung gusto mong ilipat ang iyong mga mensahe sa WhatsApp, maaari mong piliin ang unang tatlong mga opsyon ayon sa aktwal na mga pangangailangan. Kung gusto mong ilipat ang iyong mga mensahe sa Wechat/Line/Kik/Viber, maaari mong i-tap ang "Other Apps Transfer" at piliin ang kaukulang opsyon.

Hakbang 2. Gamitin ang mga USB cable para ikonekta ang iyong mga telepono sa computer, at ipakita ang mga ito sa tamang posisyon.

Hakbang 3. Pagkatapos piliin ang mga uri ng file na gusto mong ilipat, pagkatapos ay i-tap ang "Start" upang makumpleto ang proseso ng paglilipat.

Ibalik ang Data mula sa Backup sa Galaxy S22/S22+/S22 Ultra (5G)
Ang kahusayan ng Mobile Transfer ay makikita rin sa functional na pagkakaiba-iba nito. Sa madaling salita, pinapayagan ka rin nitong i-back up at i-restore ang data ng iyong mobile phone.
Hakbang 1. Ilunsad ang Mobile Transfer, at i-click ang "Backup & Restore" sa tuktok na column ng page, pagkatapos ay makakakita ka ng apat na functional block sa page, kung na-back up mo na ang data ng iyong telepono o App data gamit ang software na ito, pagkatapos ay maaari mong i-tap ang "I-restore" na button na nasa loob ng "Phone Backup & Restore" o "App Backup & Restore" na opsyon. Kung ikaw ay isang lumang user ng iPhone, at nag-save ka ng iTunes backup sa iyong computer, maaari mo ring i-tap ang "iTunes Restore" na opsyon.

Tandaan: Dito lang namin kinukuha ang pagpili sa opsyong "Phone Backup & Restore" bilang isang halimbawa.
Hakbang 2. Piliin ang pinakabagong backup file mula sa listahan at i-click ang "Ibalik" na opsyon na sumusunod sa kaukulang backup file.

Hakbang 3. Ikonekta ang iyong Galaxy S22/S22+/S22 Ultra (5G) sa computer at piliin ang mga uri ng file na gusto mong i-restore, pagkatapos ay i-click ang "Start" para makumpleto ang proseso ng paglilipat.

Ibalik ang Data mula sa Kie Backup sa Galaxy S22/S22+/S22 Ultra (5G)
Kung ikaw ay isang lumang user ng Samsung at na-back up ang data ng iyong mobile phone sa pamamagitan ng Samsung Kies, maaari mong ibalik ang data mula sa backup file sa bagong Galaxy S22/S22+/S22 Ultra (5G) sa pamamagitan ng Samsung Kies.
Hakbang 1: Ilunsad ang Samsung Kies sa iyong computer, sa tab na "Backup/Restore", mag-scroll hanggang sa ibaba, at i-click ang opsyong "Ibalik".

Tandaan: Kapag nakatanggap ka ng mensahe ng babala tungkol sa pagsasara ng tumatakbong application, i-click ang "Magpatuloy".
Hakbang 2: Gamitin ang USB cable para ikonekta ang iyong Samsung Galaxy S22/S22+/S22 Ultra sa computer at piliin ang backup na file ayon sa kailangan mo, at pagkatapos ay i-click ang "Next".

Hakbang 3: Piliin ang data na nais mong ibalik at tiyaking ibalik ang backup sa device. Kung sigurado kang gusto mong ibalik ang data, i-click ang "Next". Kung ayaw mong ibalik ang data na ito, i-click ang "Kanselahin".

Hakbang 4: Hintaying matapos ang pagpapanumbalik, makakakita ka ng dialog box ng kumpirmasyon, at ngayon ay magre-restart ang device.
I-sync ang Data sa Galaxy S22/S22+/S22 Ultra (5G) gamit ang Smart Switch
Ang Samsung Smart Switch ay isang secure at mahusay na tool sa pamamahala na namamahala sa pamamagitan ng kumpletong paglilipat ng data mula sa iba pang mga Samsung Galaxy device o PC sa iyong Samsung Galaxy phone at Galaxy Tab.
Hakbang 1. Patakbuhin ang Samsung Smart Switch sa iyong computer, pagkatapos ay ikonekta ang iyong Samsung Galaxy S22/S22+/S22 Ultra sa computer sa pamamagitan ng paggamit ng USB cable, at mag-click sa "Ibalik".
Hakbang 2. I-tap ang "Pumili ng ibang backup" kung gusto mong pumili ng iba pang backup na file, kung hindi man ay i-tap ang "Ibalik ngayon" upang acquiescently ibalik ang pinakabago.
Hakbang 3. Tulad ng sinenyasan ng programa, kailangan mong payagan ang mga pahintulot sa pag-access sa screen ng iyong telepono, mangyaring i-clcik ang "Pahintulutan" upang ipagpatuloy ang proseso ng pagpapanumbalik.
Hakbang 4. Kapag nakumpleto na ang pagpapanumbalik, pindutin ang opsyong "OK" upang tapusin ang proseso ng pagpapanumbalik.
Mag-import ng Data mula sa iCloud patungo sa Galaxy S22/S22+/S22 Ultra (5G)
Kung ikaw ay isang lumang user ng iPhone, at na-sync mo na ang iyong data sa iPhone sa iCloud, maaari mo ring gamitin ang Smart Switch upang maglipat ng data mula sa iCloud patungo sa iyong Galaxy S22/S22+/S22 Ultra (5G).
Tandaan: Bago gamitin ang paraang ito, tinitiyak ng mga pakiusap na ang iyong mobile phone ay ganap na naka-charge at nakakonekta sa isang stable na WIFI network.
Hakbang 1. Buksan ang "Mga Setting" na app sa iyong Galaxy S22/S22+/S22 Ultra (5G), pagkatapos ay hanapin ang "Smart Switch", at pindutin ang "Dalhin ang data mula sa lumang device" nang dalawang beses.
Hakbang 2. I-tap ang "Tumanggap ng data" > "iPhone/iPad" > "Kumuha ng data mula sa iCloud sa halip" sa iyong telepono.
Hakbang 3. Ipasok ang Apple ID at mga password upang mag-sign in sa iyong iCloud account, hihilingin sa iyo na ipasok ang verification code, gawin lamang ito at i-click ang "OK".
Hakbang 4. Piliin ang file na nais mong ilipat at pindutin ang "Transfer".
Hakbang 5. Hintaying makumpleto ang paglipat, i-tap ang "Next" nang dalawang beses, at pagkatapos ay i-tap ang "Done" para tapusin ang proseso ng paglilipat.
Backup Data mula sa Galaxy S22/S22+/S22 Ultra (5G) sa PC
Kung nakaugalian mong i-back up nang regular ang data ng iyong mobile phone, dito namin ipapakita sa iyo ang paraan kung paano gamitin ang Mobile Transfer para i-back up ang iyong Galaxy S22/S22+/S22 Ultra (5G).
Hakbang 1. Ilunsad ang Mobile Transfer software, pagkatapos ay piliin ang "Backup & Restore" at i-tap ang "Backup" sa loob ng functional block na "Phone Backup & Restore".

Hakbang 2. Pagkatapos, mangyaring ikonekta ang iyong Samsung Galaxy S22/S22+/S22 Ultra (5G) sa computer sa pamamagitan ng USB cable nito, awtomatikong matutuklasan at susuriin ito ng program sa lalong madaling panahon.
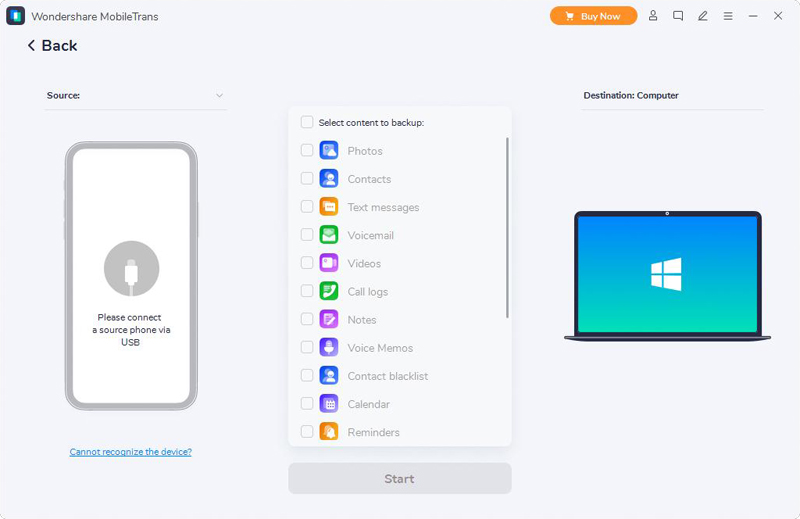
Hakbang 3. Pagkatapos piliin ang mga uri ng file na iba-back up, pagkatapos ay i-tap ang "Start" na button upang simulan ang pag-back up ng mga napiling file mula sa Samsung Galaxy S22/S22+/S22 Ultra (5G) sa computer.