Bakit Pumili Ng Pinakamahusay Na Recorder Ng Screen?
- Isang pag-click para kumuha ng mga video, audio, online na tutorial, atbp.
- Kumuha ng mataas na kalidad na mga snapshot nang madali.
- Suportahan ang dalawang mode ng full-screen recording at area recording.
- Lubos na ibalik ang eksena sa pag-record ng screen, tanggihan ang dislokasyon ng tunog at larawan, at tiyakin ang kalidad ng nilalamang video.
- I-edit ang video o audio kung kinakailangan.
- Suportahan ang maramihang input na video/audio format.
- Suportahan ang anumang mainstream at hindi mainstream na mga online na video site at playback platform.
- I-customize ang iyong hotkey.
- Mag-record sa paligid ng mouse o walang partikular na window.
- Payagan ang offline na pag-record ng screen.
- Itago ang desktop taskbar kapag nagre-record.
- Suportahan ang mga user na piliin ang format ng video output nang mag-isa.
- Available ang mga customized na shortcut.
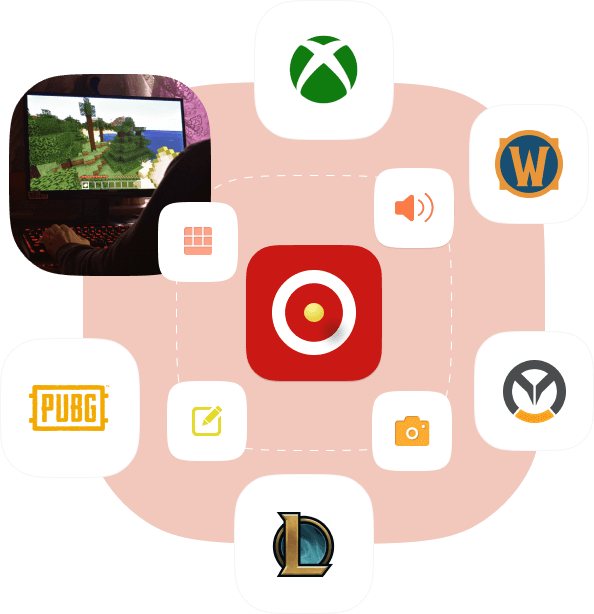
Ang Perpektong Screen Recording Solutions Para Sa Windows/mac
Pinakamahusay na Screen Recorder ang iyong pinakamahusay na pagpipilian kapag kailangan mong i-record ang screen. Sinusuportahan ang maraming eksena, kung gusto mong mag-record ng mga pagpupulong, laro, pelikula, tawag, tutorial, palabas sa TV, kanta, MV, o kumuha ng mga snapshot o iba pang nilalaman.
Kumuha ng Mga De-kalidad na Video
Piliin ang laki ng lugar ng recording screen ayon sa iyong mga pangangailangan.
Mag-record ng mga Audio
I-customize at i-record ang iyong mga paboritong tunog o kanta, at pagkatapos ay ibahagi ang mga ito sa sinuman o i-publish sa anumang platform.
Kumuha ng mga Snapshot
Mabilis na kumuha ng isa o higit pang HD recording interface gamit ang isang key at i-save ang mga ito sa anumang lokasyon.
Lubos Na Pinuri, Madaling Gamitin At Multi-function Na Screen Recording Expert
Ang Best Screen Recorder ay isang propesyonal na software sa pag-record ng screen na may kumpletong mga function at simpleng operasyon. Binibigyang-daan ka nitong kumuha ng iba't ibang mataas na kalidad na mga format ng video o audio sa paligid ng mouse o walang partikular na window.
Custom na Lugar ng Pagre-record
Pasadyang piliin ang lugar ng pag-record, at maaaring i-lock nang proporsyonal ang lugar ng pagkuha.
Sinusuportahan ang Multi-Format
I-customize ang mga pangunahing format ng video o audio output.
Offline na Pagre-record
Hindi na kailangang kumonekta sa Internet habang nagre-record.
Personalized na Pag-edit
Kaswal na magdagdag ng teksto, mga larawan, mga watermark, mga arrow o mga linya sa na-record na video o mga nakuhang snapshot.
Itala ang Kasaysayan
Awtomatikong i-save ang record history para sa madaling pag-access anumang oras.
Sa paligid ng Mouse
Mag-record sa full screen o sa isang itinalagang lugar kung kinakailangan.
Kalidad ng Record
Kumuha ng magagandang sandali at mag-output ng mataas na kalidad na mga video/audio/snapshot.
Customized na Hotkey
I-customize at itakda ang mga hotkey ayon sa iyong mga gawi.
User Friendly
Walang kinakailangang propesyonal na kaalaman o kasanayan, walang limitasyon sa oras ng pag-record, mataas na rate ng papuri, atbp.
Malawakang Ginagamit Na Tool Sa Pagre-record Ng Screen
Recorder ng Computer Games
Ang ebanghelyo para sa mga computer gamer o game anchor, perpektong recording ng lahat ng sikat na laro, kabilang ang XBox,Assassin's Creed Valhalla, BattleGrounds,OverWatch,Crusader Kings 3, World Of WarCraft,Doom Eternal, LOL, NBA 2K20, atbp.
Pagtuturo/Courseware Video Recorder
Magbigay ng network teaching video recording, courseware production, teaching summary videos at iba pa para sa lahat ng faculty, trainer, atbp.
Recorder ng Video sa Opisina
Magbigay ng mga perpektong solusyon sa pag-record ng video para sa mga manggagawa sa opisina at mga taong negosyante, tulad ng mga video conference, demonstrasyon ng produkto, mga ulat sa trabaho, taunang buod, atbp.
Ang iyong Personal na Video Recorder
Para sa layunin ng pagbabahagi sa mga kaibigan at pamilya o personal na koleksyon, gusto mong mag-record ng anumang video o snapshot na gusto mong makuha.
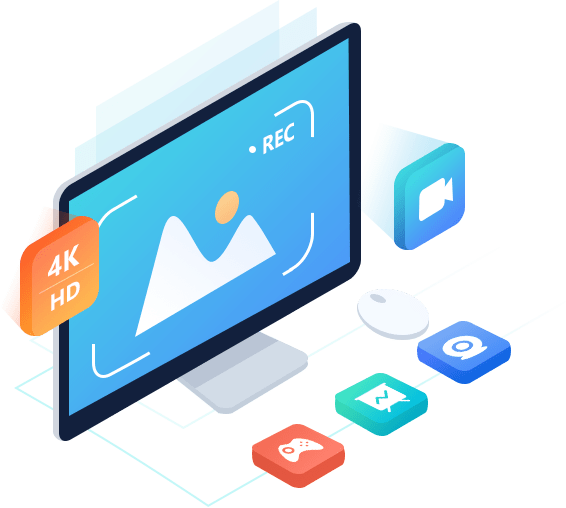
Paano Ito Gamitin
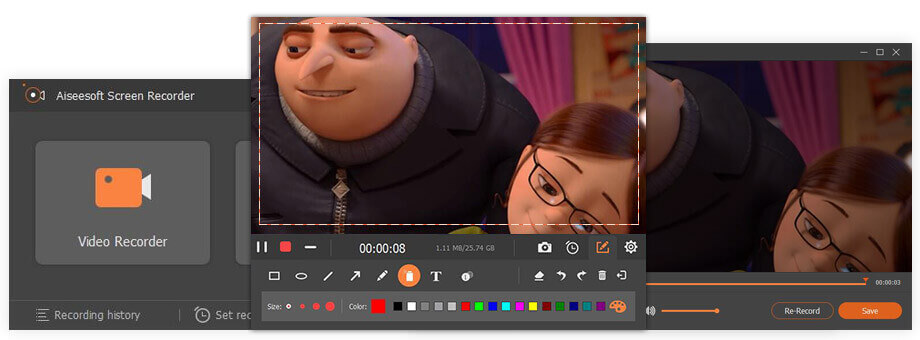
HAKBANG 1: I- tap ang "Video Recorder", piliin ang "Full" o "Custom" na opsyon para ayusin o i-customize ang recording area.
HAKBANG 2: Paganahin o huwag paganahin ang Webcam/System Sound/Microphone hangga't gusto mo. Pagkatapos ay i-tap ang "REC" na buton para sa pagre-record.
HAKBANG 3: Ayon sa iyong mga pangangailangan, i-pause o ihinto ang pagre-record anumang oras, o gumawa ng iba pang mga setting.
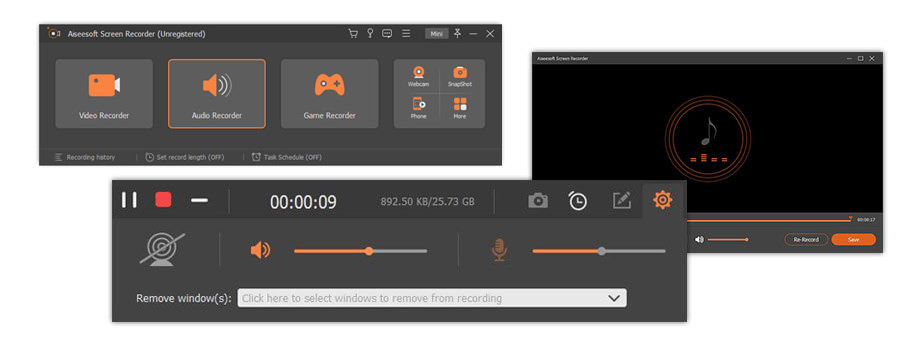
HAKBANG 1: Piliin ang "Audio Recorder" at pagkatapos ay ilipat ang System Sound o Microphone sa "ON".
STEP 2: Ayusin ang volume ayon sa iyong pangangailangan, kung tapos na, pindutin ang "REC" na buton upang simulan ang pagre-record.
HAKBANG 3: I- tap ang icon ng paghinto sa taskbar kapag tapos na ito, at i-save ang na-record na audio file sa kaukulang save path.
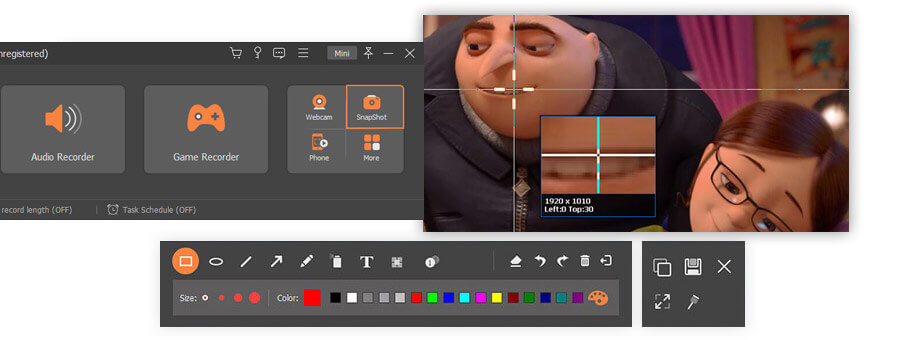
HAKBANG 1: Piliin ang "Screen Capture" at piliin ang lugar ng screenshot.
HAKBANG 2: Gamitin ang mga built-in na tool upang i-edit ang mga snapshot na iyong nakunan.
HAKBANG 3: I- tap ang icon ng pag-save upang i-save ito sa iyong computer.