Aperçu: Que vous soyez un nouveau joueur Redmi Note 9 (Pro) ou que vous utilisiez Redmi Note 9 (Pro) depuis un certain temps, vous serez certainement intéressé par la façon de transférer des données de n'importe quel téléphone Android vers Redmi Note 9 (Pro), ainsi que comment restaurer les données supprimées et perdues sur Redmi Note 9 (Pro), cet article peut répondre à tous vos besoins.
Redmi vient de publier une toute nouvelle série Note 9, parmi laquelle Redmi Note9 Pro est la plus brillante. Il utilise le processeur Qualcomm Snapdragon 750G et est équipé d'une caméra à quatre scènes complète montée à l'arrière (caméra principale de 100 millions de pixels, 8 millions d'ultra-grand angle, 2 millions de macro, 2 millions de personnes comme la profondeur de champ), et premier capteur HM2 de troisième génération de 100 millions de pixels. L'écran utilise une brosse haute de 120 Hz et prend en charge la transmission intelligente à 6 vitesses, avec une résolution de 2400 x 1080, une combinaison de stockage maximale de 8 Go + 256 Go et une prise en charge maximale d'un taux d'échantillonnage ultra élevé de 240 Hz. En outre, Redmi Note9 Pro est également équipé de deux haut-parleurs et d'une batterie super-capacité de 4820 mAh, et prend en charge la charge rapide filaire de 33 W.
Avec une performance aussi coûteuse, la série Redmi Note 9 est destinée à être favorisée par de nombreux utilisateurs. Êtes-vous impatient d'acheter ce nouveau téléphone, vous avez donc besoin d'un moyen efficace de résoudre la migration de grandes quantités de données depuis votre ancien téléphone Android? Ou vous avez rencontré des problèmes tels que la perte de données lors de son utilisation? Ne vous inquiétez pas, voici quelques méthodes pratiques, elles peuvent certainement vous aider à résoudre les problèmes.
Partie 1 Transférer directement des données d'Android vers Redmi Note 9 / Note 9 Pro (recommandé)
Partie 2 Synchroniser les données de la sauvegarde vers Redmi Note 9 (Pro)
Partie 3 Déplacer les données vers Redmi Note 9 (Pro) avec Mi Mover
Partie 4 Transférer des données de l'ordinateur vers Redmi Note 9 (Pro)
Partie 6 Restaurer les données de la sauvegarde sur Redmi Note 9 (Pro)
Partie 7 Sauvegarde des données de Redmi Note 9 (Pro) vers l'ordinateur
Partie 1 Transférer directement des données d'Android vers Redmi Note 9 / Note 9 Pro (recommandé)
Tant qu'ils parlent de migration de données, les utilisateurs peuvent penser à Mobile Transfer en même temps. Il ne fait aucun doute que Molile Transfer est le meilleur de ce secteur.
Mobile Transfer est un logiciel de gestion de données de téléphone portable pratique, efficace, sûr et professionnel qui peut vous aider à résoudre facilement des problèmes difficiles tels que la migration de données entre les téléphones mobiles, la sauvegarde et la récupération de données. Avec l'aide de ce logiciel, vous pouvez transférer directement toutes les données, y compris les contacts, les journaux d'appels, les messages texte, les photos, les vidéos, la musique, le calendrier, les documents, les applications, les données d'application, etc. de tous les appareils Android et iOS vers Redmi Note 9 / Note 9 Pro en un clic, et vice versa. Et vous êtes autorisé à sauvegarder votre Redmi Note 9 / Note 9 Pro et à restaurer les données de la sauvegarde sur Redmi Note 9 / Note 9 Pro ou tout autre appareil pris en charge. Ensuite, nous allons vous montrer comment utiliser ce logiciel puissant.
Étape 1. Cliquez sur les boutons ci-dessus pour télécharger une version correspondante sur votre ordinateur, puis installez-la et exécutez-la.
Étape 2. Appuyez sur "Transfert de téléphone à téléphone" et appuyez sur "Démarrer" dans l'interface principale de ce logiciel.

Étape 3. Connectez votre ancien appareil Android et Redmi Note 9 (Pro) au même ordinateur, et assurez-vous que l'ancien appareil Android est affiché dans le panneau de gauche et que le Redmi Note 9 (Pro) est affiché dans le panneau de droite .

Conseils: l'emplacement de votre téléphone détermine la direction de la transmission des données, vous pouvez cliquer sur le bouton «Retourner» pour changer leur emplacement.
Étape 4. Attendez que vos téléphones soient reconnus, les types de données qui peuvent être synchronisés à partir de l'ancien appareil Android seront répertoriés dans le panneau du milieu. Cochez simplement la case des données que vous devez transférer sur le Redmi Note 9 (Pro), et cliquez sur «Démarrer le transfert» pour continuer.

Conseils: La barre de progression reflétera la progression du transfert de données. Soyez patient et assurez-vous que la connexion téléphonique n'est pas interrompue. Bien entendu, l'heure du transfert de données dépend de la quantité de données transférées. De plus, si vous souhaitez vider la mémoire de votre Redmi Note 9 (Pro), merci de cocher l'option «Effacer les données avant copie» avant le transfert.
Partie 2 Synchroniser les données de la sauvegarde vers Redmi Note 9 (Pro)
Si vous obtenez un fichier de sauvegarde de votre ancien appareil Android, ou si vous avez déjà sauvegardé vos anciens appareils Android avec Mobile Transfer, vous pouvez suivre les étapes ci-dessous pour synchroniser les données du fichier de sauvegarde sur votre Redmi Note 9 ou Redmi Note 9 Pro en utilisant Mobile Transfer.
Étape 1. Exécutez Mobile Transfer, puis appuyez sur «Restaurer à partir des sauvegardes» et choisissez un support de fichier de sauvegarde, tout comme MobileTrans, Kies, iTunes, iCloud, etc.

Conseils: L'opérateur que vous choisissez dépend du programme que vous avez utilisé pour sauvegarder votre appareil, par exemple, si vous avez été sauvegardé avec Mobile Transfer, choisissez «MobileTrans» ici.
Étape 2. Après cela, choisissez un fichier de sauvegarde dans le formulaire de gauche pour extraire tous les types de fichiers transférables. Dans le même temps, veuillez connecter votre Redmi Note 9 (Pro) à l'ordinateur à l'aide d'un câble USB.

Étape 3. Une fois votre téléphone détecté, sélectionnez les données souhaitées et appuyez sur «Démarrer le transfert» pour synchroniser les données sélectionnées avec votre Redmi Note 9 (Pro).
Partie 3 Déplacer les données vers Redmi Note 9 (Pro) avec Mi Mover
Mi Mover est une toute nouvelle application de migration de données qui peut transférer des données de tous les anciens appareils Android et iOS vers le téléphone mobile de Xiaomi. Le téléphone mobile prend en charge la migration d'une variété de données, y compris les contacts, les messages texte, les images, la musique, les vidéos et d'autres données. Maintenant, apprenons à utiliser cette application.
Étape 1. Téléchargez, installez et exécutez Mi Mover sur votre ancien appareil Android et Redmi Note 9 (Pro). En fait, le système a pré-installé cette application pour Redmi Note 9 (Pro).
Étape 2. Appuyez sur "Je suis un expéditeur" sur votre ancien appareil Android, puis appuyez sur "Je suis un destinataire" sur votre Redmi Note 9 (Pro).
Étape 3. Ouvrez le viseur de votre ancien téléphone pour scanner le code QR qui s'affiche sur le Redmi Note 9 (Pro).
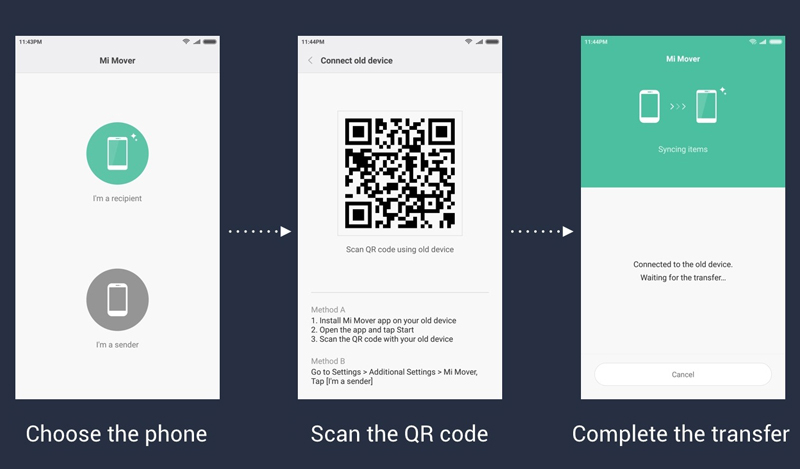
Étape 4. Attendez que la connexion entre vos téléphones soit réussie, sélectionnez les données que vous souhaitez transférer et appuyez sur «Envoyer» pour les synchroniser avec votre Redmi Note 9 (Pro).
Une fois la migration terminée et que vous n'avez plus d'informations à transférer, appuyez sur «Terminer» pour profiter de votre nouveau téléphone.
Partie 4 Transférer des fichiers de l'ordinateur vers Redmi Note 9 (Pro)
Pour l'utilisateur de l'ordinateur Windows
- Déverrouillez vos deux téléphones.
- Connectez vos téléphones à votre ordinateur à l'aide de leur câble USB.
- Sur vos téléphones, appuyez sur la notification «Chargement de cet appareil via USB».
- Sous «Utiliser USB pour», sélectionnez «Transfert de fichiers».
- La fenêtre de transfert de fichiers s'ouvrira sur votre ordinateur. Faites simplement glisser et déposez des fichiers tels que des vidéos, des images, des chansons, des documents, etc. de l'ancien téléphone Android vers le chemin de stockage correspondant de votre Redmi Note 9 (Pro).
- Attendez que la barre de progression soit remplie, éjectez vos téléphones de Windows et débranchez le câble USB.
Pour l'utilisateur d'ordinateur Mac
Assurez-vous que votre ordinateur doit utiliser Mac OS X 10.5 ou version ultérieure.
- Téléchargez, installez et exécutez Android File Transfer sur votre ordinateur Mac.
- Déverrouillez vos téléphones et connectez vos téléphones à votre ordinateur Mac.
- Lorsque la notification «Charger cet appareil via USB» apparaît, cliquez dessus sur vos deux téléphones.
- Sélectionnez ensuite l'option «Transfert de fichiers» dans la boîte de dialogue «Utiliser USB pour».
- Les fenêtres de transfert de fichiers Android s'ouvriront sur votre ordinateur. Utilisez-le pour faire glisser et déposer des fichiers entre vos téléphones.
- Si vous avez terminé, déconnectez vos téléphones et débranchez les câbles USB.
Partie 5 Récupérer directement les données supprimées / perdues de Redmi Note 9 (Pro) sans sauvegarde
Il y a trop de possibilités de perte de données, est-il possible de récupérer les données supprimées et perdues de votre Redmi Note 9 (Pro) sans sauvegarde? La réponse est bien sûr oui, tant que vous avec l'aide d'Android Data Recovery.
Android Data Recovery est spécialement développé pour la récupération de données, vous pouvez directement restaurer les données supprimées et perdues, y compris les contacts, les messages texte, les pièces jointes aux messages, les messages WhatsApp, les pièces jointes WhatsApp, les journaux d'appels, les photos, les vidéos, les documents et plus encore à partir de votre Redmi Note 9 (Pro ) en utilisant ce logiciel, même sans fichier de sauvegarde. De plus, il est également parfaitement compatible avec presque tous les smartphones / tablettes Android populaires du marché. Sans tarder, cliquez pour télécharger gratuitement le logiciel et suivez notre tutoriel pour l'essayer maintenant.
Étape 1. Installez et exécutez le logiciel sur votre ordinateur, puis appuyez sur «Récupération de données Android» sur la page d'accueil.

Étape 2. Connectez votre Redmi Note 9 (Pro) à l'ordinateur via son câble USB et activez le débogage USB sur l'écran de votre téléphone.

Étape 3. Choisissez les types de fichiers que vous souhaitez analyser et récupérer, puis appuyez sur «Suivant» pour continuer.

Conseils: pendant le processus de numérisation, le programme doit obtenir le privilège de numériser davantage de fichiers supprimés, veuillez suivre les instructions pour terminer l'autorisation sur l'écran de votre téléphone, etc.
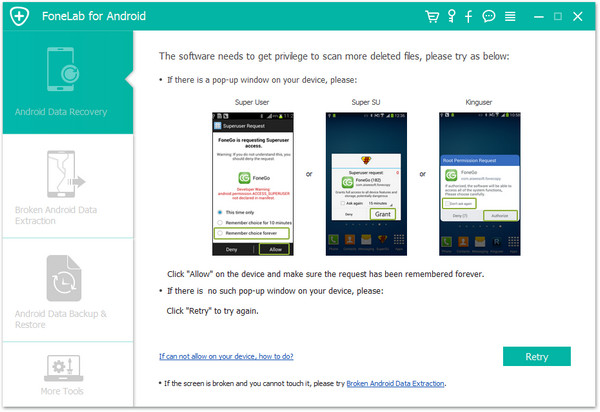
Étape 4. Une fois l'analyse terminée, vous pouvez prévisualiser tous les résultats de l'analyse un par un, choisissez simplement les fichiers dont vous avez besoin et appuyez sur «Récupérer» pour les enregistrer sur votre ordinateur ou Redmi Note 9 (Pro).

Remarque: pendant tout le processus de récupération des données, assurez-vous que votre téléphone est complètement chargé et que la connexion n'est pas interrompue.
Partie 6 Restaurer les données de la sauvegarde sur Redmi Note 9 (Pro)
De même, Android Data Recovery permet également à l'utilisateur de sauvegarder et de restaurer les données du téléphone.Si vous avez déjà sauvegardé votre Redmi Note 9 (Pro) avec ce logiciel, vous pouvez facilement restaurer les données de la sauvegarde sur Redmi Note 9 (Pro) ou tout autre autres appareils pris en charge de manière sélective.
Étape 1. Exécutez le logiciel, puis sélectionnez «Sauvegarde et restauration de données Android» parmi tous les éléments.

Étape 2. Connectez Redmi Note 9 (Pro) à votre ordinateur à l'aide de son câble USB.
Étape 3. Lorsque votre téléphone est détecté, appuyez sur «Restauration des données de l'appareil» ou «Restauration en un clic» pour continuer.

Étape 4. Sélectionnez un fichier de sauvegarde dans la liste en fonction de vos besoins et appuyez sur «Démarrer» pour extraire tous les fichiers récupérables du fichier de sauvegarde sélectionné.

Étape 5. Attendez que tous les résultats de l'analyse soient affichés, sélectionnez le fichier que vous souhaitez récupérer après la prévisualisation, puis cliquez sur «Restaurer sur l'appareil» pour les enregistrer sur votre Redmi Note 9 (Pro), ou cliquez sur «Restaurer sur le PC »Pour les sauvegarder sur votre ordinateur.

Partie 7 Sauvegarde des données de Redmi Note 9 (Pro) vers l'ordinateur
Sauvegarde avec Moible Transfer
Étape 1. Lancez Mobile Transfer et appuyez sur «Sauvegarder votre téléphone».

Étape 2. Connectez votre Redmi Note 9 (Pro) à l'ordinateur.

Étape 3. Choisissez les données dont vous avez besoin et cliquez sur «Démarrer le transfert» pour les synchroniser avec votre ordinateur.

Sauvegarde avec sauvegarde et restauration de données Android
Étape 1. Exécutez le logiciel et l'onglet «Sauvegarde et restauration de données Android».

Étape 2. Utilisation d'un câble USB pour connecter votre Redmi Note 9 (Pro) à l'ordinateur.
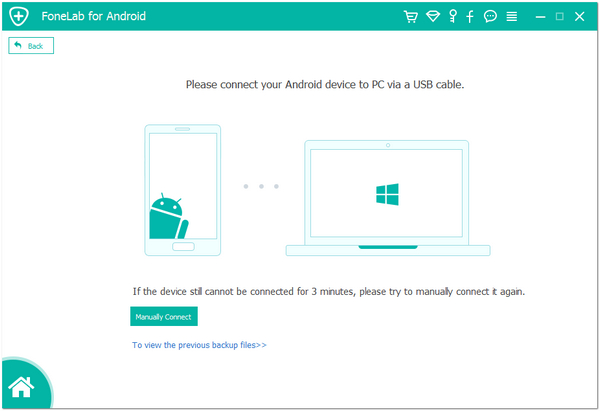
Étape 3. Appuyez sur «Sauvegarde des données du périphérique» ou «Sauvegarde en un clic». L'option «Sauvegarde des données du périphérique» vous permet de choisir de sauvegarder les données dont vous avez besoin, ce qui vous fera gagner plus de temps. "Sauvegarde en un clic" peut vous aider à obtenir une sauvegarde complète de votre appareil. Si vous choisissez «Sauvegarde des données du périphérique», vous devez sélectionner les fichiers que vous souhaitez sauvegarder.

Étape 4. Si tout est prêt, sélectionnez un chemin de sauvegarde pour le fichier de sauvegarde et cliquez sur «Démarrer» pour commencer à sauvegarder les données de votre téléphone.

Sauvegardez votre Redmi Note 9 (Pro) sur Google Cloud
- Ouvrez l'application «Paramètres» sur votre Redmi Note 9 (Pro).
- Appuyez sur «Système», puis sur «Sauvegarder».
- Activez l'option "Sauvegarder sur Google Drive".
- Vous pourrez voir les données en cours de sauvegarde.

