Aperçu: fois le déverrouillage échoué, savez-vous comment réparer un iPhone / iPad désactivé? Dans cet article, je vais vous présenter plusieurs méthodes pour réparer un iPhone / iPad désactivé.
Afin de protéger votre vie privée de manière plus sécurisée, vous pouvez définir un mot de passe compliqué sur votre iPhone / iPad pour empêcher les étrangers d'entrer dans votre appareil. Mais un mot de passe trop compliqué peut vous faire oublier lors du déverrouillage de l'iPhone. Après avoir essayé plusieurs mots de passe, votre iPhone sera désactivé en raison du mécanisme de protection. Le temps de désactivation dépend du nombre de tentatives de mot de passe incorrectes. Mais si vous n'entrez toujours pas le mot de passe correct après dix tentatives, votre iPhone sera désactivé. Lorsque votre iPhone est désactivé, soyez patient et lisez cet article. Cet article vous propose une variété de moyens rapides pour vous aider à réparer un iPhone / iPad désactivé. Vous pouvez choisir la méthode qui vous convient le mieux en fonction de l'introduction.
- Partie 1 Réparez votre iPhone ou iPad désactivé avec iTunes
- Partie 2 Réparez votre iPhone ou iPad désactivé via le Finder
- Partie 3 Réparez votre iPhone ou iPad désactivé à l'aide d'iCloud
- Partie 4 Utilisez le mode de récupération pour réparer votre iPhone ou iPad désactivé
- Partie 5 Réparez votre iPhone ou iPad désactivé avec la récupération du système iOS
- Partie 6 1-Click pour déverrouiller et contourner l'iPhone ou l'iPad désactivé
- Partie 7 Récupérer les données supprimées et perdues de l'iPhone / iPad
Partie 1 Réparez votre iPhone ou iPad désactivé avec iTunes
Si vous avez un PC ou n'avez pas mis à jour votre Mac vers Catalina, vous pouvez essayer cette méthode.
Étape 1: Utilisez un câble USB pour connecter votre appareil-iPhone / iPad à l'ordinateur.
Conseils: si iTunes ne se lance pas automatiquement, veuillez l'exécuter manuellement.
Étape 2: Dans iTunes, cliquez sur l'icône iPhone / iPad en haut à gauche de la page pour afficher des informations sur votre appareil.
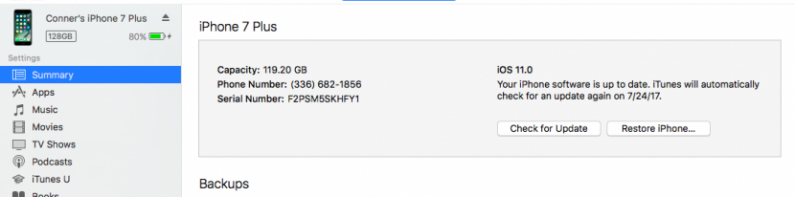
Étape 3: Cliquez sur «Résumé», puis sur «Restaurer l'iPhone / iPad». Suivez ensuite les instructions à l'écran pour terminer les opérations correspondantes pour restaurer votre iPhone / iPad.
Remarque: une fois que votre iPhone ou iPad a été restauré, il démarrera comme n'importe quel nouvel appareil.
Partie 2 Réparez votre iPhone ou iPad désactivé via le Finder
Si vous avez mis à jour votre Mac vers Catalina, cette méthode peut vous aider rapidement à réparer votre appareil désactivé via le Finder.
Étape 1: Connectez l'iPhone / iPad à votre ordinateur avec un câble USB. Veuillez appuyer sur «Faire confiance à cet ordinateur» ou entrer le code d'accès sur l'écran de votre appareil si nécessaire.
Étape 2: activez le Finder sur l'ordinateur. Sélectionnez ensuite votre appareil dans le menu Finder.
Étape 3: Sélectionnez «Restaurer la sauvegarde» sur la page, puis sélectionnez la sauvegarde dont vous avez besoin sur la page pour restaurer votre appareil.
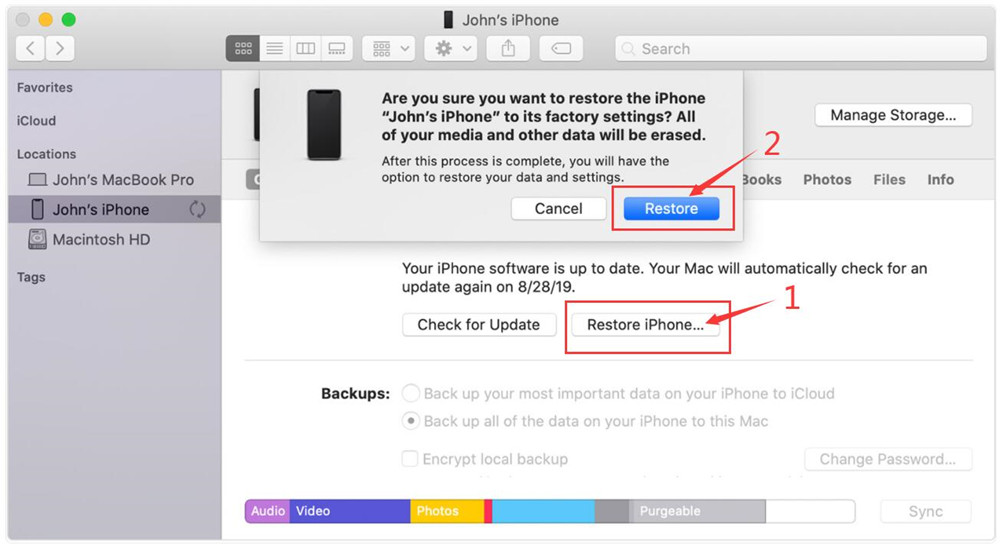
Conseils: veuillez choisir le dernier fichier de sauvegarde créé avant que votre appareil ne soit désactivé. Si votre sauvegarde est chiffrée, vous devez entrer le mot de passe sur la page.
Étape 4: veuillez ne pas déconnecter votre appareil tant qu'il n'a pas redémarré et synchronisé.
Partie 3 Réparez votre iPhone ou iPad désactivé à l'aide d'iCloud
Si vous êtes connecté à iCloud et que «Localiser mon iPhone» est activé, cette méthode est applicable.
Étape 1: visitez icloud.com/find sur votre ordinateur.
Étape 2: Après avoir accédé à la page Web, connectez-vous à votre compte iCloud avec un identifiant Apple et un mot de passe. Sélectionnez ensuite «Tous les appareils» en haut de la page.
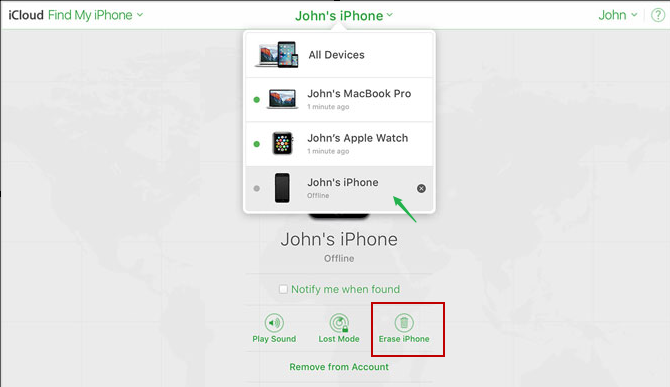
Étape 3: Sélectionnez votre appareil désactivé (iPhone ou iPad) sur cette page. Après avoir sélectionné, cliquez sur «Effacer iPhone / iPad» et appuyez sur «Effacer» pour réparer votre appareil.
Remarque: vous devez entrer le mot de passe de l'identifiant Apple pour vous authentifier sur la page. Une fois que votre appareil a été effacé, il s'allumera comme n'importe quel nouvel iPhone / iPad.
Étape 4: Après avoir configuré votre appareil, vous pouvez restaurer les données de la sauvegarde iTunes ou iCloud sur votre appareil.
Partie 4 Utilisez le mode de récupération pour réparer votre iPhone ou iPad désactivé
Si votre ordinateur ne peut pas reconnaître votre appareil, cela peut être dû au fait que votre iPhone / iPad est en mode de récupération. Grâce à cette méthode, vous pourrez bien résoudre ce problème.
Étape 1: utilisez un câble USB pour connecter votre appareil à l'ordinateur. Si l'ordinateur ne reconnaît pas automatiquement votre appareil, veuillez ouvrir iTunes / Finder. Puis forcez le redémarrage de votre iPhone / iPad.
Étape 2: mettez votre appareil en mode de récupération. Recherchez ensuite votre appareil dans iTunes ou dans le Finder et cliquez dessus.
Conseils: si vous ne savez pas comment entrer en mode de récupération, vous pouvez suivre les conseils ci-dessous pour terminer l'opération.
- Pour iPhone 6/6 Plus / 6S / 6S Plus / 5S / 5C / 5 ou iPad avec un bouton d'accueil: maintenez simultanément les boutons supérieur (ou latéral) et d'accueil enfoncés. Lorsque vous voyez le logo Apple sur votre écran, ne lâchez pas les boutons. Continuez à tenir les deux jusqu'à ce que votre appareil entre en mode de récupération.
- Pour l'iPhone 7/7 Plus: maintenez les boutons Haut (ou Latéral) et Baisser le volume en même temps. Lorsque vous voyez le logo Apple sur votre écran, ne lâchez pas les boutons. Continuez à tenir les deux jusqu'à ce que votre appareil entre en mode de récupération.
- Pour iPhone 8/8 Plus / X / XR / XS / XS Max / 11/12 : appuyez et relâchez rapidement le bouton d'augmentation du volume, puis le bouton de réduction du volume. Appuyez ensuite sur le bouton latéral et maintenez-le enfoncé jusqu'à ce que votre appareil passe en mode de récupération.
- Pour les iPad avec Face ID: appuyez et relâchez rapidement le bouton d'augmentation du volume, puis le bouton de réduction du volume. Maintenant, maintenez le bouton supérieur enfoncé jusqu'à ce que votre appareil commence à redémarrer, maintenez-le enfoncé jusqu'à ce que votre iPad passe en mode de récupération.
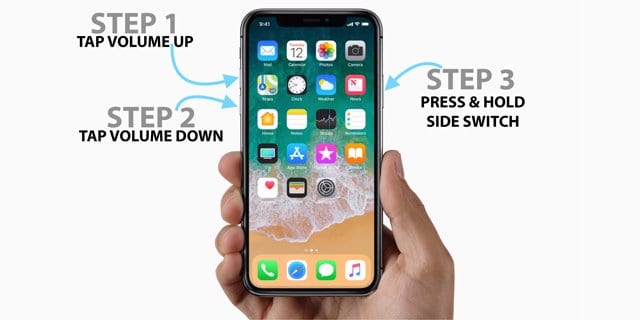
Étape 3: Maintenant, une boîte apparaîtra vous demandant si vous souhaitez restaurer ou mettre à jour votre appareil. Veuillez sélectionner «Restaurer».
Remarque: votre iPhone / iPad peut prendre un certain temps pour télécharger son logiciel iOS ou iPadOS restauré. Si votre téléchargement prend plus de quinze minutes et quitte l'écran du mode de récupération, laissez le téléchargement se terminer, puis réessayez avec le redémarrage forcé et passez à nouveau en mode de récupération.
Partie 5 Réparez votre iPhone ou iPad désactivé avec la récupération du système iOS
iOS System Recovery est un logiciel qui peut vous aider à réparer rapidement les appareils iOS désactivés. Que vous ayez iTunes ou non, vous pouvez utiliser cette méthode pour restaurer votre appareil désactivé. Cette méthode consiste en fait à restaurer votre appareil (iPhone / iPad) aux paramètres d'usine. Vous pouvez choisir cette méthode en fonction de la situation réelle.
Étape 1: Choisissez la version de récupération du système iOS appropriée et téléchargez-la sur votre ordinateur. Suivez ensuite les invites pour terminer l'installation et l'exécuter.

Étape 2: Lorsque vous accédez à la page du logiciel, utilisez USB pour connecter l'appareil que vous devez réparer à l'ordinateur. Sélectionnez ensuite «Récupération du système iOS» sur la page. Cliquez ensuite sur le bouton «Démarrer» pour commencer à réparer l'iPhone désactivé.

Étape 3: Cliquez sur le bouton «Question» et suivez le guide pour transformer votre iPhone en mode DFU.

Étape 4: Sélectionnez le modèle de périphérique approprié sur la page du logiciel. Cliquez ensuite sur «Télécharger» pour obtenir le plug-in de réparation requis. Une fois le téléchargement terminé, le logiciel vous aidera à terminer la réparation de l'appareil désactivé.

Partie 6 1-Click pour déverrouiller et contourner l'iPhone ou l'iPad désactivé
Si vous pensez que la méthode ci-dessus est plus gênante, cette méthode fonctionnera pour vous. Avec l'aide d'Aiseesoft iPhone Unlocker, cette méthode peut vous aider à réparer un iPhone désactivé en un seul clic.
iPhone Unlocker est un logiciel de déverrouillage très professionnel. Son fonctionnement est très simple, il suffit de quelques étapes simples pour réparer votre iPhone / iPad désactivé. Peu importe que votre mot de passe soit à 4 chiffres, 6 chiffres, chiffre personnalisé, Face ID, Touch ID, etc., il peut être effacé facilement. En tant que logiciel de déverrouillage professionnel, il est presque compatible avec les appareils iOS du marché, notamment iPhone12 / 11 / XS / XR / X / 8/7, iPad, etc.
Étape 1: Choisissez la version appropriée d'Aiseesoft iPhone Unlocker et téléchargez-la sur votre ordinateur, puis suivez les instructions pour terminer l'installation.
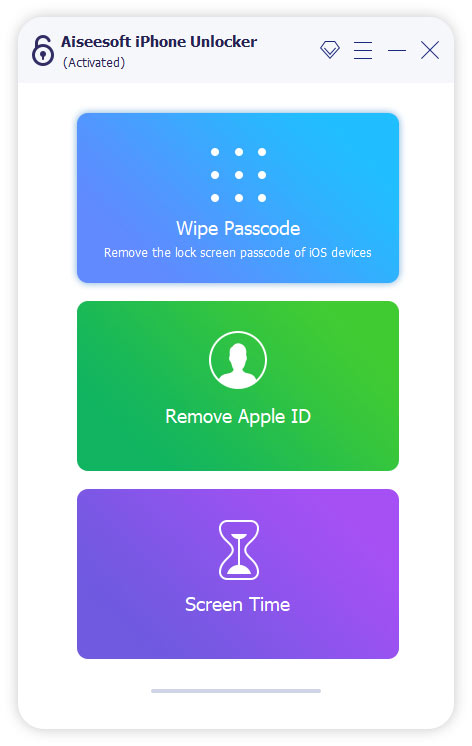
Étape 2: Une fois l'installation réussie, exécutez-la sur l'ordinateur. Sélectionnez ensuite le mode «Wipe Passcode» sur la page et appuyez sur le bouton «Start».
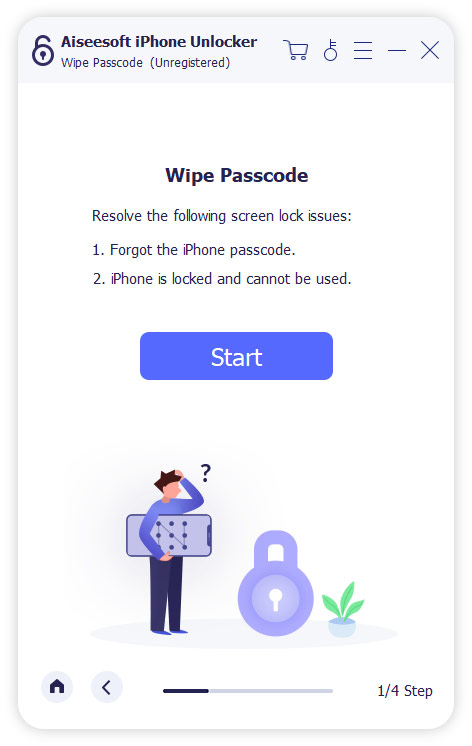
Étape 3: Utilisez un câble USB pour connecter votre appareil à restaurer à l'ordinateur.
Étape 4: Vérifiez les informations sur le périphérique détecté sur la page. Veuillez vous assurer que l'appareil est bien l'appareil iOS que vous devez réparer. Après confirmation, cliquez sur Démarrer et ce logiciel commencera à télécharger le progiciel.
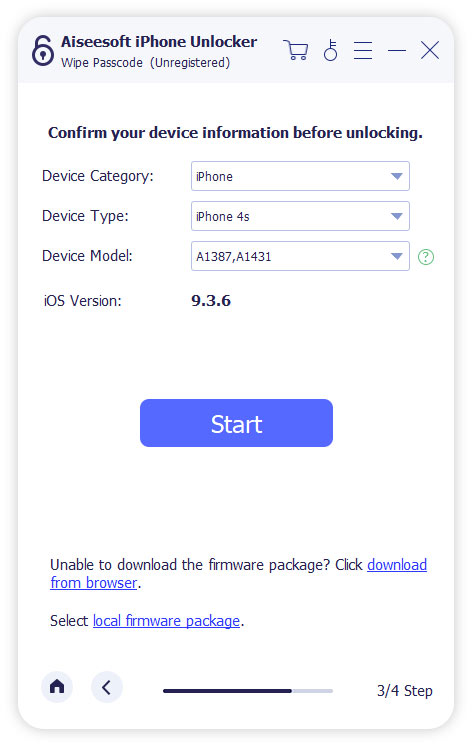
Étape 5: Après avoir téléchargé le plug-in requis, cliquez sur «Déverrouiller» pour effacer le code d'accès de votre écran. Ensuite, entrez «0000» sur la page et cliquez sur «Déverrouiller» pour confirmer le déverrouillage. Le déverrouillage de votre iPhone prendra un certain temps, soyez patient!
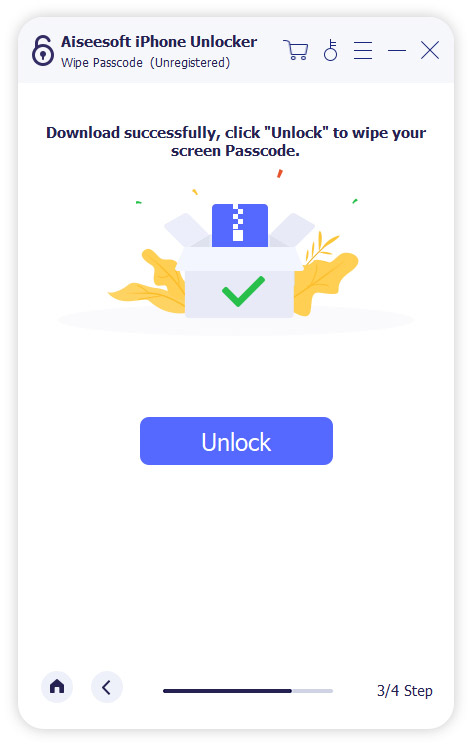
Partie 7 Récupérer les données supprimées et perdues de l'iPhone / iPad
Récupération du système iOS également connue sous le nom de récupération de données iOS, qui vous permet de récupérer des données supprimées et perdues, y compris des contacts, des photos, des messages texte, WhatsApp, iMessages, des vidéos / musique, l'historique des appels, des notes et plus encore à partir de n'importe quel iPhone / iPad / iPod touch, peu importe avec ou sans sauvegarde, donc si vous recherchez également un moyen de récupérer les données de votre iPhonr ou iPad, veuillez suivre les étapes ci-dessous pour essayer.
Étape 1: Exécutez le logiciel et cliquez sur «Récupération de données iPhone» sur la page d'accueil, puis choisissez «Récupérer à partir d'un appareil iOS».

Étape 2: Connectez votre iPhone ou iPad à l'ordinateur via un câble USB, une fois qu'il est détecté, appuyez sur «Démarrer l'analyse» pour commencer à scanner votre appareil pour les données perdues.

Étape 3: Attendez la fin de l'analyse, vous pouvez prévisualiser tous les résultats trouvés un par un, après avoir choisi les fichiers dont vous avez besoin, cliquez sur «Récupérer» pour les enregistrer sur votre appareil ou ordinateur.


