Aperçu: si votre iPhone est cassé ou même endommagé pour une raison quelconque et que vous ne pouvez pas entrer le mot de passe de l'écran de verrouillage de l'iPhone, comment restaurer les données importantes de votre iPhone ? Cet article présente plusieurs méthodes pour vous aider à récupérer des fichiers à partir d'un iPhone cassé/verrouillé. Dans le même temps, l'article vous explique également comment sauvegarder les données d'un iPhone cassé/verrouillé.
« Mon écran d'iPhone 8 a été accidentellement cassé par moi et je n'ai pas pu entrer le mot de passe. Cet iPhone conserve encore beaucoup de données importantes comme des photos, des contacts, des vidéos, etc. Comment récupérer ces données importantes ? S'il vous plaît, aidez-moi !!" - Aaron.
"Oh! J'ai brisé l'écran de mon iPhone 12. J'ai touché l'écran de l'iPhone et il n'y a eu aucune réponse. Comment exporter toutes les données de mon iPhone ? De plus, comment sauvegarder les données de l'iPhone avec un écran cassé ? » – Pierre .

Il ne fait aucun doute que l'iPhone est un très bon produit. Dans le processus d'utilisation de l'iPhone, nous allons inévitablement enregistrer beaucoup de données importantes dans l'iPhone. Ensuite, si l'iPhone est accidentellement cassé par vous, comment devez-vous extraire les fichiers importants de l'iPhone ? Dans cet article, je vous présente différentes méthodes pour vous aider à obtenir des fichiers importants dans un iPhone cassé/verrouillé. De plus, dans cet article, je vous ai également présenté comment sauvegarder un iPhone cassé/verrouillé. Si vous avez besoin de ces méthodes, veuillez lire attentivement cet article.
- Partie 1 Récupérer des fichiers depuis un iPhone cassé/verrouillé sans sauvegarde
- Partie 2 Extraire les fichiers d'une sauvegarde iTunes pour un iPhone cassé/verrouillé
- Partie 3 Extraire les fichiers de la sauvegarde iCloud pour un iPhone cassé/verrouillé
- Partie 4 Extraire les fichiers de la sauvegarde locale pour un iPhone cassé/verrouillé
- Partie 5 Sauvegarder les données d'un iPhone cassé/verrouillé avec iTunes
- Partie 6 Sauvegarder les données d'un iPhone à écran cassé avec iCloud
- Partie 7 Sauvegarder les données d'un iPhone cassé/verrouillé avec la sauvegarde de données iOS
- Partie 8 Résoudre le problème du système iOS pour votre iPhone
Tout d'abord, je vais vous présenter comment récupérer des données dans un iPhone cassé/verrouillé. Et iPhone Data Recovery est un outil indispensable pour que vous puissiez utiliser les méthodes suivantes.
iPhone Data Recovery est un logiciel de récupération de données simple et efficace. Il vous permet de récupérer des données, notamment des messages texte, des contacts, l'historique des appels, des photos, des vidéos, des notes, WhatsApp, des mémos vocaux, l'historique de Safari, etc. sans aucun problème. Avec l'aide de la récupération de données iPhone, vous n'avez besoin que de quelques étapes simples. L'opération peut restaurer les fichiers de l'iPhone cassé/verrouillé. Le logiciel vous aide à récupérer directement les données dont vous avez besoin à partir d'appareils iOS/Sauvegarde iTunes/Sauvegarde iCloud/Sauvegarde locale. Dans le même temps, il peut également vous aider à sauvegarder vos données.
Appareils pris en charge : iPhone 13/13 Pro/13 Pro Max/13 mini, iPhone 12/12 Pro/12 Pro Max/12 mini, iPhone 11/11 Pro/11 Pro Max, iPhone XR, iPhone XS/XS Max, iPhone X , iPhone 8/8 Plus, iPhone 7/7 Plus, iPhone SE, iPhone 6S/6S Plus, iPhone 6/6 Plus, iPhone 5S/5C/5iPhone 4S/4/3GS.
Ensuite, veuillez cliquer pour télécharger le logiciel de récupération de données iPhone et l'installer sur votre ordinateur, puis suivez les étapes de la partie 1-4 pour essayer de récupérer vos fichiers à l'intérieur de votre iPhone cassé/verrouillé.
Partie 1 Récupérer des fichiers depuis un iPhone cassé/verrouillé sans sauvegarde
Que devez-vous faire lorsque vous cassez accidentellement votre iPhone, mais que vous avez désespérément besoin des fichiers de l'iPhone ? Pour aggraver les choses, les fichiers iPhone dont vous avez besoin ne sont pas sauvegardés. Comment récupérer ces données ? Ne vous inquiétez pas, avec l'aide de iPhone Data Recovery, je vais vous montrer comment restaurer directement des fichiers sur un iPhone cassé/verrouillé sans sauvegarde.
Étape 1 : Choisissez la version appropriée de récupération de données iPhone (Win/Mac), téléchargez-la et installez-la sur votre ordinateur, puis exécutez-la.
Étape 2 : Sélectionnez le mode « Récupérer depuis un appareil iOS » sur la page du logiciel. Utilisez ensuite un câble USB pour connecter votre iPhone cassé/verrouillé à l'ordinateur et attendez que le logiciel détecte votre iPhone.

Étape 3 : Une fois que le logiciel a détecté votre appareil, vous devez cliquer sur « Démarrer l'analyse » pour analyser les données de l'iPhone.

Étape 4: Après la numérisation, les données de votre iPhone seront affichées sur la page. Sélectionnez les données que vous devez récupérer, puis cliquez sur « Scanner » pour extraire des données spécifiques de l'appareil.

Étape 5 : Après avoir extrait les données, vous pouvez prévisualiser et sélectionner des éléments de données spécifiques sur la page. Sélectionnez les données que vous devez récupérer, puis cliquez sur "Récupérer" pour récupérer les données sur votre ordinateur.
Partie 2 Extraire les fichiers d'une sauvegarde iTunes pour un iPhone cassé/verrouillé
Si vous avez déjà sauvegardé vos fichiers iPhone sur iTunes, vous pouvez récupérer les fichiers nécessaires dans l'iPhone cassé/verrouillé selon les opérations suivantes. Pour utiliser cette méthode, vous avez besoin de l'aide de iPhone Data Recovery.
Étape 1 : Exécutez la récupération de données iPhone sur l'ordinateur, puis sélectionnez le mode "Récupérer à partir du fichier de sauvegarde iTunes" sur la page.

Étape 2 : Choisissez un fichier de sauvegarde iTunes dans la liste de la page, puis cliquez sur « Démarrer l'analyse » pour commencer à extraire les données de la sauvegarde sélectionnée.

Étape 3 : Prévisualisez tous les fichiers de sauvegarde sur la page et sélectionnez les données à extraire. Après avoir sélectionné les données à extraire, cliquez sur le bouton "Récupérer" pour restaurer les données de sauvegarde sur l'ordinateur.
Partie 3 Extraire les fichiers de la sauvegarde iCloud pour iPhone cassé/verrouillé
Si vous avez déjà synchronisé les données de votre iPhone avec iCloud, vous pouvez également extraire des données d'un iPhone cassé/verrouillé. De même, vous avez besoin de l'aide de iPhone Data Recovery. Il convient de mentionner que iPhone Data Recovery vous offre deux options pour vous aider à extraire des fichiers dans iCloud Backup.
Étape 1 : Exécutez la récupération de données iPhone sur l'ordinateur, puis sélectionnez le mode "Récupérer à partir du fichier de sauvegarde iCloud" sur la page.

Étape 2 : Connectez-vous à votre compte iCloud sur la page, puis utilisez un câble USB pour connecter votre iPhone cassé/verrouillé à l'ordinateur.
Option 1:
Étape 1. Sélectionnez directement les données de fichier que vous devez extraire sur la page, telles que les contacts, les notes, les rappels, les photos, etc.

Étape 2. Après avoir sélectionné, cliquez sur « Démarrer » pour analyser le fichier sélectionné. Une fois l'analyse terminée, cliquez simplement sur le type de données dans la colonne de gauche et les informations détaillées s'afficheront sur la droite.

Étape 3. Sélectionnez les données à extraire sur la page, puis cliquez sur le bouton « Récupérer » pour enregistrer le fichier sélectionné sur l'ordinateur.
Option 2:
Étape 1. Sélectionnez "Sauvegarde iCloud" sur la page, puis tous les fichiers de sauvegarde de votre compte iCloud seront affichés sur la page.
Étape 2. Sélectionnez le fichier de sauvegarde dont vous avez besoin, puis cliquez sur "Télécharger" pour continuer.
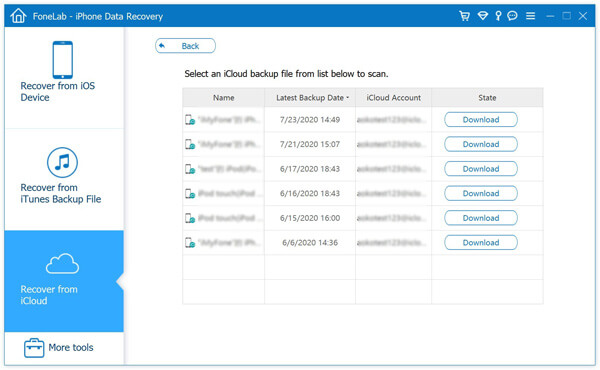
Étape 3. Dans la fenêtre contextuelle, tous les types de données de la sauvegarde iCloud seront affichés. Cochez la case du type de données requis, puis cliquez sur « Suivant » pour numériser.
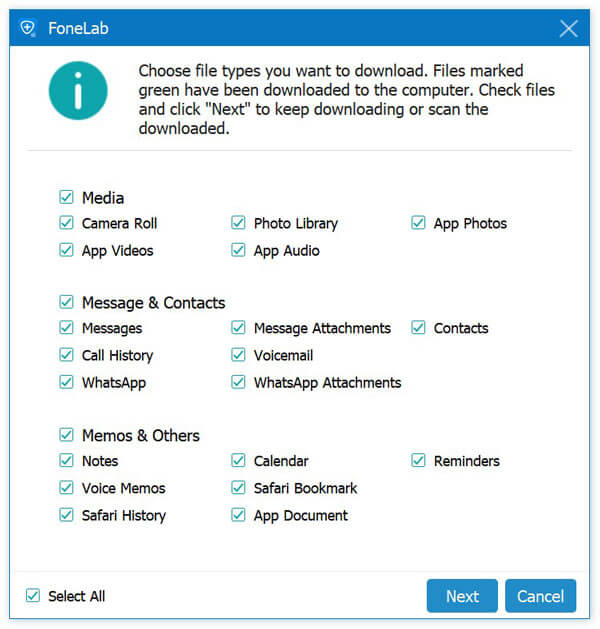
Étape 4. Après la numérisation, tous les fichiers extractibles seront affichés sur la page. Vous pouvez cliquer sur le type de données dans le volet de gauche et afficher des éléments de données spécifiques sur la droite. Sélectionnez les fichiers à extraire, puis cliquez sur « Récupérer » pour exporter les données sélectionnées de la sauvegarde iCloud vers votre ordinateur.

Partie 4 Extraire les fichiers de la sauvegarde locale pour un iPhone cassé/verrouillé
En tant que logiciel de gestion de données tout-en-un, iPhone Data Recovery vous permet également de sauvegarder et de restaurer les données de votre téléphone. Ainsi, vous avez déjà sauvegardé les données de votre iPhone avec ce logiciel de récupération de données, vous pouvez extraire les données dont vous avez besoin en suivant les étapes suivantes.
Étape 1 : Exécutez la récupération de données iPhone sur l'ordinateur, puis sélectionnez l'option « Sauvegarde et restauration des données iOS » et cliquez sur le mode « Restauration des données iOS » sur la page.
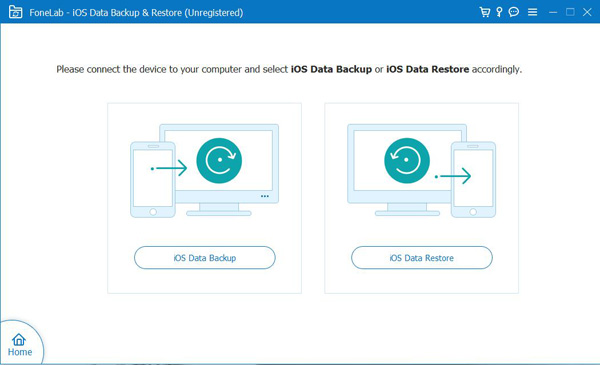
Étape 2 : Utilisez un câble USB pour connecter votre iPhone cassé/verrouillé à l'ordinateur. Ensuite, vous pouvez voir une liste de sauvegardes sur la page. Sélectionnez le fichier de sauvegarde dont vous avez besoin, puis cliquez sur « Afficher maintenant » pour extraire les données du fichier de sauvegarde sélectionné.
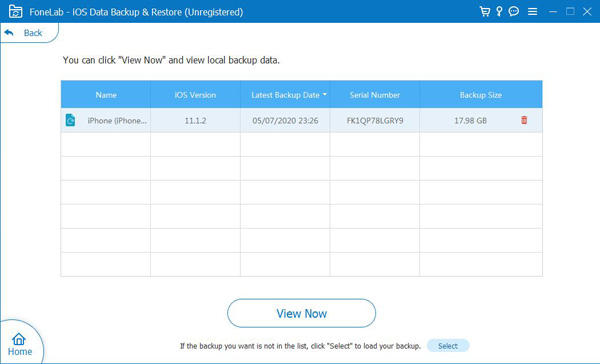
Étape 3 : Sur le côté gauche de la page, vous pouvez afficher les données de sauvegarde détaillées. Sélectionnez les données que vous devez extraire sur l'ordinateur, puis cliquez sur le bouton "Restaurer sur le PC" pour enregistrer les données sélectionnées sur l'ordinateur. Dans le même temps, vous devez définir le chemin d'enregistrement du fichier, puis cliquer sur « Restaurer » pour confirmer.
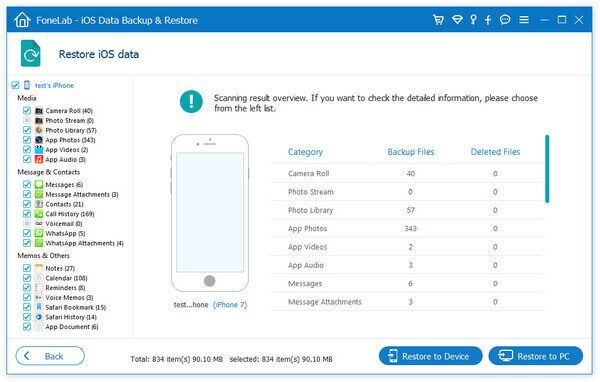
C'est une bonne habitude de sauvegarder les fichiers régulièrement. Parce que la sauvegarde des données peut toujours vous aider à résoudre des problèmes à des moments critiques. Mais si l'écran de l'iPhone est cassé ou verrouillé, comment sauvegarder les données de l'iPhone cassé/verrouillé ? Avant de réparer votre iPhone cassé ou de restaurer les paramètres d'usine de l'iPhone verrouillé, je vais vous présenter trois méthodes pour vous aider à sauvegarder les données de l'iPhone cassé/verrouillé.
Partie 5 Sauvegarder les données d'un iPhone cassé/verrouillé avec iTunes
Cette méthode vous expliquera comment sauvegarder les données d'un iPhone cassé/verrouillé via iTunes. Choisissez cette méthode, vous pouvez être confronté à deux situations :
Votre iPhone cassé/verrouillé a déjà fait confiance à votre ordinateur
Si votre iPhone a fait confiance à votre ordinateur avant qu'il ne soit cassé ou que l'écran ne soit verrouillé, l'opération de sauvegarde des données de votre iPhone dans iTunes est simple.
Étape 1 : Ouvrez iTunes sur l'ordinateur, puis connectez votre iPhone cassé/verrouillé à l'ordinateur avec un câble USB et attendez qu'iTunes reconnaisse votre iPhone.
Étape 2 : Cliquez sur l'icône de l'appareil en haut à gauche de l'écran, puis sélectionnez « Résumé » et choisissez « Cet ordinateur » sous « Sauvegarder automatiquement ».
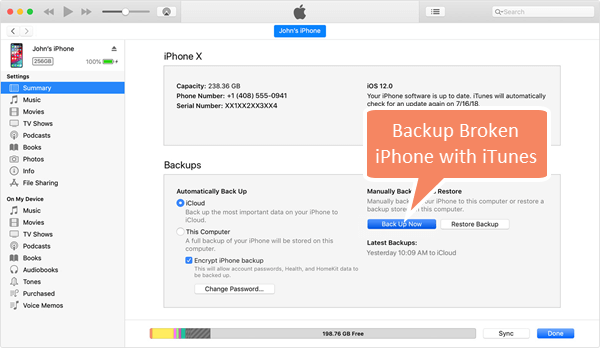
Astuce : Si vous sauvegardez des fichiers importants, vous pouvez cocher la case « Crypter la sauvegarde locale » pour créer un mot de passe afin de protéger vos sauvegardes.
Étape 3 : Cliquez sur « Sauvegarder maintenant » et iTunes enregistrera automatiquement votre sauvegarde sur votre ordinateur.
Votre iPhone cassé/verrouillé ne fait pas confiance à votre ordinateur.
Si votre iPhone cassé/verrouillé ne fait pas confiance à votre ordinateur, votre iTunes ne pourra pas reconnaître votre iPhone, ce qui causera des problèmes pour vos données de sauvegarde. Cependant, le problème peut être résolu. Ci-dessous, je vais vous présenter comment résoudre ce problème.
Remarque : cette méthode dépend des dommages subis par votre iPhone. Si une petite zone de l'écran de votre iPhone fonctionne toujours et que vous pouvez activer le mode voix off, vous pouvez choisir cette méthode.
Étape 1 : Sur votre iPhone cassé/verrouillé, maintenez la touche Accueil enfoncée pour activer Siri et demandez à Siri d'activer VoiceOver. Balayez vers la droite/la gauche jusqu'à ce que « Slide to Unlock » soit sélectionné, appuyez deux fois puis la page du code d'accès s'affiche. Balayez vers la droite/gauche pour saisir le mot de passe en appuyant deux fois sur chaque numéro.
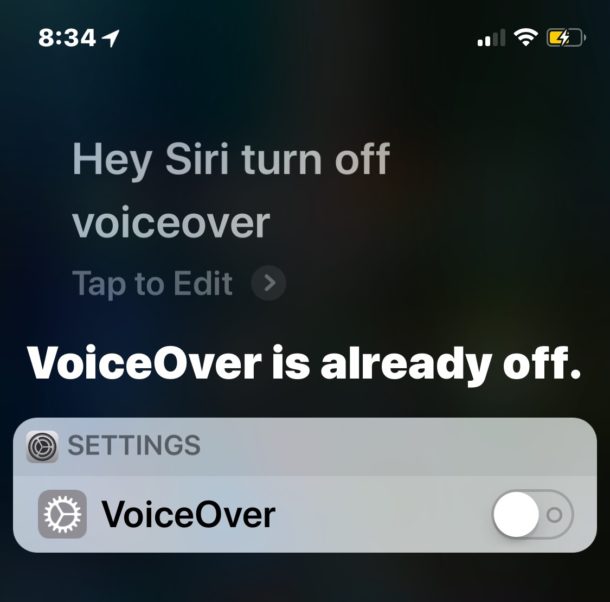
Remarque : si vous êtes invité à « Faire confiance à cet ordinateur », appuyez deux fois sur le bouton « Faire confiance ».
Étape 2 : Ouvrez iTunes sur l'ordinateur, puis connectez votre iPhone cassé/verrouillé à l'ordinateur avec un câble USB et attendez qu'iTunes reconnaisse votre iPhone.
Étape 3 : Une fois qu'iTunes a reconnu votre iPhone avec succès, cliquez sur l'icône de l'appareil en haut à gauche de l'écran, puis sélectionnez « Résumé » et choisissez « Cet ordinateur » sous Sauvegarder automatiquement.
Étape 4: Maintenant, cliquez sur "Sauvegarder maintenant" et iTunes enregistrera automatiquement votre sauvegarde sur votre ordinateur.
Partie 6 Sauvegarder les données d'un iPhone à écran cassé avec iCloud
Si votre iPhone à écran cassé ne fait confiance à aucun ordinateur, vous pouvez également choisir iCloud pour sauvegarder les données de votre iPhone à écran cassé. Vous devez préparer un clavier USB, un réseau WiFi fluide et un adaptateur Lightning vers USB.

Étape 1 : Demandez à Siri d'activer VoiceOver sur votre iPhone. Ensuite, connectez l'adaptateur Lightning vers USB à l'iPhone à écran cassé et branchez le clavier USB.

Étape 2 : demandez à Siri d'ouvrir les paramètres iCloud. Assurez-vous ensuite que la section « Identifiant Apple » est sélectionnée. Sinon, descendez la liste des Paramètres pour le choisir en appuyant sur la touche curseur Droite du clavier.
Étape 3 : Appuyez 22 fois sur la touche curseur pour accéder à iCloud Backup. Appuyez sur l'élément de sauvegarde iCloud en appuyant sur Ctrl-Alt-Espace sur le clavier. Maintenant, sur votre iPhone avec l'écran cassé, iCloud Backup devrait être activé.
Astuce : chaque entrée sera lue à haute voix lorsque vous naviguez.
Étape 4 : Connectez votre iPhone à un réseau WiFi. Et appuyez deux fois sur la touche curseur droite, suivie de "Ctrl-Alt-Espace" pour vous aider à cliquer sur "Sauvegarder maintenant" pour sauvegarder les données de l'iPhone à écran cassé vers iCloud.
Partie 7 Sauvegarder les données d'un iPhone cassé/verrouillé avec la sauvegarde de données iOS
iPhone Data Recovery peut non seulement vous aider à récupérer les données d'un iPhone cassé/verrouillé, mais également sauvegarder les données de l'iPhone cassé/verrouillé sur votre ordinateur. Alors maintenant, avec l'aide de iPhone Data Recovery, je vais vous montrer comment sauvegarder les données dans un iPhone cassé/verrouillé.
Étape 1 : Exécutez la récupération de données iPhone sur l'ordinateur, puis sélectionnez l'option "Sauvegarde et restauration de données iOS" et cliquez sur le mode "Sauvegarde de données iOS" sur la page.
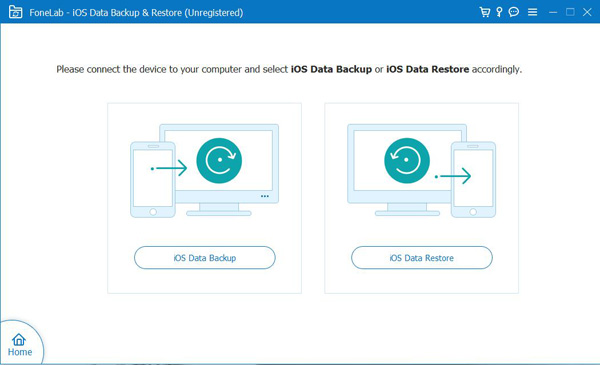
Étape 2 : Utilisez un câble USB pour connecter votre iPhone cassé/verrouillé à l'ordinateur. Sélectionnez ensuite votre mode de sauvegarde sur la page, soit « Sauvegarde standard » ou « Sauvegarde cryptée », et appuyez sur le bouton « Démarrer ».
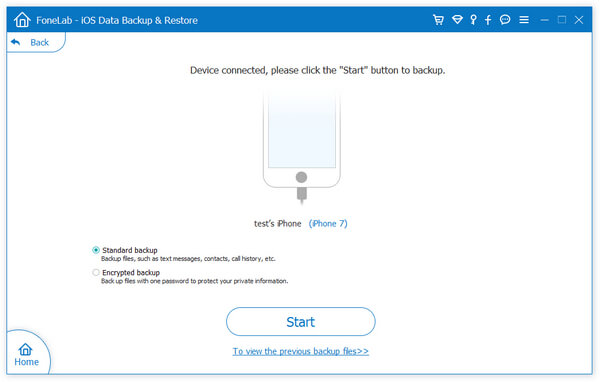
Remarques : Si vous choisissez « Sauvegarde standard », vous pouvez sélectionner directement le type de données à sauvegarder sur la page, telles que les contacts, les messages, l'historique des appels, les photos, les notes, les données d'application, les signets et l'historique Safari, le calendrier, le rappel etc. Si vous choisissez "Sauvegarde cryptée", vous devez définir un mot de passe crypté pour protéger la sauvegarde. Sélectionnez ensuite le type de données à sauvegarder sur la page.
Étape 3 : Après avoir sélectionné les données de sauvegarde, cliquez sur « Suivant » pour continuer à définir le chemin où votre fichier de sauvegarde est enregistré et commencer à sauvegarder les données.
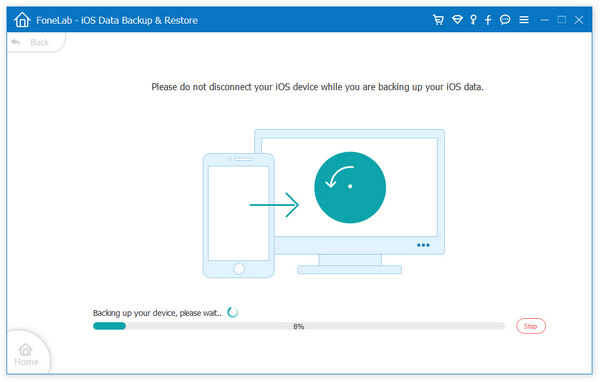
Astuce : Une fois les données sauvegardées, cliquez sur le bouton « OK » et vous pourrez afficher les données que vous avez sauvegardées dans la liste de sauvegarde.
Partie 8 Résoudre le problème du système iOS pour votre iPhone
Si votre système iPhone est anormal en raison d'un échec de déverrouillage, d'un blocage du logo Apple/mode casque/mode de récupération, d'un blocage de l'écran noir/rouge/bleu/blanc, ou si votre iPhone est gelé pour des raisons inconnues. Ne dites pas que vous souhaitez restaurer ou sauvegarder les données de votre iPhone pour le moment, il vous semble même difficile d'utiliser votre téléphone normalement. Maintenant, je vais vous présenter comment réparer le système iOS. Dans ce processus, vous souhaitez l'aide de iOS System Recovery.
iOS System Recovery est un logiciel qui peut vous aider à réparer rapidement les appareils iOS désactivés. Que vous ayez iTunes ou non, vous pouvez utiliser cette méthode pour restaurer votre appareil désactivé. Il convient de noter que cette méthode consiste en fait à restaurer votre iPhone aux paramètres d'usine. Vous pouvez donc choisir cette méthode en fonction de la situation réelle.
Étape 1 : Choisissez la version appropriée de récupération du système iOS et téléchargez-la sur votre ordinateur. Suivez les invites pour l'installer et l'exécuter.

Étape 2: Utilisez USB pour connecter l'iPhone que vous devez réparer à l'ordinateur. Sélectionnez ensuite « iOS System Recovery » sur la page. Cliquez ensuite sur le bouton "Démarrer" pour commencer à réparer l'iPhone désactivé.

Étape 3: Cliquez sur le bouton "Question" et suivez le guide pour transformer votre iPhone en mode DFU.
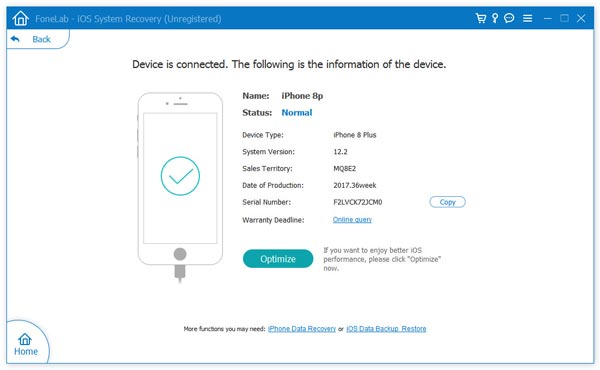
Étape 4 : Sélectionnez le modèle d'appareil approprié sur la page du logiciel. Cliquez ensuite sur « Télécharger » pour obtenir le plug-in de réparation requis. Une fois le téléchargement terminé, appuyez sur "Réparer maintenant", le logiciel vous aidera à terminer la réparation de l'appareil désactivé.


