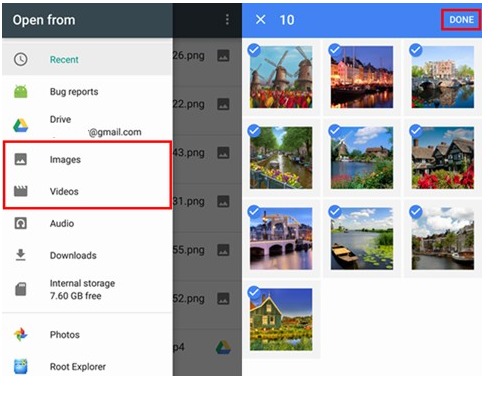Aperçu: Résumé : Comment récupérer les données/photos/messages/contacts/vidéos perdus de l'iPhone SE ? L'article suivant vous donnera cinq façons de le faire.

Un bon téléphone peut nous aider à gérer notre travail et notre vie, mais lorsque nous l'utilisons, nous perdons inévitablement des données importantes pour une raison quelconque. Si votre iPhone SE a perdu des données à cause de mises à jour automatiques du système, de virus de connexion au WiFi public, de chocs externes, de surcharges de mémoire, etc., alors cet article peut vous aider. Cet article a préparé différentes méthodes pour vous aider à récupérer les données de votre iPhone SE.
Présentation des méthodes :
Méthode 1 : Récupérer des données/photos/messages/contacts/vidéos directement depuis l'iPhone SE sans sauvegarde
Méthode 2 : Extrayez les données perdues de l'iPhone SE à partir des sauvegardes iTunes
Méthode 3 : Avec iCloud Backup, récupérez les données/photos/messages/contacts/vidéos de l'iPhone SE
Mehtod 4: Trouver les données/photos/messages/contacts/vidéos de l'iPhone SE via iCloud Drive
Mehtod 5 : Restauration des données/photos/messages/contacts/vidéos de l'iPhone SE via Google Drive
Méthode 1 : Récupérer des données/photos/messages/contacts/vidéos directement depuis l'iPhone SE sans sauvegarde
Même si vous n'avez pas de fichiers de sauvegarde, vous pouvez toujours récupérer vos données à l'aide de iPhone Data Recovery.
Une caractéristique importante de iPhone Data Recovery est son puissant moteur de recherche, capable d'analyser en profondeur votre appareil, d'analyser les types de fichiers dans la base de données de l'iPhone et de fournir un aperçu complet après une analyse réussie. De plus, les utilisateurs peuvent l'utiliser pour restaurer des fichiers de sauvegarde à partir d'iTunes/iCloud afin de récupérer uniquement les journaux d'appels et non l'intégralité de la superposition de sauvegarde du contenu actuel sur l'iPhone.
Étape 1 : Téléchargez le logiciel
Installez le logiciel iPhone Data Recovery sur votre ordinateur et sélectionnez le mode "Récupérer depuis un appareil iOS" sur le côté gauche de l'écran.

Étape 2 : analysez votre iPhone SE
Connectez votre téléphone à votre ordinateur via USB et cliquez sur "Démarrer l'analyse" une fois que vous avez réussi à vous connecter. Une fois que le logiciel a terminé la numérisation, passez à l'étape suivante.

Étape 3 : Récupérer les données
Sélectionnez les fichiers dont nous avons besoin parmi les données affichées, cochez la case et cliquez sur "Récupérer" pour afficher les données sur votre iPhone SE.

Méthode 2 : Extrayez les données perdues de l'iPhone SE à partir des sauvegardes iTunes
Si vous avez déjà sauvegardé vos données dans iTunes sur votre ordinateur, vous pouvez les récupérer à l'aide de iPhone Data Recovery.
Étape 1 : Ouvrez le logiciel
Depuis la page d'accueil du programme iPhone Data Recovery, sélectionnez "Récupérer à partir de la sauvegarde iTunes". Le logiciel vous montrera alors tous les fichiers de sauvegarde iTunes sur l'ordinateur.
Étape 2 : Rechercher des fichiers
Sélectionnez la date à laquelle vous souhaitez récupérer les fichiers, cochez la case et cliquez sur "Démarrer l'analyse".

Étape 3 : prévisualiser les fichiers
Une fois l'analyse terminée, les données disponibles pour la récupération sont répertoriées sur la page. Sélectionnez les fichiers souhaités et cliquez sur "Récupérer sur l'appareil" ou "Récupérer sur l'ordinateur" pour transférer les fichiers de sauvegarde sur votre iPhone SE.

Méthode 3 : Avec iCloud Backup, récupérez les données/photos/messages/contacts/vidéos de l'iPhone SE
Récupérez des données via le mode iCloud à l'aide de iPhone Data Recover.
Étape 1 : Exécutez la récupération de données iPhone
Exécutez iPhone Data Recover sur votre ordinateur et sélectionnez le mode "Récupérer à partir des fichiers de sauvegarde iCloud".

Étape 2 : Sélectionnez le type de données
Connectez-vous à votre compte iCloud sur la page et connectez votre iPhone SE à votre ordinateur. Sélectionnez le type de données que vous devez récupérer sur la page et cliquez sur "Démarrer".


Étape 3 : Récupérer les données
Affichez les éléments spécifiques scannés sur la page, sélectionnez les données que vous devez récupérer et cliquez sur "Récupérer" pour transférer les données perdues sur votre iPhone SE.

Méthode 4 : Trouver les données/photos/messages/contacts/vidéos de l'iPhone SE via iCloud Drive
La méthode suivante peut être effectuée directement sur votre téléphone, ce qui est beaucoup plus simple et rapide.
iCloud Drive est un produit appartenant à Apple qui vous permet de travailler avec des fichiers sélectionnés sur l'appareil de votre choix comme vous le souhaitez. Avec iCloud Drive, vous pouvez stocker en toute sécurité toutes vos présentations, feuilles de calcul, fichiers PDF, images et tout autre format sur iCloud. Il est accessible sur votre iPhone, iPad, iPod touch, Mac ou PC. Vous pouvez obtenir gratuitement 5 Go de stockage iCloud.
Étape 1 : Ouvrez iCloud Drive
Sur votre iPhone SE, recherchez la page "Applications et données" et sélectionnez "Restaurer à partir d'iCloud Cloud Backup".
Étape 2 : Connectez-vous à votre compte
Connectez-vous au compte à partir duquel vous avez sauvegardé vos fichiers.
Étape 3 : Transférez les données
Trouvez les données que vous souhaitez récupérer en regardant la date des données, cochez la case et cliquez sur "Récupérer". Il est recommandé de récupérer les données dans des conditions WiFi.
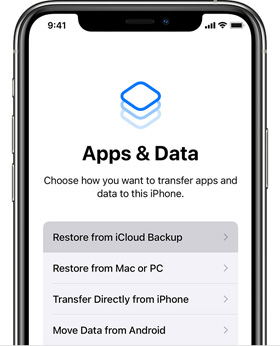
Méthode 5 : Restauration des données/photos/messages/contacts/vidéos de l'iPhone SE via Google Drive
Si vous avez sauvegardé vos données dans Google Drive, vous pouvez également l'utiliser pour récupérer vos fichiers.
Google Drive est un service de stockage en ligne dans le cloud lancé par Google, grâce auquel les utilisateurs peuvent obtenir 15 Go d'espace de stockage gratuit. Dans le même temps, les utilisateurs peuvent payer pour plus de stockage s'ils en ont besoin. Le service Google Drive sera disponible en tant que client local et en tant qu'interface Web, similaire à celle de Google Docs. Il sera disponible pour les clients Google Apps, avec un nom de domaine spécial. En outre, Google fournira des API à des tiers pour permettre aux utilisateurs d'enregistrer du contenu sur Google Drive à partir d'autres applications.
Étape 1 : Lancez Google Drive
Nous pouvons choisir d'ouvrir Google Drive via notre application mobile ou notre navigateur.
Étape 2 : Connectez-vous à votre compte
Connectez-vous au compte sur lequel vous avez sauvegardé vos données.
Étape 3 : Télécharger les fichiers
Affichez tous les fichiers de sauvegarde affichés par le logiciel, sélectionnez ceux dont nous avons besoin, cliquez sur "Télécharger" et vous pourrez voir la récupération des données sur votre iPhone SE.