Aperçu: Allez-vous remplacer votre téléphone Android actuel par l'iPhone 12? Cet article vous montrera le moyen le plus simple et le plus efficace de transférer les photos dont vous avez besoin d'un téléphone Android vers votre iPhone 12.
Les nouvelles pertinentes de la série iPhone 12 ont attiré l'attention de tous. Après tout, cette série soutiendra officiellement les réseaux 5G. Selon des informations connexes, la série iPhone 12 pourrait inclure quatre modèles, à savoir l'iPhone 12 de 5,4 pouces, l'iPhone 12 Max de 6,1 pouces, l'iPhone 12 Pro de 6,1 pouces et l'iPhone 12 Pro Max de 6,7 pouces. De l'apparence, ils utiliseront probablement un cadre carré similaire à l'iPhone 5, et tous utiliseront des écrans OLED. Dans la configuration de base, la série iPhone 12 sera probablement équipée d'un processeur A14, utilisant une technologie d'affichage à taux de rafraîchissement élevé de 120 Hz. En termes de caméras, la série iPhone 12 sera équipée de combinaisons de caméras haut de gamme. Par exemple, l'iPhone 12 et l'iPhone 12 Max seront équipés de deux caméras haute définition, tandis que l'iPhone 12 Pro et l'iPhone 12 Pro Max utiliseront des caméras triples haute définition et introduiront la technologie de capteur LiDAR. Si la série iPhone 12 est officiellement lancée, participerez-vous à l'achat?
Lorsque vous envisagez de remplacer le nouvel iPhone 12, vous remarquerez peut-être que de nombreuses images / photos et autres données sont stockées sur le téléphone Android actuel, et même des photos pendant de nombreuses années, car de nombreuses personnes ont l'habitude d'utiliser des images / photos pour enregistrer leur vies. Cependant, si un nouvel iPhone 12 est remplacé, comment ce grand nombre de photos peut-il être transféré du téléphone Android actuel vers l'iPhone 12 en même temps? En raison des différents systèmes d'exploitation des deux appareils, il se peut que vous ayez des difficultés à transférer des données entre eux. Bien sûr, vous pouvez utiliser Bluetooth, mais en raison d'une transmission instable et d'une faible efficacité, de nombreuses personnes ne veulent pas l'utiliser, mais recherchent un outil de transfert de données plus puissant. Alors, avez-vous les bons outils? Dans tous les cas, voici une combinaison de facteurs, et je vous recommande le meilleur outil de transfert de données pour vous, à savoir Mobile Transfer.
Meilleure méthode: transférer des données d'Android vers iPhone 12 avec Mobile Transfer.
Avec transfert mobile, vous pouvez transférer rapidement les photos requises de votre téléphone Android actuel vers l'iPhone 12 en quelques étapes simples. L'ensemble du processus est très rapide et efficace. En fait, en plus des photos, vous pouvez également l'utiliser pour transférer divers types de données, y compris des vidéos, de la musique, des fichiers, des messages texte, des contacts, des journaux d'appels, etc., pour répondre aux besoins réels des utilisateurs. Dans le même temps, l'efficacité de transfert de Mobile Transfer est très élevée, vous pouvez donc choisir une grande quantité de données dont vous avez besoin et les transférer vers l'iPhone 12 à la fois, ce qui est très pratique et rapide. De plus, compte tenu des besoins réels des utilisateurs, Mobile Transfer présente également une forte compatibilité. Il a été testé et peut être parfaitement compatible avec presque tous les iPhones et téléphones Android, donc qu'il s'agisse d'iPhone 12/11/8/7/6, etc. C'est aussi Samsung / Huawei / LG, etc., qui peut être bien prise en charge.
Modèles inclus: iPhone 12/11/11 Pro / XR / XS / X / 8/7/7 Plus / 6/6 Plus / 5 / 5S / SE…
Données incluses: contacts, musique, messages texte, historique des appels, photos, vidéos, fichiers et plus encore.
Partie 1 Transférer directement des données d'Android vers iPhone 12
Étape 1. Installez et exécutez Mobile Transfer sur votre ordinateur pour accéder à la page d'accueil. Vous pouvez voir quatre solutions dans la page. Sélectionnez «Transfert de téléphone à téléphone», puis cliquez sur «Démarrer» pour continuer.

Étape 2. Veuillez utiliser deux câbles USB pour connecter votre appareil Android et votre iPhone 12 à votre ordinateur.
Remarque: lorsque le programme détecte votre téléphone, Android et iPhone 12 seront affichés respectivement sur le côté gauche (Source) et droit (Destination) de la fenêtre. Si l'emplacement des deux téléphones mobiles change, vous pouvez cliquer sur «Retourner» pour basculer.

Étape 3. Vous pouvez maintenant commencer à transférer les données requises. De nombreuses données sont affichées sur la page. Prévisualisez et sélectionnez les photos souhaitées, puis cliquez sur «Démarrer le transfert» pour les transférer sur l'iPhone 12. Lorsque le transfert est terminé, cliquez sur «OK».

Remarque: ne déconnectez pas le téléphone de l'ordinateur pendant tout le processus de transfert de données.
Partie 2 Transférer des photos de la sauvegarde vers l'iPhone 12
Étape 1. Exécutez Mobile Transfer sur votre ordinateur, puis sélectionnez le mode «Restaurer à partir des sauvegardes» sur la page principale pour choisir «MobileTrans».

Étape 2. Choisissez la sauvegarde appropriée dans la liste de sauvegarde sur le panneau de gauche, puis sélectionnez les photos à restaurer à partir de la sauvegarde sélectionnée. Après cela, cliquez sur «Démarrer le transfert» sur la page pour transférer les données de la sauvegarde vers l'iPhone 12.

Remarque: ne déconnectez pas le téléphone de l'ordinateur pendant tout le processus de transfert de données.
Partie 3 Transférer des données de l'iPhone 12 vers un ordinateur pour la sauvegarde
Étape 1: Revenez à la page d'accueil de Mobile Transfer et sélectionnez l'option «Sauvegarder votre téléphone».

Étape 2: Connectez votre iPhone 12 à l'ordinateur via un câble USB, lorsqu'il est détecté, vous pouvez le voir s'afficher sur le panneau de gauche et les fichiers transférables sur votre appareil seront répertoriés sur le panneau du milieu.
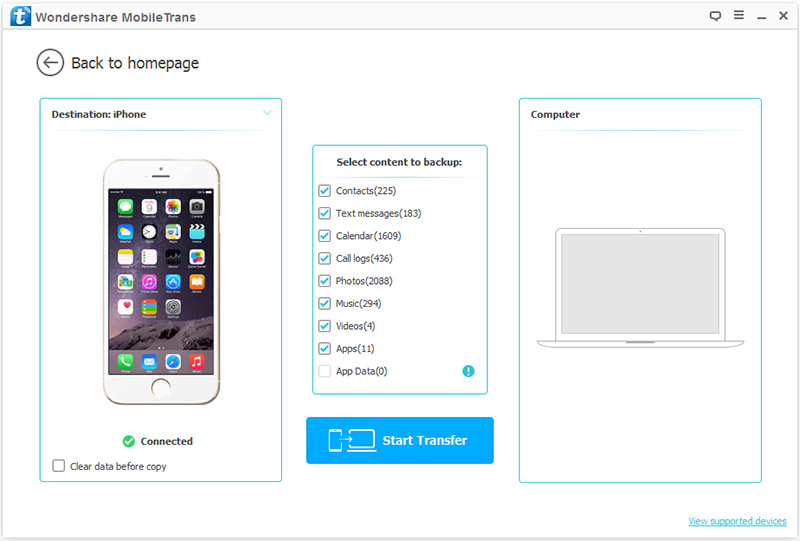
Étape 3: Vérifiez et sélectionnez les fichiers dont vous avez besoin, puis cliquez sur «Démarrer le transfert» pour les synchroniser avec votre ordinateur.
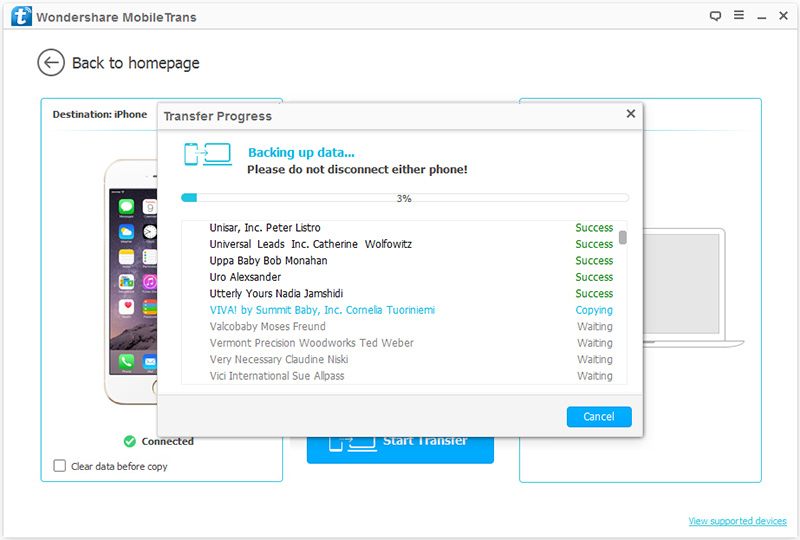
Remarque: une fois la sauvegarde terminée, vous pouvez cliquer sur la fenêtre contextuelle ou accéder aux paramètres pour trouver le fichier de sauvegarde, ou vous pouvez y modifier le chemin du fichier de sauvegarde.

