Aperçu: Si vous remplacez Huawei Mate 40 en tant que nouveau téléphone, comment pouvez-vous rapidement transférer des données importantes de l'ancien téléphone vers le nouveau? Voici Mobile Transfer, qui peut vous aider à transférer les données dont vous avez besoin depuis un téléphone Android vers le nouveau téléphone Huawei en une seule fois et rapidement.
En tant que marque populaire de téléphones mobiles, la série Huawei Mate 40, qui sortira à l'automne, attire l'attention des gens. Beaucoup de gens devinent les informations de configuration de la série Huawei Mate 40 à partir du rendu réel de la machine exposée. Il est rapporté que la série Huawei Mate 40 peut adopter un véritable schéma de conception en plein écran, avec l'aide de la technologie de caméra hors écran, pour atteindre un partage d'écran plus élevé, et peut adopter un écran à taux de rafraîchissement ultra-élevé de 6,7 pouces 144 Hz. Véritable écran complet + taux de rafraîchissement élevé, on peut voir que la machine offrira aux utilisateurs une très bonne expérience en perception visuelle. En termes d'endurance, la série Huawei Mate 40 peut être équipée d'une batterie de grande capacité 5100mAh et prendre en charge une charge rapide filaire jusqu'à 50W et une technologie de charge flash sans fil 40W. En outre,

Démarrez le téléphone Android que vous utilisez maintenant et vous constaterez qu'il y a un grand nombre de types de données différents stockés, tels que des contacts, des messages texte, des documents, des photos, des vidéos, une application, etc., qui peuvent être très commun et important pour vous. Par conséquent, chaque fois que nous voulons remplacer un téléphone de configuration supérieure, nous devons transférer les données vers un nouveau téléphone. Par exemple, vous envisagez maintenant de remplacer Huawei Mate 40, et il y a une grande quantité de données à transférer sur l'ancien téléphone Android. Existe-t-il une méthode de transmission rapide et efficace? En raison des différents types et emplacements de stockage de ces données, certains problèmes peuvent survenir. Comme de nombreuses méthodes de transmission de données ne sont pas compatibles avec toutes les données, nous craignons de ne pouvoir transférer qu'une partie des données à la fois, ce qui rend la transmission de données très difficile et complexe. En ce moment,
Meilleure méthode: transférer des données d'Android vers Huawei Mate 40 avec transfert mobile
Un outil de transmission de données pratique est très important pour vous aider à résoudre le problème avec la plus grande efficacité. Transfert mobilesera le meilleur moyen de transférer des données. Cela peut grandement simplifier le processus de transmission des données. En trois étapes simples, Mobile Transfer peut numériser les données de votre téléphone Android et transférer simultanément un grand nombre de types de données différents, notamment des contacts, des documents, de la musique, des SMS, des enregistrements d'appels, des photos vidéo, etc. est un outil de transmission de données professionnel avec un fonctionnement simple, une fonction pratique et une forte compatibilité. Avec lui, vous pouvez facilement transférer toutes les données d'un téléphone Android vers Huawei Mate 40. Deuxièmement, que vous souhaitiez transférer des données d'un téléphone Android vers un téléphone Huawei ou vers un iPhone, Samsung, LG, vivo et d'autres téléphones, il est entièrement inclus. Maîtrisez l'utilisation de Mobile Transfer, vous pouvez facilement et rapidement atteindre votre objectif à chaque fois que vous avez besoin de transférer des données.
Modèles inclus: Huawei Mate 40/40 Pro / 30/20/10/9/8, etc.
Données incluses: messages texte, historique des appels, contacts, photos, vidéos, fichiers et plus encore.
Partie 1 Transférer directement des données d'Android vers Huawei Mate 40
Étape 1. Veuillez télécharger et installer Mobile Transfer sur votre ordinateur. Après l'avoir exécuté, vous pouvez voir qu'il y a quatre options dans la page. Veuillez cliquer sur «Transfert de téléphone à téléphone» et cliquez sur «Démarrer» pour continuer.

Étape 2. Connectez à la fois votre téléphone Android et Huawei Mate 40 à l'ordinateur via deux câbles USB.
Remarque: lorsque vos appareils sont reconnus par le programme, ils s'affichent dans la fenêtre. Le téléphone Android sera affiché à gauche (Source), et le téléphone Huawei Mate 40 sera affiché à droite (Destination). Si les positions des deux téléphones sont inversées, vous pouvez cliquer sur «Retourner» pour basculer. Cliquez ensuite sur «Démarrer» pour lancer la numérisation des données Android.

Étape 3. Maintenant, vous pouvez obtenir toutes les données du téléphone Android, telles que les contacts, les messages texte, les fichiers, les vidéos et plus encore. Vous pouvez prévisualiser et sélectionner les données souhaitées, puis cliquez sur «Transférer» pour les transférer directement sur Huawei Mate 40. Une fois le transfert terminé, cliquez sur «OK».

Remarque: Lors du transfert de données, veuillez garder deux téléphones connectés à votre ordinateur.
Partie 2 Transférer des données de la sauvegarde vers le Huawei Mate 40
Étape 1. Exécutez Mobile Transfer sur votre ordinateur, sélectionnez le mode «Restaurer à partir de sauvegardes» sur la page d'accueil pour choisir «MobileTrans».

Étape 2. Choisissez la sauvegarde appropriée dans la liste de sauvegarde sur le panneau de gauche, puis sélectionnez-y les données à restaurer. Après cela, cliquez sur «Démarrer le transfert» pour transférer les données de la sauvegarde vers Huawei Mate 40.

Remarque: Ne déconnectez pas le téléphone de l'ordinateur pendant tout le processus de transfert de données.
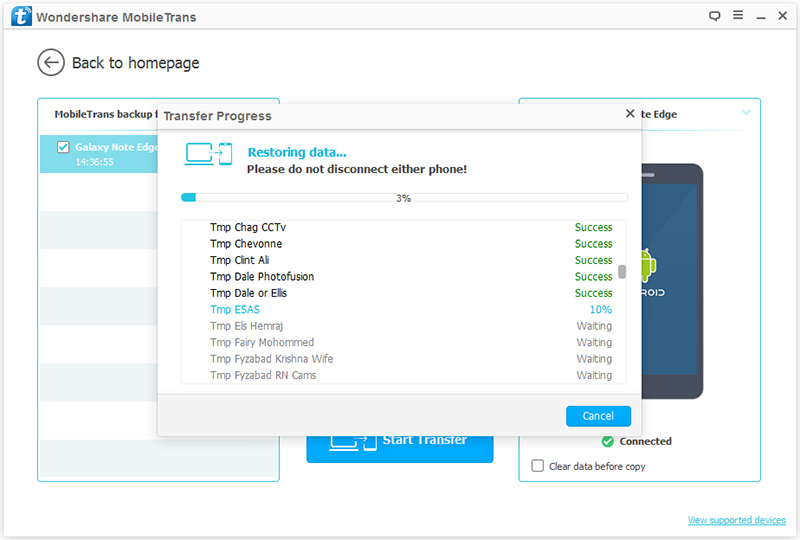
Partie 3 Transférer des données de Huawei Mate 40 vers un ordinateur pour la sauvegarde
Étape 1: Retournez à la page d'accueil de Mobile Transfer et sélectionnez l'option «Sauvegarder votre téléphone».

Étape 2: Connectez votre Huawei Mate 40 à l'ordinateur à l'aide d'un câble USB, lorsqu'il est détecté, vous pouvez le voir s'afficher sur le panneau de gauche et les fichiers transférables dessus seront répertoriés sur le panneau du milieu.

Étape 3: Vérifiez et sélectionnez les fichiers dont vous avez besoin, puis cliquez sur «Démarrer le transfert» pour les synchroniser avec votre ordinateur.
Remarque: Une fois la sauvegarde terminée, vous pouvez cliquer sur la fenêtre contextuelle ou accéder aux paramètres pour rechercher le fichier de sauvegarde, ou vous pouvez modifier le chemin du fichier de sauvegarde à cet endroit.


