Aperçu: Vous souhaitez transférer des données d'Android vers Oneplus 8 simplement et rapidement? En fait, c'est très simple, il vous suffit d'utiliser un logiciel appelé Mobile Transfer.
OnePlus 8 sera officiellement lancé lors de l'événement de lancement de nouveaux produits en ligne le 16 avril. Selon des informations connexes, la série Oneplus 8 comprend OnePlus 8 et OnePlus 8 Pro. De plus, il peut y avoir un OnePlus 8 Lite. Quant à Oneplus 8, il peut utiliser un écran incurvé de 6,55 pouces, équipé du processeur phare Qualcomm Snapdragon 865 5G, complété par deux combinaisons de stockage de 8 Go + 128 Go / 12 Go + 256 Go, et équipé du système OxygenOS 10 personnalisé basé sur Android 10. En termes de caméras, Oneplus est équipé d'une caméra principale de 48 mégapixels + ultra-grand-angle de 16 mégapixels + trois caméras de profondeur de champ de 2 mégapixels et d'une caméra selfie de 16 mégapixels orientée vers l'avant. La batterie Oneplus a une capacité de 4000mAh et prend en charge la charge flash 30W Super Warp. La configuration de Oneplus 8 Pro sera bien sûr plus avancée. Comparé à Oneplus 8,

Si vous êtes prêt à remplacer le nouveau téléphone Oneplus 8 en ce moment, vous pouvez rencontrer un problème: "Je ne sais pas comment transférer beaucoup de données importantes de l'ancien téléphone Android vers le nouveau Oneplus 8." Téléphones mobiles stockent souvent un grand nombre de données nécessaires, telles que les contacts, les contacts, les SMS, les enregistrements d'appels, etc., tels que les fichiers de travail de données de fichier, les notes d'étude, les mémos, etc., comme les données musicales, les photos, les vidéos, etc. un nouveau téléphone signifie transférer ces données. Il existe de nombreuses façons de transférer des données, de les télécharger sur le disque réseau, puis de les télécharger à nouveau, d'utiliser directement Bluetooth pour transférer les données une par une. Cependant, il existe très peu de méthodes vraiment simples et efficaces. Si le transfert de données consommera beaucoup de notre temps, il est en effet insatisfaisant. Donc, Existe-t-il une meilleure solution alternative qui peut transférer des données plus facilement et plus rapidement et utiliser facilement de nouveaux téléphones portables? Bien sûr, il existe maintenant un nouveau type d'outil de transfert de données appelé Mobile Transfer.
Meilleure méthode: transférez des données d'Android vers Oneplus 8 avec Mobile Transfer.
Vous pouvez non seulement utiliser Mobile Transferpour transférer des données lorsque vous passez à un nouveau téléphone, mais vous pouvez également l'utiliser pour résoudre des problèmes lors du partage et de la copie de grandes quantités de données. Le transfert mobile pratique et efficace peut vous faire gagner un temps précieux. Il est simple à utiliser, pratique et a une forte compatibilité. Avec lui, vous pouvez facilement transférer des données entre deux téléphones mobiles, y compris Huawei, Samsung, iPhone, LG, Oneplus, etc. Mobile Transfer vous offre trois façons simples et efficaces de transférer des données. L'ensemble du processus n'a besoin que de quelques étapes simples pour vous aider à transférer rapidement les données requises vers le nouveau téléphone mobile Oneplus 8. Pour faciliter le transfert de données, Mobile Transfer vous aide également à sauvegarder les données mobiles. Lorsque vous devez transférer des données, vous pouvez transférer les données directement de la sauvegarde vers l'appareil requis, ce qui est très pratique.
Modèles inclus : Oneplus 8/7/7 Pro / 6/5 / 6T / 7T, etc.
Données incluses : contacts, musique, messages texte, historique des appels, photos, vidéos, fichiers et plus encore.
Partie 1 Transférer directement des données d'Android vers Oneplus 8
Étape 1: veuillez installer et exécuter Mobile Transfer sur votre ordinateur. Vous pouvez voir quatre solutions sur la page. Sélectionnez "Transfert de téléphone à téléphone" puis cliquez sur "Démarrer" pour continuer.

Étape 2. Connectez votre appareil Android et Oneplus 8 à votre ordinateur avec deux câbles USB.
Remarque: Lorsque le programme détecte votre téléphone, Android et Oneplus 8 s'affichent respectivement à gauche (Source) et à droite (Destination) de la fenêtre. Si l'emplacement des deux téléphones mobiles change, vous pouvez cliquer sur «Retourner» pour basculer.

Étape 3. De nombreuses données seront affichées sur la page. Prévisualisez et sélectionnez les données souhaitées, puis cliquez sur «Démarrer le transfert» pour les transférer vers Oneplus 8. Une fois le transfert terminé, cliquez sur «OK».

Remarque: Ne déconnectez pas le téléphone de l'ordinateur pendant tout le processus de transfert de données.
Partie 2 Transférer des données de la sauvegarde vers Oneplus 8
Étape 1. Exécutez Mobile Transfer sur votre ordinateur, puis sélectionnez le mode «Restaurer à partir de sauvegardes» sur la page principale pour choisir «MobileTrans».

Étape 2. Sélectionnez la sauvegarde appropriée dans la liste de sauvegarde sur le panneau de gauche, puis sélectionnez les données à restaurer à partir de la sauvegarde sélectionnée. Après cela, cliquez sur «Démarrer le transfert» sur la page pour transférer les données de la sauvegarde vers Oneplus 8.

Remarque: Ne déconnectez pas le téléphone de l'ordinateur pendant tout le processus de transfert de données.
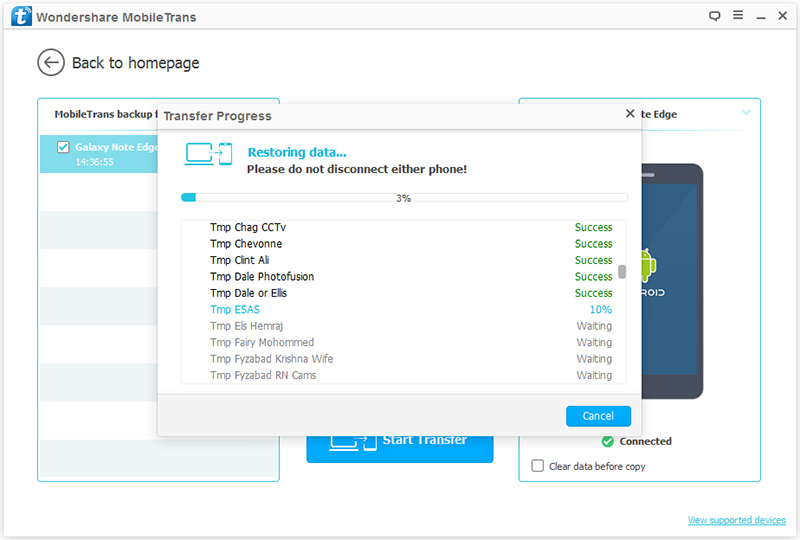
Partie 3 Transférer des données de Oneplus 8 vers un ordinateur pour la sauvegarde
Étape 1: Retournez à la page d'accueil de Mobile Transfer et sélectionnez l'option «Sauvegarder votre téléphone».

Étape 2: Utilisez un câble USB pour connecter votre Oneplus 8 à l'ordinateur, lorsqu'il est détecté, vous pouvez le voir s'afficher sur le panneau de gauche, et les fichiers transférables sur votre appareil seront répertoriés sur le panneau du milieu.

Étape 3: Vérifiez et sélectionnez le fichier souhaité, puis cliquez sur «Démarrer le transfert» pour le synchroniser avec votre ordinateur.
Remarque: Une fois la sauvegarde terminée, vous pouvez cliquer sur la fenêtre contextuelle ou accéder aux paramètres pour trouver le fichier de sauvegarde, et vous pouvez également modifier le chemin du fichier de sauvegarde ici si vous en avez besoin.


