Aperçu: changer de téléphone est un travail très simple, cependant, transférer des données entre vos différents téléphones est évidemment beaucoup plus compliqué. Cet article décrit les meilleures façons de transférer toutes les données de tous les appareils Samsung Galaxy vers l'iPhone 12/12 Pro.
Mais ils ne sont pas prêts à dépenser de vieux utilisateurs coûteux pour préparer, après tout, en termes de performances de coût globales, la série iPhone9 est toujours possible. Donc, si vous achetez un iPhone 12/12 Pro, craignez-vous de transférer à nouveau des données? Ne vous inquiétez pas, Mobile Transfer peut vous aider à résoudre vos problèmes.
Mobile Transfer est un outil utilisé pour transférer des données. Il reçoit maintenant beaucoup d'attention et est bien accueilli par les utilisateurs. La raison pour laquelle il est loué est la suivante: il est très compatible, non seulement peut être transféré entre différents Android, mais aussi entre IOS, et également entre Android et IOS. En outre, il peut transmettre de nombreux types de données, telles que des contacts, des photos, des vidéos, de la musique, des messages texte, des journaux d'appels, des calendriers, des applications, des données d'application, etc. Surtout, cela ne causera aucun dommage à votre téléphone et il peut également supprimer définitivement les données de votre ancien téléphone Android sans restauration.
Partie 1 Synchroniser directement toutes les données de Samsung vers l'iPhone 12
Étape 1: sélectionnez le mode de transmission
Commencez par télécharger, installer et exécuter Mobile Transfer sur votre ordinateur. À ce stade, il existe quatre modes sur l'interface principale. Veuillez cliquer sur l'option «Transfert de téléphone à téléphone», puis cliquez sur «Démarrer» pour continuer.

Étape 2: connectez vos appareils à votre ordinateur
Maintenant, veuillez connecter votre téléphone Samsung et votre iPhone 12 à votre ordinateur avec un câble USB. À ce stade, votre téléphone Samsung s'affiche à gauche de l'interface principale et l'iPhone 12 est à droite. Si l'ordre n'est pas correct, afin de vous assurer que les étapes suivantes peuvent être effectuées normalement, vous devez cliquer sur le bouton «Retourner» pour permuter les positions des deux téléphones.

Étape 3: Sélectionnez le type de données à transférer
L'interface principale affiche une liste de types de données. Veuillez sélectionner les données que vous souhaitez transférer, cliquez sur «Démarrer le transfert» après confirmation et transférez les données sur votre iPhone 12. À ce stade, vous pouvez voir la barre de progression du transfert sur l'interface principale.

Remarque: si vous souhaitez supprimer les données existantes de l'iPhone 12 avant le transfert, vous pouvez sélectionner le bouton «Effacer les données avant la copie». Veuillez ne pas interrompre la connexion entre votre téléphone et votre ordinateur pendant le transfert. Soyez patient, la vitesse de transmission dépend de la quantité de données.
Partie 2 Restaurer les données de la sauvegarde sur l'iPhone 12
Étape 1: sélectionnez le mode de transmission
Exécutez le transfert mobile sur votre ordinateur, à ce stade, vous pouvez voir qu'il existe quatre modes sur l'interface principale. Veuillez sélectionner «Restaurer à partir des sauvegardes», puis cliquez sur «MobileTrans» ou «Kies» parmi tous les projets.

Remarque: La condition préalable pour sélectionner «MobileTrans» est que vous ayez utilisé ce logiciel Mobile Transfer pour sauvegarder les données de votre ancien téléphone Samsung. De même, si vous avez sauvegardé votre Samsung avec Samsung Kies, veuillez choisir «Kies». Bien sûr, le programme prend également en charge d'autres fichiers de sauvegarde tels que la sauvegarde iCloud, la sauvegarde iTunes, etc. Si vous obtenez n'importe quel type de fichier de sauvegarde, vous pouvez également le choisir.
Étape 2: connectez votre appareil et votre ordinateur
Vous devez maintenant connecter votre iPhone 12 à votre ordinateur avec un câble USB.

Étape 3: Sélectionnez le type de données à transférer
Tous les fichiers de sauvegarde sont répertoriés dans le panneau de gauche, veuillez en sélectionner un en fonction de vos besoins. Le programme extraira tous les fichiers transférables du fichier de sauvegarde sélectionné et vous les affichera. Veuillez choisir le type de fichier que vous souhaitez transférer. Une fois que l'ordinateur a détecté votre appareil, vous pouvez cliquer sur «Démarrer le transfert» pour synchroniser avec votre iPhone 12. À ce stade, vous pouvez voir la barre de progression du transfert sur l'interface principale. Soyez patient, la vitesse de transmission dépend de la quantité de données.
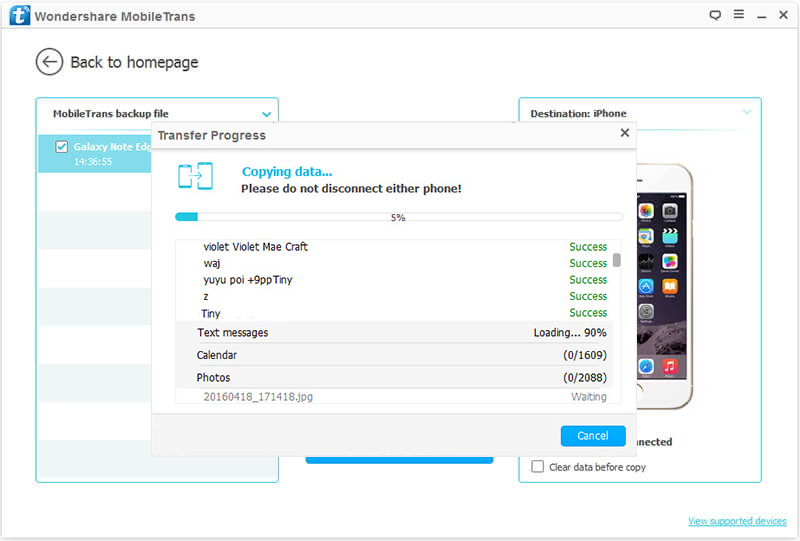
Remarque: ne déconnectez pas les téléphones portables de l'ordinateur pendant tout le processus de transfert de données.
Partie 3 Exporter toutes les données de l'iPhone 12 vers l'ordinateur
Étape 1: Exécutez Mobile Transfer et cliquez sur «Sauvegarder votre téléphone» parmi toutes les options.

Étape 2: Utilisation d'un câble USB pour connecter votre iPhonne 12 à votre ordinateur.
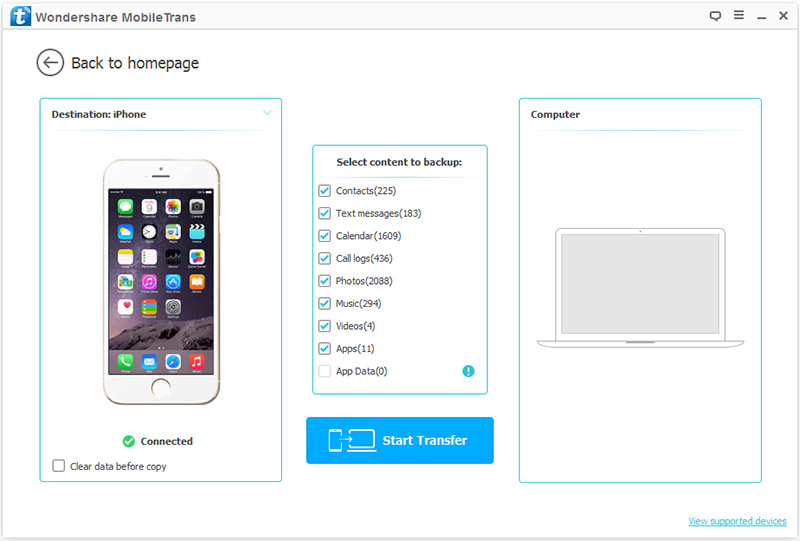
Étape 3: Choisissez les types de fichiers que vous souhaitez transférer, et cliquez sur «Démarrer le transfert» pour les synchroniser avec votre ordinateur.
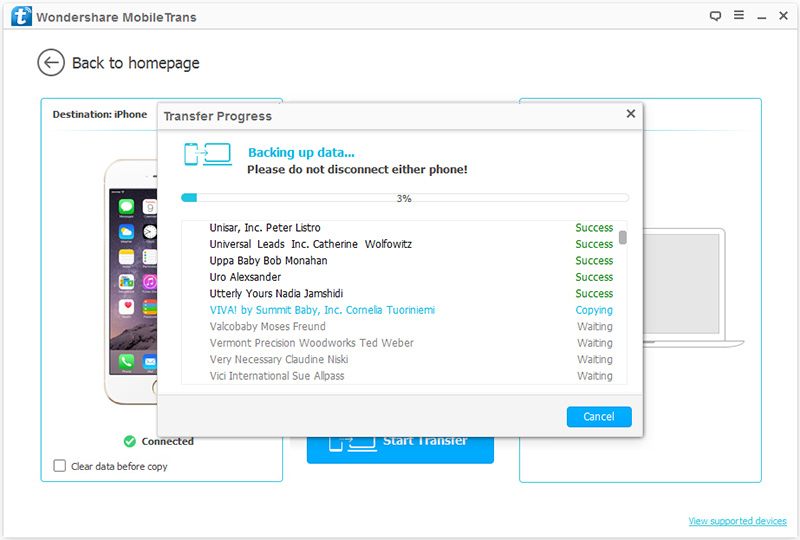
Lorsque le processus de sauvegarde est terminé, vous pouvez cliquer sur la fenêtre contextuelle ou accéder aux paramètres pour trouver le fichier de sauvegarde. Bien entendu, si nécessaire, vous pouvez également y modifier le chemin de votre fichier de sauvegarde.
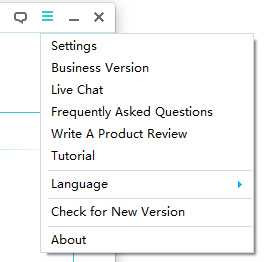
Partie 4 Restaurer les données supprimées de l'iPhone 12 sans sauvegarde
Pour la plupart des utilisateurs, la suppression ou la perte accidentelle de données est très courante, il est donc nécessaire de maîtriser la récupération des données perdues. Si vous n'avez aucune sauvegarde, iPhone Data Recovery est définitivement votre meilleur choix.
Étape 1: Téléchargez et installez iPhone Data Recovery sur votre ordinateur et lancez-le. Sélectionnez ensuite le mode «Récupérer à partir d'un appareil iOS» sur sa page d'accueil. Ensuite, veuillez connecter votre appareil (iPhone 12) à votre ordinateur avec un câble USB.

Étape 2: Une fois la connexion réussie, iPhone Data Recovery détecte automatiquement l'iPhone 12. Lorsque la page indique que la connexion est réussie et que votre appareil est détecté, «Démarrer l'analyse» apparaît sur la page. Cliquez sur "Démarrer l'analyse" pour commencer à analyser les données supprimées sur l'iPhone 12

Étape 3: Une fois que le système analyse automatiquement toutes les données de l'iPhone 12, le côté gauche de la page du logiciel affiche toutes les données pouvant être récupérées. Prévisualisez les données sur la page et sélectionnez les données que vous devez restaurer sur l'iPhone 12. Après la sélection, cliquez sur «Récupérer» dans le coin inférieur droit pour restaurer les données sélectionnées sur l'iPhone 12.


