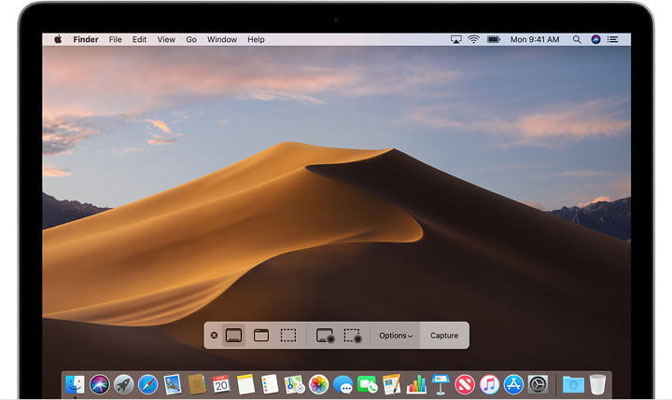Aperçu: Screen Recorder est un programme de capture d'écran polyvalent qui enregistre des images, des captures d'écran, le son de l'ordinateur et des photos. La technologie de codage en temps réel de la lumière bleue garantit une excellente qualité d'image et de son.
Méthode 1: Enregistrer l'écran sur Windows avec le meilleur enregistreur d'écran
Méthode 2: Enregistrer l'écran sur Mac avec le meilleur enregistreur d'écran
Méthode 1: Enregistrer l'écran sur Windows avec Screen Recorder (recommandé)
«Je veux enregistrer les réunions importantes avec les clients. Comment enregistrer un écran de haute qualité dans Windows? »
Voulez-vous enregistrer l'écran sur votre ordinateur? Les experts sur le lieu de travail qui ont besoin de captures d'écran pour l'affichage peuvent être des développeurs de logiciels qui souhaitent créer des vidéos de méthode ou des personnes qui souhaitent télécharger des éléments intéressants sur YouTube.
Savez-vous que l'enregistreur d'écran est pratique? Si vous souhaitez utiliser ce jeu de capture d'écran ou créer des livres d'auto-apprentissage pour les personnes utilisant Microsoft Office, vous pouvez enregistrer des vidéos de travail dans presque toutes les applications Windows / PC / Mac de rap. Pour faciliter son utilisation, il montre comment enregistrer la phase simple de l'écran sous Windows / PC / Mac.

Que vous utilisiez un PC Windows, un MAC, un téléphone mobile ou une tablette PC, il existe de nombreuses raisons pour lesquelles vous devez enregistrer des images. Vous pouvez créer des vidéos YouTube ou des livres d'auto-apprentissage sur les logiciels ou vous préparer à des expositions commerciales.
Vous pouvez commencer avec un enregistreur d'écran gratuit. Télécharger et ne pas installer de gros programmes peut également être enregistré dans l'écran de la fenêtre du navigateur. Tout dépend de ce que vous enregistrez, du matériel que vous utilisez et du temps que vous avez traité.
Une fois terminé, vous pouvez partager directement l'enregistrement ou utiliser un logiciel d'enregistrement d'écran pour lire le trombone en fonction de la longueur, ou ajouter un sujet ou enregistrer le son.
Ensuite, montrez-vous la meilleure méthode pour enregistrer l'écran sur Windows:
Screen Recorder doit toujours être le premier choix lorsque vous devez capturer de la vidéo, de l'audio, des vidéos en ligne, des jeux ou éditer une vidéo à l'aide de l'outil d'annotation. Cliquez maintenant plusieurs fois pour enregistrer la vidéo sur l'écran de l'ordinateur / Mac.
Screen Recorder est un programme de capture d'écran polyvalent qui enregistre des images, des captures d'écran, du son et des photos. La technologie de codage en temps réel de la lumière bleue garantit une excellente qualité d'image et de son.
-Afin d'enregistrer l'activité sur l'écran en tant que taille d'écran personnalisée de haute qualité.
-Enregistrer de la musique en ligne et des commentaires dans l'audio et le microphone du système.
-Capturez la taille que vous voulez et enregistrez les pièces utiles.
-Plusieurs outils d'édition, composants d'annotation et panneaux de dessin.
Étapes pour enregistrer l'écran sous Windows:
Étape 1: Première taille d'écran vidéo personnalisée
Pour installer le programme Screen Recorder sur l'ordinateur, cliquez sur l'option Video Recorder. Identifiez automatiquement la fenêtre d'enregistrement. Vous pouvez entrer des pixels dans les fenêtres ou ajuster le cadre pour enregistrer l'écran sélectionné.
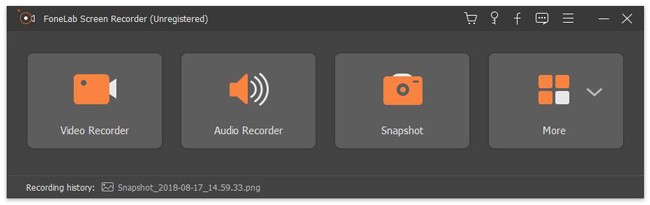
Étape 2: Capture d'écran du fichier audio que vous souhaitez dans la deuxième étape
Cliquez sur enregistreur audio pour accéder à l'interface d'enregistrement audio. Si vous devez enregistrer de la musique informatique, sélectionnez le son du système. La visioconférence doit activer le son et le microphone du système. Puis ajustez le volume.

Étape 3: enregistrement d'écran Windows
Vous pouvez réserver un enregistrement d'écran. Une fois tous les paramètres terminés, vous pouvez cliquer sur le bouton REC pour enregistrer l'écran dans Windows. Dans ce processus, vous pouvez prendre plusieurs captures d'écran importantes.
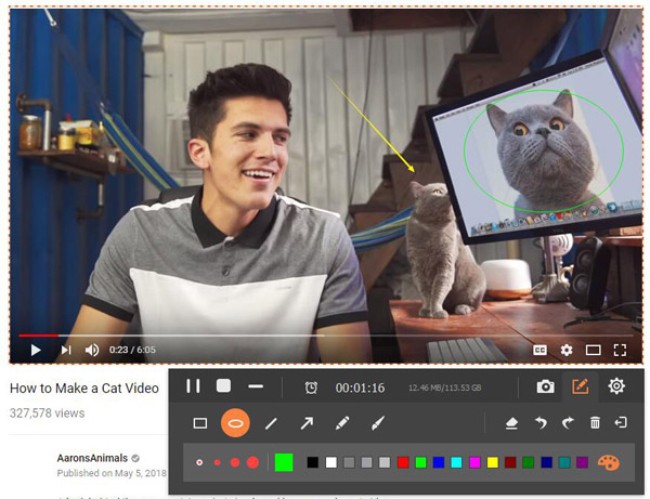
Étape 4: Modifiez la vidéo capturée
Lors de l'enregistrement de l'écran, vous pouvez ajouter des éléments d'annotation tels que du texte, une ligne, une ligne de description à la vidéo capturée et ajuster la couleur de ces éléments pour mettre en valeur les parties importantes. Cliquez à nouveau sur le bouton d'enregistrement et Windows terminera l'enregistrement.
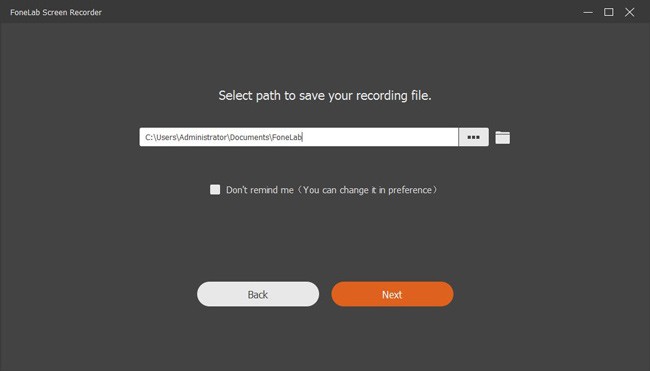
Méthode 2: Enregistrer l'écran sur Mac avec le meilleur enregistreur d'écran (recommandé)
Le meilleur enregistreur d'écran pour Mac est l'un des enregistreurs d'écran les plus professionnels de Mac. Ce programme apportera une vidéo en direct, une conférence en réseau, un chat Skype, etc.
-Enregistrez l'écran dans une taille personnalisée en fonction de vos besoins.
-Capture de haute qualité de fichiers audio à partir de plusieurs sources.
-Utilisez plusieurs outils d'annotation pour modifier l'écran Mac capturé.
-Facile à trouver et à partager les fichiers capturés.
Étapes pour enregistrer l'écran sur Mac:
Étape 1: Sélectionnez la taille de l'écran
Cliquez sur la troisième icône pour sélectionner la taille de l'écran, la taille réelle, la zone fixe ou la zone personnalisée. Choisissez simplement une taille par défaut ou ajustez le cadre de la fenêtre d'enregistrement pour enregistrer l'écran sur le Mac.
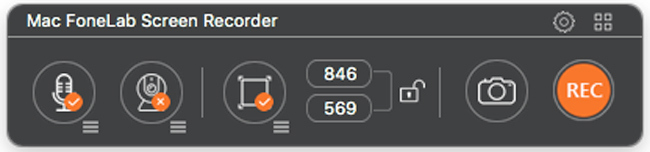
Étape 2: Ajouter une caméra intégrée
Pour jouer à des jeux ou à des réunions en réseau, si vous souhaitez prendre des photos sur Mac, vous devez ajouter une caméra intégrée pour expliquer ou afficher. Cliquez sur la deuxième icône de caméra et la caméra FaceTime HD s'activera.
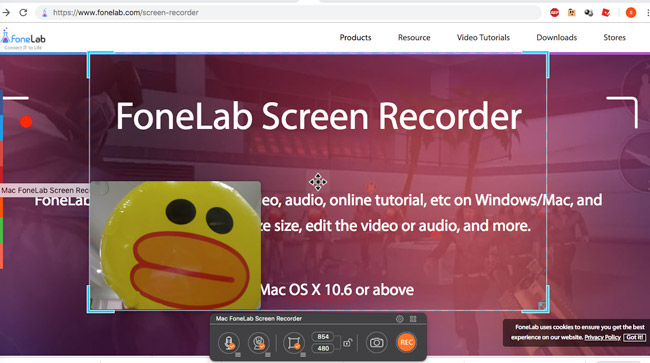
Étape 3: ajustement du fichier audio
Cliquez ensuite sur l'icône audio pour ajouter une entrée intégrée ou d'autres paramètres audio pour enregistrer de l'audio à partir d'autres sources. Bien sûr, vous pouvez régler le volume pour obtenir les meilleurs résultats.
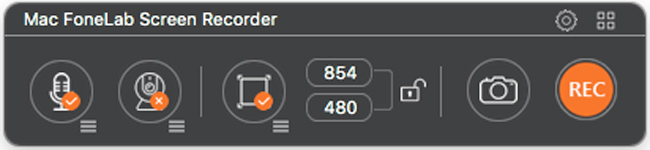
Étape 4: enregistrement d'écran Mac
Cliquez sur le bouton rouge REC pour prendre des photos sur le Mac. Cliquez ensuite sur le bouton Commentaire pour ajouter du texte, des lignes, des flèches et d'autres éléments pour mettre en évidence les points importants.
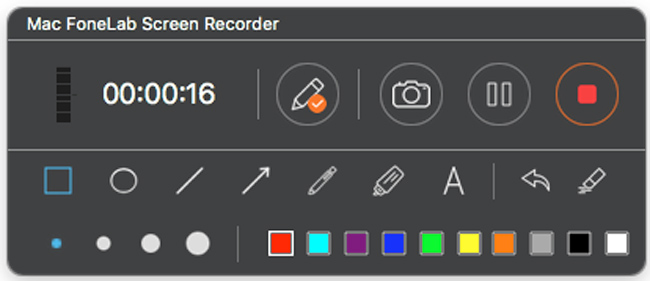
Lorsque vous obtenez des faits saillants importants de la vidéo ou que vous devez créer une vignette vidéo, vous pouvez utiliser le bouton de l'appareil photo pour cliquer une fois pour obtenir une capture d'écran.
Autre outil d'enregistrement d'écran gratuit mais non garanti à 100%:
Voici quelques autres logiciels gratuits Screen Recorder avec des fonctions très faibles. Bien qu'ils soient gratuits, ils sont très peu pratiques à utiliser et ont des fonctions insuffisantes. Mais nous pouvons vous laisser vous y référer afin que vous puissiez faire un choix en fonction de votre situation réelle.
Astuce 1: Écran d'enregistrement avec PowerPoint sous Windows
Si vous êtes un utilisateur de PowerPoint, vous pouvez utiliser la fonction d'enregistrement d'écran intégrée, ne pas télécharger d'autres programmes d'enregistrement, vous pouvez également prendre une capture d'écran de l'écran Windows.
Étape 1: Lancez Powerpoint, cliquez sur Insérer> enregistrement d'écran.
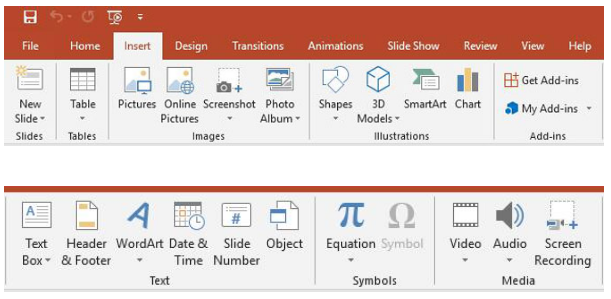
Étape 2: Cliquez sur la zone de sélection, sélectionnez le projet à photographier, puis démarrez l'enregistrement.
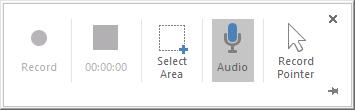
Astuce 2: Écran d'enregistrement sous Windows avec les paramètres par défaut
Windows a une nouvelle fonctionnalité permettant aux utilisateurs d'enregistrer des écrans à l'aide des fonctionnalités de base fournies. Vous pouvez confirmer que le didacticiel est le suivant.
Étape 1: Cliquez sur l'icône Windows> Paramètres> jeu.
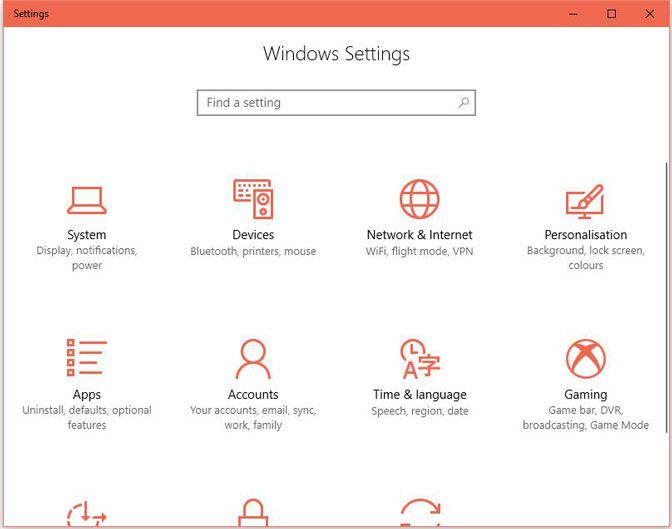
Étape 2: Utilisez la barre de jeu pour ouvrir le dossier du jeu, la capture d'écran et les boutons d'enregistrement radio.
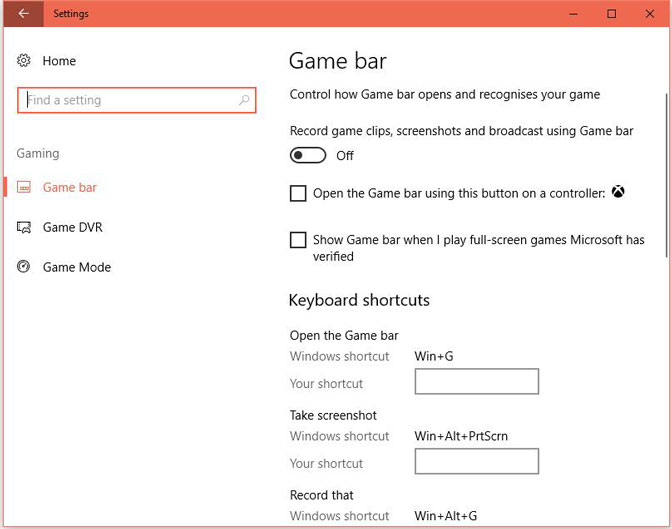
Étape 3: En même temps, appuyez sur les touches win et G et sélectionnez la barre de confirmation à côté de oui, c'est un jeu. Enfin, appuyez sur Win + Alt + R pour démarrer l'enregistrement.
Astuce 3: Écran d'enregistrement sur Mac avec QuickTime
Étape 1: Lancez QuickTime
Étape 2: Fichier> nouvel enregistrement d'écran
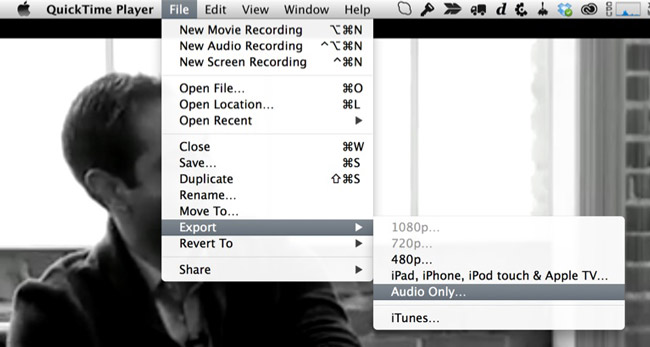
Étape 3: Cliquez sur le bouton d'enregistrement rouge pour commencer.
Astuce 4: Écran d'enregistrement dans MacOS Mojave
Lors de l'utilisation de Mac OS Mojave, la troisième option MAC a une nouvelle fonction d'enregistrement d'images.
Étape 1: Cliquez sur commande + Maj + 5 pour démarrer la barre d'outils d'enregistrement.
Étape 2: Sélectionnez la zone d'enregistrement et cliquez sur la capture d'écran.
Étape 3: enregistrer la vidéo d'enregistrement