Aperçu:
Contexte du produit PS4:
Playstation 4 appartient à la console de jeu de huitième génération. En tant que successeur de la PS3, la PlayStation 4 sera en concurrence avec la Wii u de Nintendo et la Xbox One de Microsoft sur le marché. Playstation 4 adopte un processeur d'architecture x86-64 basé sur amd, qui est différent de Playstation 3 utilisant l'architecture cellulaire.

Le but du remplacement de l'architecture du processeur est de faciliter le processus de développement du jeu et d'attirer plus de développeurs différents à rejoindre. Ce changement provient de l'expérience de Sony dans le développement, la fabrication et la distribution de Playstation 3. Les autres caractéristiques matérielles importantes de la Playstation 4 incluent une mémoire intégrée gddr5 de 8 Go, un lecteur Blu-ray plus rapide et des puces de traitement personnalisées pour l'audio, la vidéo, et d'autres services de base.
En termes de nouvelles applications et services, Sony a lancé sa propre application Playstation sur les smartphones et les tablettes, faisant de ces appareils un deuxième écran pour améliorer l'expérience de jeu. Sony prévoit également de lancer le service de streaming de jeux dans le cloud «Playstation now» (anciennement GAIKAI), qui stocke le contenu et les jeux téléchargeables sur le serveur cloud. En outre, un bouton «partager» est ajouté au nouveau contrôleur, ce qui permettra aux utilisateurs de regarder en direct, des captures d'écran et des vidéos enregistrées du processus de lecture d'autres personnes.
Analyse des questions:
Imaginez jouer à votre jeu préféré sur PS4 et y jouer avec des performances incroyables. Sachez arrêter de jouer à un endroit ou à un autre. Vous allez donc revoir votre incroyable réalisation et dire à vos amis comment vous l'avez guidée et comment vous l'avez vue. La réponse est de commencer à enregistrer le jeu PS4.
Imaginez jouer à votre jeu préféré sur PS4 et y jouer avec des performances incroyables. Sachez arrêter de jouer à un endroit ou à un autre. Vous allez donc revoir votre incroyable réalisation et dire à vos amis comment vous l'avez guidée et comment vous l'avez vue. La réponse est de commencer à enregistrer le jeu PS4.
Après l'enregistrement du jeu, le partage via le réseau est devenu une pratique courante à l'époque actuelle. Il existe de nombreuses façons d'enregistrer l'expérience de jeu. Selon la carte de capture d'écran ou l'enregistrement directement via la console. Voici deux méthodes.
Dans les jeux PS4, lorsque vous vivez des victoires et des moments merveilleux, allez-vous les enregistrer et les partager sur YouTube? Eh bien, il existe trois façons d'enregistrer des jeux PS4.

1.Utilisez la fonction d'enregistrement intégrée de la PS4. Lors du contrôle du dualshock 4, le bouton «partager» est facile à utiliser de manière incorrecte, donc c'est un peu compliqué. Si vous oubliez de cliquer sur Enregistrer, la vidéo enregistrée peut être perdue. De plus, vous pouvez enregistrer jusqu'à 60 minutes
2.Utilisez la carte de capture d'écran et enregistrez par rap. De cette façon, vous pouvez obtenir le meilleur effet d'enregistrement, mais le coût est trop élevé Une carte de capture d'écran peut coûter des centaines de dollars.
3.Utilisez la lecture à distance pour projeter la PS4 sur l'ordinateur portable, puis utilisez l'enregistreur d'écran pour enregistrer l'image de l'ordinateur portable.
Aperçu des méthodes:
Méthode 1: enregistrement d'écran du jeu PS4 sur PC / Mac (recommandé)
Méthode 2: Enregistrez le jeu PS4 sur PC avec une carte de capture
Méthode 3: Enregistrez le jeu sur PS4 avec le DVR intégré
Méthode 1: Screen Record PS4 Gameplay sur PC / Mac
La fonction de jeu et d'enregistrement intégrée à la PS4 est un moyen simple de stocker des moments importants. Mais il y a quelques inconvénients qui sont des limitations de longueur. Si vous avez un ordinateur, vous pouvez utiliser le meilleur enregistreur d'écran pour enregistrer le jeu sur l'ordinateur / mac ou PS4. Et fournissez une fonction de récompense riche.
Meilleur joueur de jeu pour PS4:
-Facile à enregistrer le jeu à l'écran ou sur un appareil externe.
-Veuillez prendre une capture d'écran avec la vidéo du jeu.
-Contient une variété d'options de personnalisation et de montage vidéo.
-Restaurer fortement la scène d'enregistrement d'écran, rejeter la dislocation du son et de l'image et assurer la qualité du contenu vidéo.
-Prend en charge plusieurs formats vidéo / audio d'entrée.
C'est la meilleure option sur PS4 pour enregistrer des jeux avec un ordinateur.
Étapes pour enregistrer l'écran de jeu PS4 sur PC / Mac:
Étape 1: Configurer le premier enregistreur de joueur de jeu
Si vous souhaitez enregistrer la lecture d'un jeu sur la PS4, jouez à l'écran de votre ordinateur et installez le meilleur enregistreur de jeu. Deux versions sont disponibles pour Windows 10/8/7 et Mac OS X. La version correcte peut être obtenue en fonction du système. Commencez ensuite par sélectionner l'enregistreur vidéo sur l'écran d'accueil.
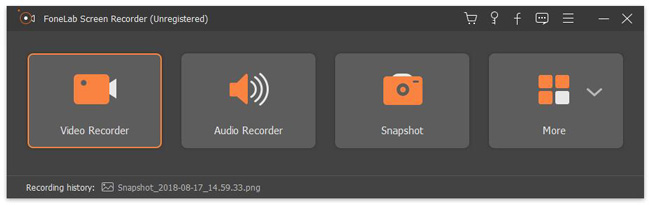
Cliquez ensuite sur l'icône d'engrenage pour ouvrir la boîte de dialogue Préférences. Accédez à l'onglet de sortie pour définir le format vidéo, le chemin de sortie et d'autres options. Accédez à l'onglet de raccourcis clavier pour contrôler l'enregistrement. Cliquez sur OK pour confirmer les paramètres.
Étape 2: enregistrement PS4 et jeu
Veuillez confirmer si l'option d'affichage de l'interface principale a été activée et définir la zone d'enregistrement en fonction de l'écran PS4. Si vous souhaitez ajouter un visage à la vidéo de lecture du jeu, allumez la webcam. Sinon, veuillez rester désactivé. Déterminez ensuite la source sonore telle que le son du système et / ou le microphone. Cliquez sur le bouton REC pour jouer au jeu sur PS4 et commencer l'enregistrement.
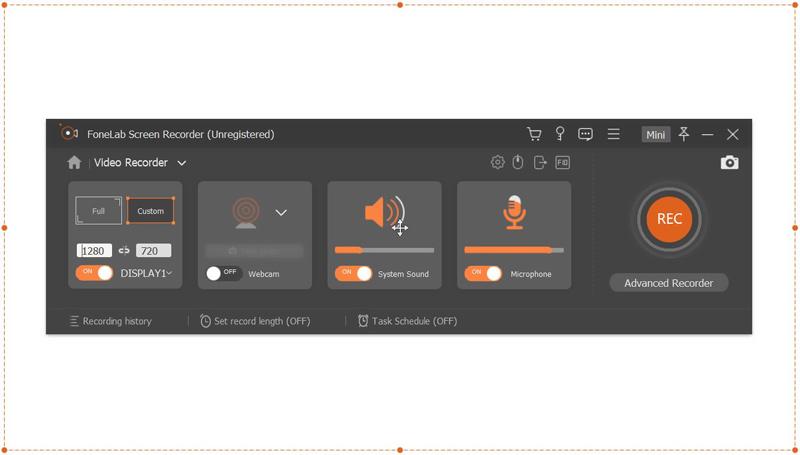
Lorsque la PS4 enregistre et joue au jeu, la barre d'outils avec plusieurs icônes s'affiche. Cliquez sur l'icône d'édition pour ajouter du texte ou une image à l'enregistrement. Cliquez sur l'icône de l'appareil photo au moment critique pour prendre une capture d'écran.
Étape 3: Prévisualisez et enregistrez les vidéos de lecture du jeu
Il n'y a pas de limite de temps pour les jeux vidéo. S'il y a suffisamment d'espace sur le disque, vous pouvez enregistrer comme vous le souhaitez. Pour arrêter l'enregistrement du jeu, cliquez sur le bouton Arrêter. Une fenêtre d'aperçu apparaît.
Ici, vous pouvez regarder la vidéo du jeu PS4 via le lecteur multimédia intégré. Si l'enregistrement contient une image répétitive, coupez-la comme un trombone.
Enfin, cliquez sur le bouton Enregistrer pour exporter la vidéo sur le disque dur. Vous pouvez ensuite ajouter une modification ou un partage.
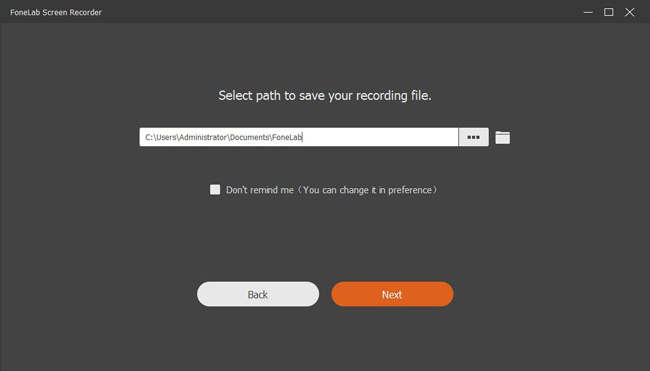
Méthode 2: Enregistrez le jeu PS4 sur PC avec une carte de capture
Pour enregistrer des jeux PS4 avec un ordinateur portable, l'une des méthodes courantes consiste à utiliser une carte de capture. Pour cette raison, des câbles HDMI sont nécessaires pour les appareils de capture de jeux, les logiciels de capture de jeux pour les appareils en cours d'utilisation et les câbles de données.
De cette façon, voici ce que les ordinateurs portables peuvent faire sur la PS4. De plus, vous pouvez utiliser le logiciel de capture de jeu (comme mentionné ci-dessus) ou des outils vidéo pour simplement enregistrer le jeu sur l'ordinateur. Comment utiliser la carte de capture pour enregistrer des jeux PS4 sur l'ordinateur est la suivante.
Étape 1: connectez une extrémité du câble HDMA au périphérique de capture de jeu (port d'entrée) et démarrez. L'autre extrémité est connectée à la PS4. En bref, les paramètres doivent être les mêmes que ceux indiqués dans la figure suivante. Il s'agit de la première étape de la configuration de la connexion entre le PC et le périphérique de capture. Vous pouvez prendre une capture du jeu sur votre ordinateur.

Étape 2: Connectez ensuite le câble HDMA fourni avec la PS4 au port de sortie HDMI et branchez l'autre extrémité sur le téléviseur.

Étape 3: Enfin, connectez une extrémité du câble de données ou USB au périphérique de capture d'écran et l'autre extrémité au rap top. Maintenant que la partie matérielle est terminée, vous pouvez commencer à jouer et à enregistrer des jeux PS4.

Étape 4: Avant de commencer la lecture et l'enregistrement du jeu, vous devez confirmer si les paramètres PS4 sont à jour. En effet, dans la version précédente du logiciel PS4, certains joueurs ne sont pas autorisés à enregistrer leurs propres jeux sur des appareils étrangers. Allumez donc PS4, allumez le téléviseur et passez aux paramètres. Veuillez sélectionner «informations système» pour confirmer les paramètres du logiciel PS4 après avoir accédé au «système».
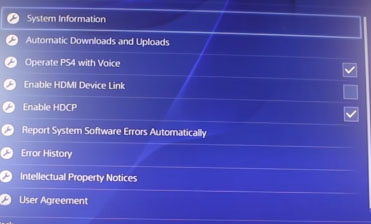
Étape 5: Il y a d'autres paramètres auxquels vous devez faire attention avant la fin du système. Après avoir trouvé l'option «activer HDCP», cliquez et désactivez-la. Si ce paramètre est activé, il est important que vous ne puissiez pas utiliser la capture d'écran du jeu pour enregistrer le jeu. Le paramètre de problème désactivera l'enregistrement de nombreuses captures d'écran de jeu.
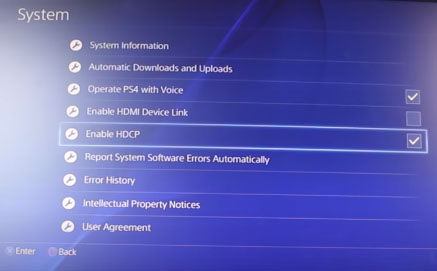
Étape 6: Vous êtes maintenant prêt à le remplacer par un ordinateur portable.Cela signifie que cela s'est produit sur votre téléviseur. Bien qu'il soit préférable d'utiliser le logiciel d'enregistrement de l'appareil de capture d'écran parfait, dans la plupart des cas, vous pouvez choisir une variété d'applications Screen Recorder pour enregistrer l'expérience de jeu. Sélectionnez simplement l'option pour ajuster les paramètres audio et vidéo en fonction de la sortie souhaitée.
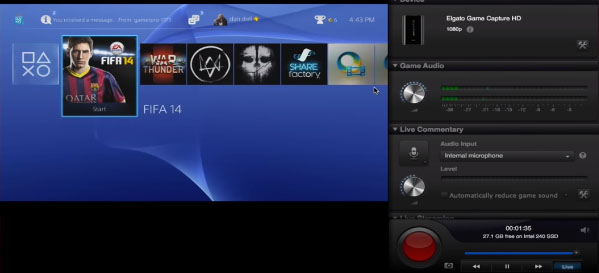
Méthode 3: Enregistrez le jeu sur PS4 avec le DVR intégré
Heureusement, la PlayStation 4 possède de nombreuses qualités et est appréciée de tous les utilisateurs. Désormais sans câble HDMA, il peut être équipé d'un DVR (enregistreur vidéo numérique) intégré qui peut enregistrer et partager des scènes de jeu vidéo directement sur la console. Et une carte de capture d'écran. Avec cette fonction, vous pouvez enregistrer l'écran tout en jouant à des jeux. En outre, vous pouvez partager des jeux enregistrés sur Facebook, Twitter, Instagram, tumber et d'autres sites Web de médias en streaming célèbres. Voici comment enregistrer des jeux sur YouTube avec PS4 sans carte de capture d'écran dans l'outil.
Étape 1: personnalisation des paramètres vidéo
Pour commencer, appuyez sur le bouton «partager» de dualshock 4 pour passer au menu de partage. Ensuite, allez dans le menu de réglage de la durée de la vidéo. Ici, vous pouvez choisir d'enregistrer pendant 30 secondes, 3 minutes, 5 minutes, 10 minutes, 15 minutes, 30 minutes ou 60 minutes. Après le réglage, le réglage sera enregistré automatiquement.
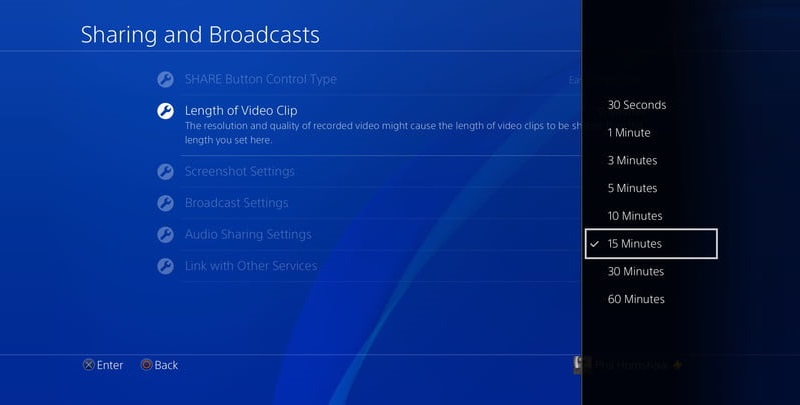
Étape 2: Commencez à jouer à des jeux
Ensuite, lorsque le jeu est joué pendant une durée déterminée, le jeu est toujours enregistré. ”Chaque fois que vous accédez au menu de partage, l'enregistrement se termine automatiquement. Dualshock 4 Cliquez sur le bouton «carré» pour enregistrer. Si vous continuez à jouer au jeu après la sauvegarde, vous commencerez un nouvel enregistrement. En répétant cette méthode, vous pouvez collecter des clips vidéo que vous partagerez et éditerez plus tard.
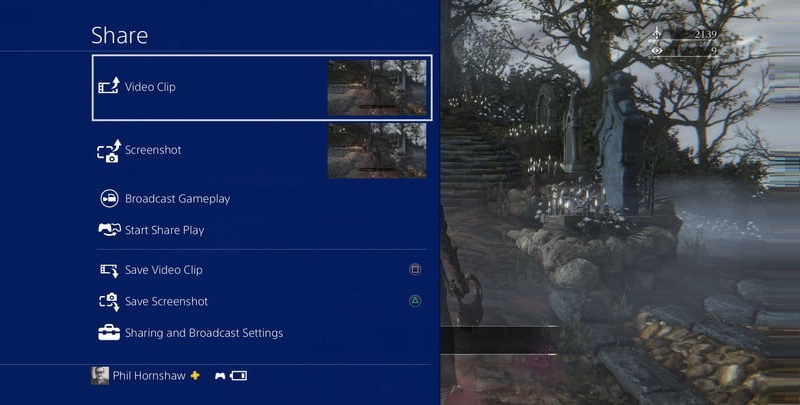
Étape 3: vidéo enregistrée
Vous pouvez organiser les enregistrements dans «Galerie de capture» et «Partager le clip vidéo» du menu de partage. Si vous souhaitez modifier dans la galerie de capture, veuillez cliquer sur le bouton d'options de dualshock 4 pour confirmer la liste du menu de rots. Ici, vous pouvez supprimer la partie que vous souhaitez de la vidéo en fonction de vos besoins, ou ajuster l'intervalle vidéo (secondes).
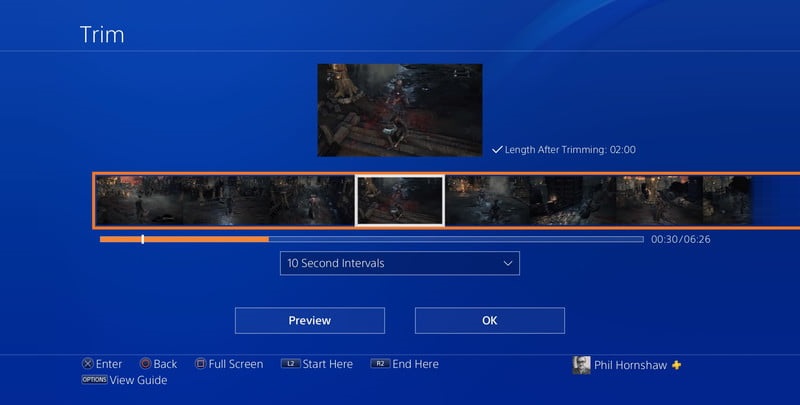
Étape 4: Copiez la vidéo sur le PC
Une fois terminé, vous pouvez enregistrer la vidéo sur votre PC. Pour ce faire, connectez USB à votre appareil et accédez à la galerie de captures d'écran. Sélectionnez la vidéo là-bas, cliquez sur le bouton d'options sur dualshock 4, puis sélectionnez Copier sur la clé USB. Vous pouvez passer à la vue en grille de la galerie de captures d'écran et sélectionner la vidéo que vous souhaitez copier. Vous pouvez en sélectionner un ou cliquer sur Tout sélectionner pour inclure toutes les vidéos de la galerie. Appuyez ensuite sur le bouton de copie et confirmez pour commencer le transfert de la vidéo sur le lecteur flash.
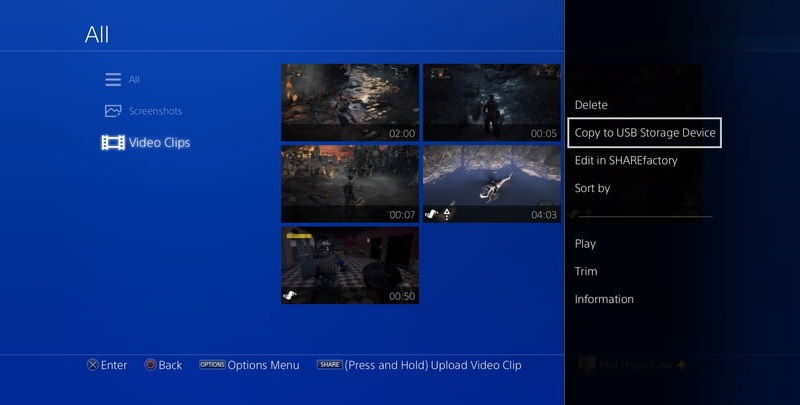
Conclusion:
Les deux méthodes ci-dessus peuvent être utilisées pour jouer à des jeux en enregistrement PS4. Si vous souhaitez enregistrer immédiatement une courte vidéo de lecture de jeu, vous pouvez utiliser l'enregistreur vidéo intégré de base. Mais si vous voulez aller au-delà de la limite de 15 minutes, utiliser plus de fonctions et enregistrer avec une qualité supérieure, vous feriez mieux d'utiliser un enregistreur vidéo de bureau pour lire la vidéo sur votre ordinateur. Si vous voulez savoir comment enregistrer une vidéo de jeu sur youtube, il suffit de l'enregistrer et de la télécharger dès que vous le souhaitez.De plus, il est préférable d'utiliser tous les outils fournis ci-dessus et de choisir celui qui correspond le mieux à vos besoins.

