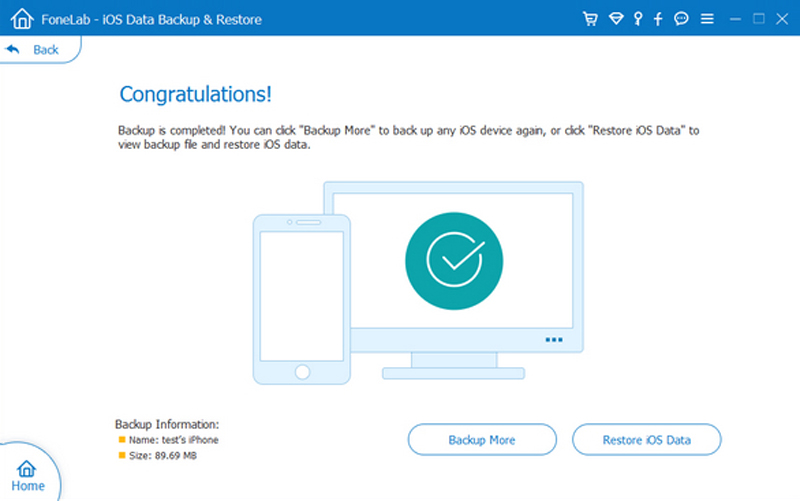Overview: Phone data was accidentally deleted? Or important data for urgent use? If you are afraid of this situation, then you should continue to look down. This article shows you how to quickly and easily recover deleted data from iPhone 7/7 Plus.
iPhone7 uses a 4.7-inch screen and iPhone7plus uses a 5.5-inch screen. In the screen material, the same material is used Retina HD. There are also some differences in screen resolution. The iPhone 7 uses 1334 × 750 pixels, and the iPhone 7 Plus uses a resolution of 1920 × 1080 pixels. In terms of processors, the difference between the two phones is not significant, because they use the quad-core Apple a10 plus m10 to assist in the configuration of the processor. There are some differences in the operating memory. The operating memory of the iPhone 7 is 2GB, and the operating memory of the iPhone 7plus is 3GB. There are three versions to choose from, including 32GB, 128GB, and 256GB versions. In terms of cameras, the differences between the two phones are not small. The iPhone 7 is a single camera with 12 million rear cameras, while the iPhone 7 Plus is a dual camera with two 12 million rear cameras. In terms of the front camera, the two The camera of the mobile phone is the same. The 7-megapixel camera uses a six-piece lens called a configuration. It is also very conscience.
The iPhone 7/7 Plus is very cost-effective. Even so, there will be no data problems. Don't worry, you just need iPhone Data Recovery to solve this problem.
iPhone Data Recovery can help you recover deleted and lost data faster, more effectively, and more securely, including Pictures, Text Messages, iMessages, Videos, Contacts, Notes, Calendar, Reminder, Voicemail, Voice Memo, WhatsApp/Kik/Line/Viber/Messenger/QQ messages and attachments, etc.. As long as the data is stored on the phone, it can support recovery. It has the following characteristics. First, it's easy to use. Just follow three or four simple steps. Secondly, its compatibility is very good, supporting various types of iPhone, such as iPhone 11 series/iPhone XR/iPhone XS/iPhone 8 and so on. Even if you replace another iPhone, you can always use it to recover data. In addition, iPhone Data Recovery is very powerful. Whether you accidentally delete data or your phone loses data automatically, it can quickly recover lost/deleted data.
Part 1 Recover Deleted Data from iPhone 7/7 Plus Directly
Step 1: First download and install iPhone Data Recovery to your computer, then run it, select "Recover from iOS Device" mode after entering the homepage. Finally, connect the iPhone 7/7 Plus to the computer with a USB cable.

Step 2: After connecting iPhone 7/7 Plus successfully, the program will automatically detect the device. When you click "Start Scan" on the page, iPhone Data Recovery will scan all deleted and lost data on iPhone 7/7 Plus. During the scanning process, if you see the data you need, you can click the Pause button to stop the process.

Step 3: After the scan is complete, various data is displayed on the main interface, and you can click to preview them to check the required data.
Step 4: Now you can select the required data in the list and click the "Recover" button. The selected data will then be saved directly to your computer. Please be patient, the time required is also proportional to the amount of data recovered.

Part 2 Recover iPhone 7/7 Plus Deleted Data from iCloud Backup
Step 1: Run iPhone Data Recovery on your computer first, then run it. At this point, you can see that there are three modes on the main interface. Please select the "Recovery from iCloud Backup File" mode. You need to enter your iCloud account credentials to login.

Step 2: The program can find all iCloud backup files in your account, and then you can select the files to download according to your needs, and click "Download" This process may take several minutes. Please wait patiently.
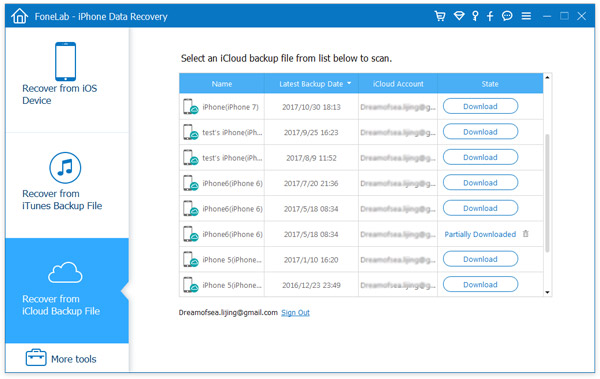
Step 3: After the download is complete, all recoverable items are displayed. But they are all selected by default. If you don't need to recover everything, you just need to select the required data and click "Next" to continue.

Step 4: Now you can preview all the data found, then select the data you want, find it, and click "Recover" to save it to your computer.

Part 3 Recover iPhone 7/7 Plus Deleted Data from iTunes Backup
Step 1: Run iPhone Data Recovery on your computer and select "Recover from iCloud Backup Files" mode on the main page. Next, connect iPhone 7/7 Plus to the computer via a USB cable.
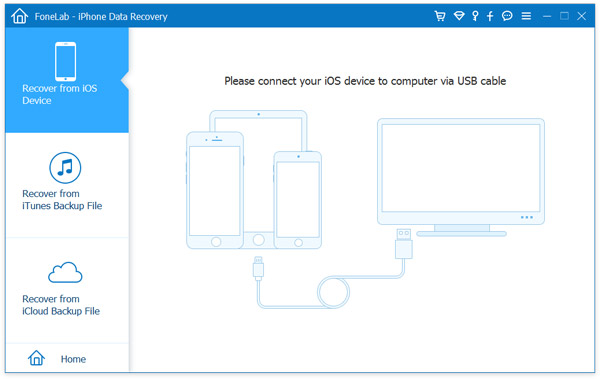
Step 2: At this point, all backup files are displayed on the page. Select the required files and click "Start Scan" to extract all recoverable files on the selected backup.

Step 3: After scanning, all scan results appear on the left side of the page. Select the required data type and preview each specific data item in the middle of the page as needed. Select the specific item you need to recover data and click "Recover" to save it to your computer.

Part 4 Backup Data from iPhone 7/7 Plus to Computer
Although this is an efficient and professional data recovery software, but it is still necessary to back up your iPhone 7/7 Plus regularly.
iPhone Data Recovery allows you one click to backup all data including Messages & Attachments, Contacts, Call history, Voicemail, WeChat & attachments, Kik & attachments, Line & attachments, Viber & attachments, QQ & attachments, WhatsApp & attachments, Messenger & attachments, Notes & Attachments, Reminders, App photos, Photos, Audio, Voice Memos, Videos, Calendar, Safari history, Safari bookmarks, App Document and so on from your iPhone 7/7 Plus to computer.
Step 1: Run the software, then choose "More tools" and click on "iOS Data Backup & Restore" among all the options.
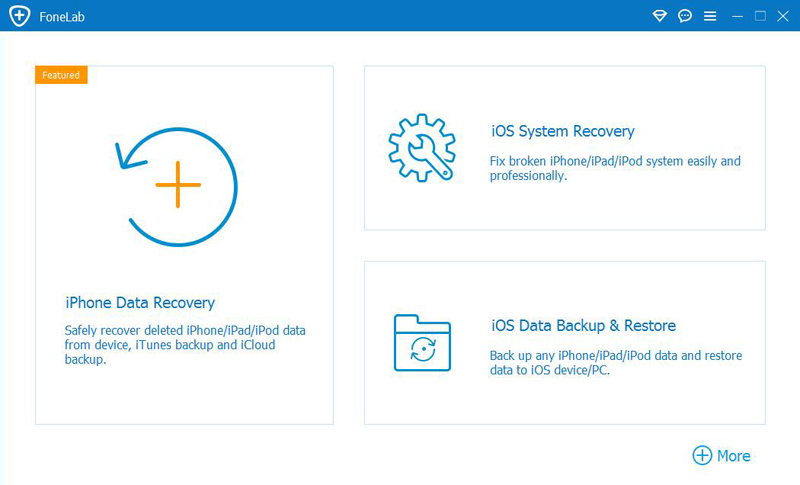
Step 2: Select "iOS Data Backup", and connect your iPhone 7/7 Plus to computer. Select “Standard backup” or “Encrypt backup” and press "Start" to go on.
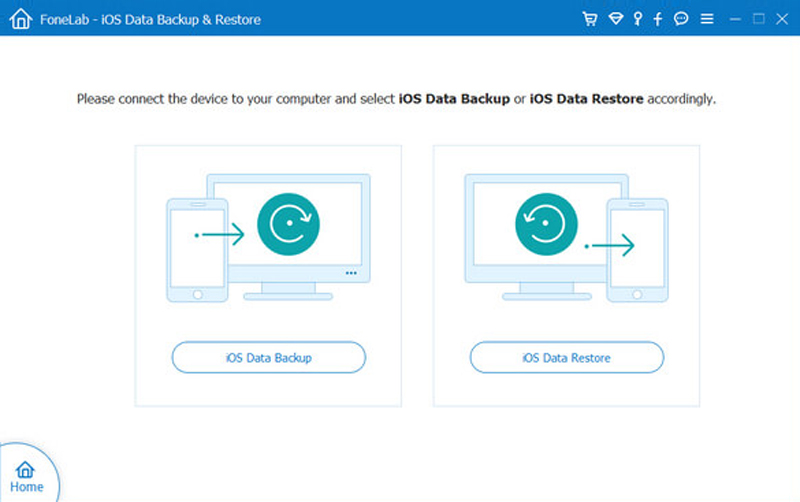
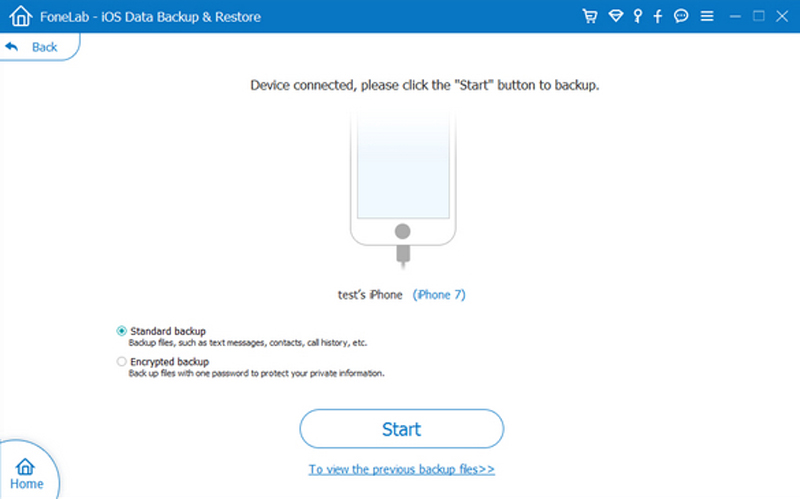
Tips: For "Encrypted backup" mode, you will be asked to set a password for your backup. Please remember this password, because you will need it when restoring the encrypted backup to any iOS device or to PC. After setting the password, you can select the file types you needed for backup.
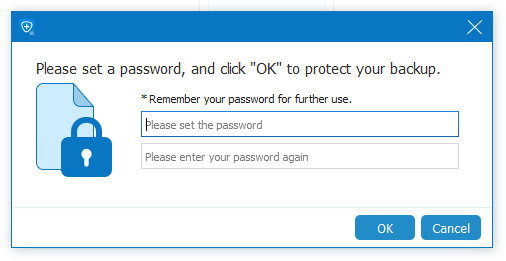
Step 3: The program will detects your iPhone 7/7 Plus automatically. Tick the box before the data types from iPhone 7/7 Plus like Messages & Attachments, Contacts, Voicemail, Photos, etc..
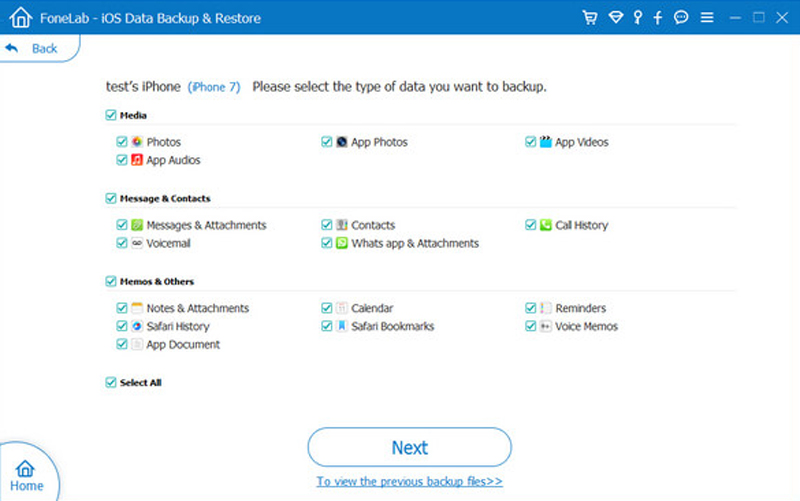
Step 4: Click on the “Next” button and choose the file folder to save the backup. If done, the program will start to backup the selected data immediately.
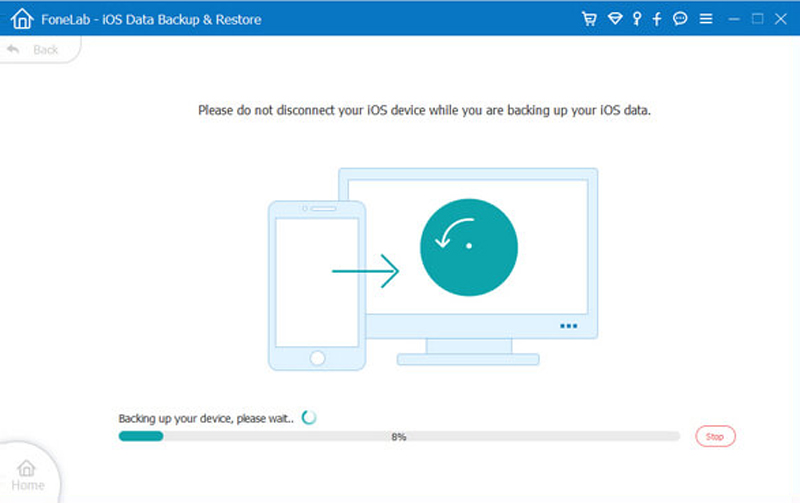
Step 5: Please be patient, this backup process will not take you much time, of course, it depends on the amount of data you need to back up. When the backup is complete, click the "OK" button and you can find the backup from the list. Click it, and you can easily view the backup you made.