Overview: The memorable photo disappeared in iPhone 12? Don't you know how to recover? Don't worry, this article can help you. This article introduces three methods to help users easily recover lost and deleted photos from iPhone 12.
For our daily lives, the iPhone 12 camera is completely sufficient. We can use it to take a lot of beautiful and memorable photos and save it to your phone and iCloud. But the phone always malfunctions, which may cause the photos you take to be lost. When photos are lost, if users read this article, they will not have to panic. Because this article introduces three methods to help users recover lost or deleted photos. The tool you need to use these three methods is iOS Data Recovery.
When iOS users lose data? Don't worry, there is iOS Data Recovery to help you. iOS Data Recovery is a very useful data recovery software. It has three forms to help you recover photos from iPhone 12/12 Pro, namely "Recover from iOS device", "Restore from iTunes backup file", "Restore from iCloud backup file". It can help you recover almost all the lost data in iPhone 12/12 Pro, such as contacts, SMS messages, call logs, movies, voice mail, iMessages, WhatsApp, Notes, voice memos, and of course photos. In addition, the software is compatible with all iPhone models. It is compatible with iPhone 12/12 Pro, iPhone 11/iPhone 11 Pro/iPhone 11 Pro Max, iPhone X, iPhone XR, iPhone XS(Max), iPhone 8(Plus), iPhone 7(Plus), iPhone 6/6s(Plus), iPhone 5/5s(Plus), and even the early iPhone 4/4s.
Part 1 Recover Photos Directly on iPhone 12/12 Pro
Step 1: Connect your iPhone 12/12 Pro to computer
Download and install iOS Data Recovery on your computer and open it. Select "Recover from iOS device" mode on the software's interface, and then connect your computer to iPhone 12/12 Pro using a USB cable.

Step 2: Select the scanned files
After the connection is successful, you can view all the recoverable data on the iOS Data Recovery page, including contacts, call history, photos, videos, audio, and more. If you only need to restore photos, just select "Gallery" and "Picture Library" and click "Next" to scan the data.

Step 3: Preview and restore selected data
After scanning, the iOS Data Recovery page will show each specific item of selected data. The user can preview each specific item, then select the data that needs to be recovered, and then click "Recover" to save it to the computer.

Part 2 Restore Photos from iTunes Backup to iPhone 12/12 Pro
Step 1: Connect your phone to your computer
Run ios Data Recovery on your computer and select "Recovery from iTunes Backup File" mode on the page. Then connect the iPhone 12/12 Pro to the computer using a USB cable.
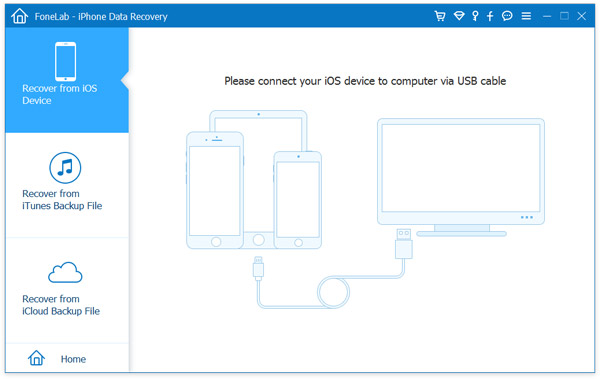
Step 2: Select the backup to scan
A backup list appears on the page. Ask the user to select the required backup from the backup list and click "Start Scan" to extract all recoverable data on the selected backup.

Step 3: Preview and recover photos to iPhone 12/12 Pro
After the scan is complete, all scan results will be displayed on the left side of the window of the software. Select the required data type and preview each specific data item in the middle of the page as needed, then click “Recover” to recover. If the user only needs to restore photos, just select "Gallery" and "Picture Library" on the left side of the window and then select specific items to restore them to the computer.

Part 3 Restore Photos from iCloud Backup to iPhone 12/12 Pro
Step 1: Connect your phone to computer
Run iOS Data Recovery on your computer and select "Recover from iCloud Backup Files" mode on its homepage. Then connect the iPhone 12/12 Pro to the computer with a USB cable.

Step 2: Select the backup to scan
Once connected, the program will ask you to login to your iCloud account on the iOS Data Recovery page. After logining to your iCloud account, the software will automatically scan all backup data in your iCloud account.
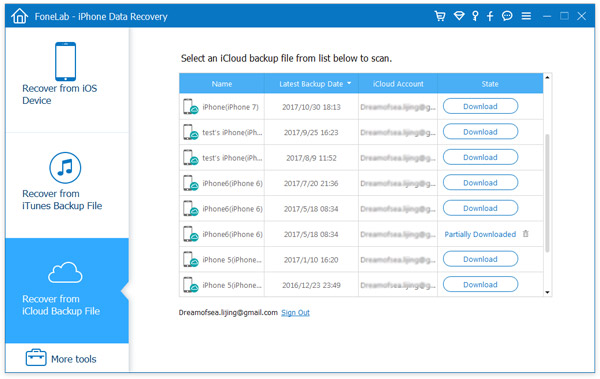
After that, select the iCloud backup file as needed and download it to the computer.
After the download is complete, all the data in the backup will be displayed on the software page. Please select the data type from the page and click "Next" to scan. If the user only needs to recover photos, just select "Gallery" and "Picture Library" to scan.

Step 3: Preview and recover photos to iPhone 12/12 Pro
After the scan is complete, the iOS Data Recovery page displays all recoverable photos. Preview and select the photos you need to recover. After making your selection, click “Recover” to save it to your computer. Then you can easily restore photos to your iPhone 12/12 Pro


