Overview: How to solve the problem with iPad/iOS System? This article will take you about what problem iPad/iOS System will have and how to repair iPad/iOS System to Normal.
It can be said that the iPad system has failed. What's the reason for the white apple ipad? IPad white apple knows how to fix it.
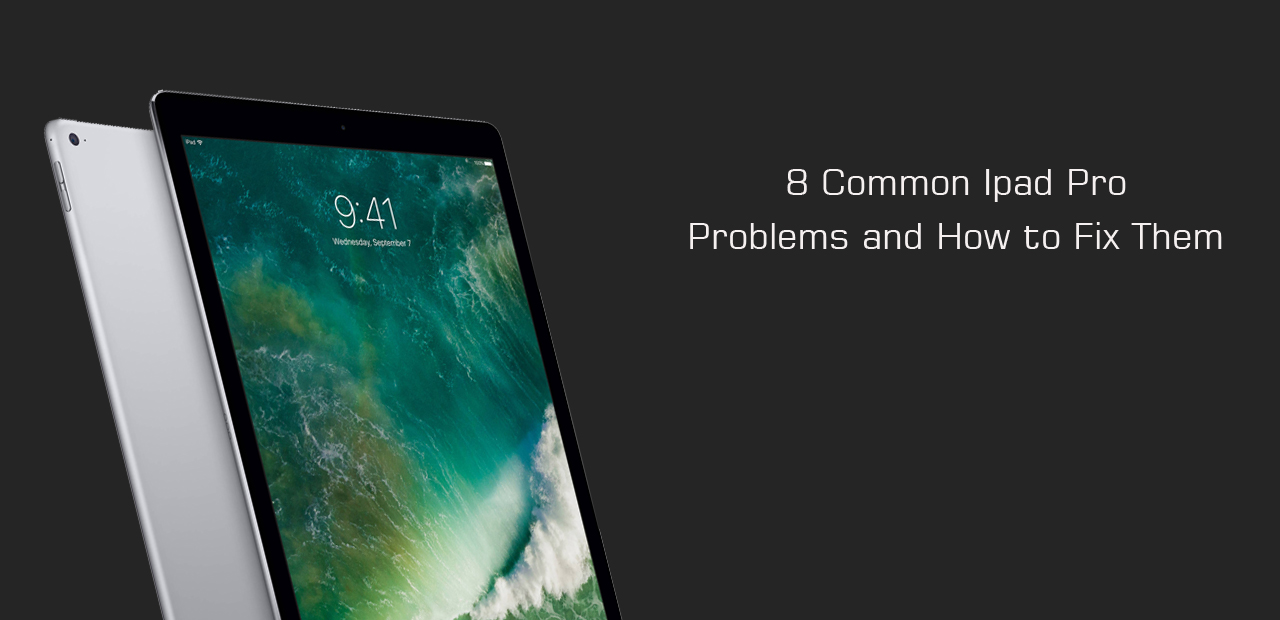
A lot of friends use the white apple phenomenon of iPad. What is the white apple ipad? When the iPad was just updated, how did it work. After the phenomenon of machine jam, the white label marks the place of apple
White apple logo interface similar to computer conflict.
Problem analysis:
What happens when an iPad/iOS System exception occurs? The following problems may occur:
- Infinlimited "Recovery Mode" loop for iPhone/iPad iPod.
- iPhone/iPad is stuck inside iCloud's logo.
- The iPad screen turns blue, black, or white.
- The iPhone/iPad Apple logo gets stuck.
- iPhone/iPad is stuck on the “PPT Show” screen.
- The iPhone/iPad is always constantly restarting.
- The iPhone/iPad stops in the headphone mode.
- The iPad/iPhone screen is frozen on the locked screen and cannot be clicked.
There are many other scenarios, but overall when iPad/iOS System fails it will definitely affect our use, so when this happens in order to get more trouble and failure, so it is recommended to fix them as soon as possible. Here is one of the most recommended methods for Repair iPad/iOS System to Normal.
Method Outline:
Method 1: Repair iPad/iOS System to Normal using iOS Data Recovery.
Tips: The most common iPad problems and Solutions
Method 1: Repair iPad/iOS System to Normal using iOS System Recovery
Firstly, I would like to start by introducing you with the software iPhone Data Recovery. iPhone Data Recovery can not only effectively fix the data lost by iPhone but it also has a feature to fix iPad/iOS System. It can fix broken iPhone/iPad/iPod system easily and professionally.
Here are other companies - iPad system recovery and data recovery software. It can not only recover the iPad file system, but also recover the iPad system when the iPad device stops recovery mode. Stop on the apple logo screen; Stop the connection on the iTunes screen; The iPad stops in the recovery cycle. The iPad stops on the iTunes screen If the iPad stops on the loading screen or cannot access the system, and other reasons, you can use the IOS system repair tool to restore the operation.
For your iPad device, the system is simple. In addition, it can help you delete or recover lost data from your iPad device. In order to make the IOS system return to normal, learn to design new and powerful functions.
Secondly, iPad/iOS System is one of the features of iPhone Data Recovery. Undoubtedly, it can fix iOS system situations including recover Mode DFU, ode Blue/Black/Red Screen; Apple Logo; Headphone Mode; Frozen iPhone; iPhone Disabled; Keep Restarting and the like.
Last, the following are operation steps
Step 1: Download and install iPhone Data Recovery software on your computer and open it.
Then the system will run on automatically.

Step 2: Next, clicks iOS System Recovery option and then connect your iOS to your computer with the cable.

Step 3: Then there are advanced and standard modes for you to choose from and you can choose one. Then confirm the device information displayed on the screen.
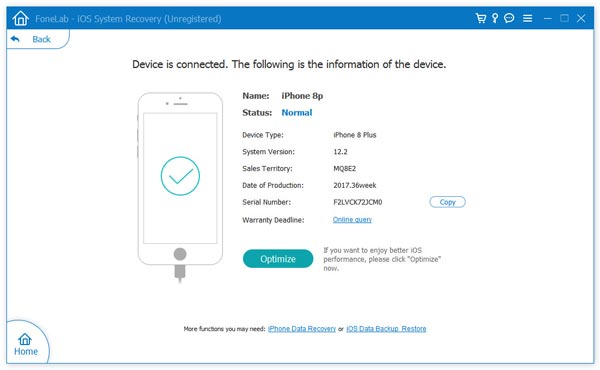
Step 4: After the information is correct, finally click the button to start the modification process.

Tips: The most common iPad problems and Solutions
All iPad operating system can be solved with the method 1 third-party software- iOS Recovery
1.Problem: Frozen screen
Sometimes the iPad screen stops and doesn't respond to touch. This is a common complaint in Apple support forums. The biggest reason is specific applications, but identifying an application is not always easy. If it happens repeatedly, please record and delete the project in progress to confirm whether the problem is solved permanently. Whatever the reason, the immediate solution to the iPad screen stop is the same.
Possible solutions:
Before "slide power off" is displayed on the screen, long press the power button to restart the device, and then push to turn off the power. To reopen, press and hold the same button. Look at the apple logo to see if it's the right operation
If the screen does not respond, you may need to force a restart of the machine. At this time, you need to press the power button and the main button for about 10 seconds at the same time. If the apple logo appears, you will know that it is the correct operation For the latest iPad without the home button, click on the high volume button, then quickly press the low volume button until the machine restarts, and long press the power button.
If you stubbornly refuse to restart or reset the response, you must try to recover. Connect the computer using the cable provided. Load iTunes on your computer, select iPad and select the summary tab, then click the iPad restore button. This will delete the content, so it is better to select backup restore in the summary tab. All items that are not backed up will be lost.
2. Problem: the iPad doesn't turn on
An electronic device that doesn't work at all is a nightmare. But don't assume the worst. It's easy to recover. This is another regular post on the apple support forum.
Possible solutions:
Long press the power button and the home button before the apple logo appears. For the latest iPad without the home button, click on the high volume button, then quickly press the low volume button until the machine restarts, and long press the power button.
The battery may be empty. Please connect the iPad to the wall charger using the original cable and charger in the box, and wait an hour before trying the first stage.
When the iPad turns on but stops at startup, connect to the computer where iTunes is running and repeat the first phase. In addition, when the apple logo is displayed, do not release the button and press it until it is displayed. Recovery mode screen. There must be a restore or update option. When you choose to update, do not delete the data and try to re install IOS.
If it doesn't start, please consult apple, or go to the apple store as far as possible.
3. Glitch: neither iTunes nor finder can recognize iPad
Some people reported that there was a problem connecting the iPad to the computer and starting up iTunes, confirming that there was no iPad. If the iPad is not recognized by iTunes or finder, there are several ways to solve the problem.
Possible solutions:
When connecting the iPad to the computer, check the iPad's battery icon. If there is a lightning sign indicating charging or the side display is not charging, the port and cable are running, you can move to the second stage. Otherwise, use a different port. If not, use a different cable.
(when running MacOS Catalina, use finder to interface with iPad, so you can skip this phase.) check to see if you have the latest version of iTunes. If you are on a PC, move with help and select Update confirmation. Mac clicks the iTunes tab and selects update confirmation. If you have the latest or updated version and there is no difference, try the third phase.
Turn off the iPad. Please turn off the computer. Please re open and connect the iPad.
If this computer trust warning is displayed, unlock the device and display it in the trust tab.
Aren't you happy yet? Please refer to Apple's support documentation for solutions to this defect.
4. Problem: iPad doesn't charge
There are several reasons why you can't charge your iPad by connecting it to a power adapter. If it is connected to the computer without charging, it may be the port in use. Please use a power adapter. You can see from the iPad battery icon whether the USB port of the computer is charging. The lightning symbol will be displayed during charging. Otherwise, it will show charging. Some computer ports can't provide enough juice to charge the iPad. Even if it's running, it will charge slowly through the computer.
Possible solutions:
Because you want to confirm whether it's the cable or the power adapter itself, try to use the cable and the power adapter with other compatible devices, or use other power adapters and cables.
To see if it helps, there's always the value of restarting the iPad.
Some people reported that they succeeded in turning on airplane mode, which is worth trying.
The cable or power adapter is not a problem. If other methods do not start, the iPad may be defective. So consult Apple or the retail store you purchased or move to the apple store. The cause may be a damaged battery or a damaged charging port. Please consult the repair shop of other companies Indicates a command.
5. Problem: iPad can't connect Wi Fi
A lot of people have problems connecting to Wi Fi networks with iPads. Before you start to solve a serious problem, you need to confirm the Settings > Wi Fi on the iPad and whether it's on. You can also confirm whether you can access Wi Fi on other machines.
Possible solutions:
It departments all over the world have a reason to turn off the power and turn it on in the first phase of problem solving. That's because it works a lot. Please turn off and turn on the iPad and router again, and connect in a few seconds.
Please display the network name on the iPad and select Delete to remove the network from the configuration. Close and reopen the iPad, then connect to the network again and re-enter the details as needed. Settings > normal > Reset > you can try to reset the network settings.
Please move to configuration > General > software update to confirm the latest IOS software. The iPad needs to be connected to the power adapter before updating. Previous iPads could be updated via the update confirmation option via the summary tab's iTunes.
If the iPad is still not connected, it's best to check with your ISP for help or advice. The problem may be related to a particular router. You can update the firmware or change the channel.
If nothing has been activated so far, consider using the iPad to connect to other Wi Fi networks. Otherwise, additional support will be requested from apple.
6. Glitch: the iPad is slow.
IPad is not an ordinary one. You can try some modifications when there are some delays in browsing. There may be too many things to do
Possible solutions:
Label the main button twice and will open each application or game to comfort and close. If you are using the latest iPad without a main button, please push it up from the bottom of the main screen, pause slightly in the center of the screen, and open the list of recently used apps.
You can reset the iPad in 10 seconds by pressing the power button and the home button at the same time. For the latest iPad without the home button, click on the high volume button, then quickly press the low volume button until the machine restarts, and long press the power button.
In order to run smoothly, at least 2GB of free space is required. Please check Settings > normal > iPad storage space and confirm. You may need to delete some files or delete some applications. Some applications take up more and more space as time goes on, so you can delete the application before installing it. Settings > move to safari, delete the access records and website data on the tag, and then delete the access records and data on the tag, but the login website will also log in.
As a last resort, try factory initialization. But everything will be deleted, please backup first. During factory initialization, instead of restoring the backup, test the iPad to see if it works better. If the speed slows down again, you can know that the problem is backup.
7. Problem: disconnect the self timer data
Quite a few iPad owners complain that celebrity data is often disconnected. Obviously, this will seriously affect the scope of application in your area. Although there is a good range of services on the same network, if the iPad encounters difficulties, you can try several. First, set > normal > to confirm whether it is turned on in selfie. You can try to start over. If the problem continues, follow these steps.
Possible solutions:
Please check the configuration > General > information for the latest mobile company settings.
Please move to configuration > General > software update to confirm the latest IOS software.
Delete the SIM card and reload it.
Settings > normal > Reset > you can try to reset the network settings.
Some people disable LTE successfully in Settings > celebrity data > LTE activation.
If not, try factory initialization. Please confirm the backup first.
If you still have problems, please consult the mobile company support group or visit Apple store for additional help.
8. Problem: random conflict
Many iPad owners suffer from the random conflict of apps shutting down automatically or the iPad suddenly restarting. This is a bigger problem on the old iPad. In order to alleviate the problem, we can try several different methods. Because it is likely to be related to a specific application, record the actions performed at the time of the conflict and confirm that the pattern appears over time.
Possible solutions:
Long press the power button, then push to turn off the power. To reopen, press and hold the button. You can press the power button and the main button for 10 seconds at the same time to reset. For the latest iPad without the home button, click on the high volume button, then quickly press the low volume button until the machine restarts, and long press the power button. This solution does not affect permanent modification.
Connect Wi Fi and move to configuration > General > software update to see if the iPad has the latest software. If updates are available, download and install them.
Open the app store, open the update tab, and then update all applications.
Especially when Safari conflicts, move to Settings > Safari, delete the records and website data on the label, and then delete the records and data. Will log in on the logged in website.
If you still have problems, please initialize and repair the iPad through the factory.
If anything above doesn't work, consult apple. If you can reproduce the conflict and bring it to the apple store for you to see, you can get help
Possible solutions:
Please check if there is enough free space. Settings > normal > move to iPad storage space to view. If there is not enough space, the new application may need to delete items before it finds space.
Label the application icon and confirm that the download is suspended. If the download again option is displayed, click label. After the pause, you can restart and confirm that it is working properly.
Confirm if there are restrictions. Please move to Settings > General > limit to confirm whether the application can be downloaded.
Set up > move to normal > software update, confirm whether there is the latest update, download and install all available items.
Long press the power button, then push to turn off the power. To reopen, press and hold the button. You can press the power button and the main button for 10 seconds at the same time to reset. For the latest iPad without the home button, click on the high volume button, then quickly press the low volume button until the machine restarts, and long press the power button.
Settings > move to iTunes and app store, tag Apple ID and log in. Repeat 4 stages When the iPad restarts, it will move to Settings > iTunes and app store > login.
9. Problem: iPad batteries charge slowly.
If everything works, it will take about three hours to recharge the iPad. It also takes up to four hours to have an old model. In other words, many users report that it will take longer to fully charge the iPad. To speed up the charging process, there are several tips.
Possible solutions:
Please check if the iPad is updated. The infamous iPad OS 13 brings this type of battery charging problem to many users. If there is a problem with the iPad OS, Apple will not be able to do much except live until the software is improved and a new version is launched.
Check the ports and connectors. Look for other items that may interfere with damage marks, dirt on ports, or connections. In case of uncertainty, please find other compatible charging cables to switch and confirm whether there is any difference. Don't use a non brand cable or charger to charge the iPad! If you use one, stop immediately and switch directly from apple to the version.
Make sure you've done a lot of work charging the iPad. Disconnect Wi Fi and Bluetooth, or switch to airplane mode first. Don't use iPad when charging, please make sure it helps.
Always remember not to put the iPad in a particularly hot or cold place. Therefore, if the battery is damaged and not replaced as a whole, there may be a long-term problem that cannot be solved in practice.
10. Problem: Apple pencil doesn't run on my iPad.
I fully understand how disappointed this is. There are several solutions that can be tried for two people to work together again.
Possible solutions:
Please check for the correct Apple pencil and iPad. There are compatibility issues. The first generation iPad pencil (connected silver band) was designed to run on the previous iPad pro, the third generation of iPad air, the sixth generation of iPad and the seventh generation of iPad. Please check all the contents here. The second-generation pencil is compatible with the latest iPad Pro models 12.9 and 11, which cannot be used with the first-generation pencil. If you use the iPad air 2 or previous models, some StarCraft models from other companies may start, but pencil doesn't start at all on the screen. It's a mess. But it's important to look for models of pencil and iPad that work together.
Restart the iPad and try again. Check settings and Bluetooth on restart and confirm that Bluetooth is on. In Bluetooth settings, when pencil is identified as a recognized device, select the information icon and delete the device. Then connect again.
Please check if the pencil is charged. Of course, this problem has really happened a lot.
11. Problem: the iPad stops in the boot cycle
The start-up cycle is the time to stop in the process of re opening after closing the device. The iPad repeats itself in a seemingly endless cycle. This disappointing cycle is due to errors in the last application to be used. That is to say, there may be several other factors that induce the start cycle. For help, there are several suggestions to stop repeating before bringing the iPad to the apple store.
Possible solutions:
Please wait for the update. Unfortunately, boot cycles often occur due to errors in a particular application or iPad's current operating system. In this case, just wait until the application or OS update is released. The most recent example occurred in June 2020. Due to the IOS version of the iPad, there was an unexpected startup cycle during the startup period (usually about 1 minute after startup). Apple doesn't waste a second trying to patch these problems. Please follow the new updates.
Manually restart or perform a "soft reset" to confirm that the problem is resolved. Manual reset is a powerful problem solving tool. To restart, press and hold the power and home keys for about 10 seconds. There's no need for a countdown. Because the apple logo appears on the screen, you can know when to restart. Some of the latest iPads don't have a home key. If it is such a device, please press the high volume button, then quickly press the low volume button until the device is restarted, and long press the power button. But if it doesn't start, it's a pity to force initialization. But before you reset, you need to back up all the important data.
Move to recovery mode. This feature prevents the startup cycle and opens the door to completely update the iPad when the device stops the infinite startup cycle. Apple has a complete manual, but for simplicity, connect the iPad to the computer. Then press the high volume button, the low volume button, the top button, and when the iPad restarts, press and hold the top button. If done correctly, the iPad will recover. If there is a home key on the machine, you can press and hold the home key and the upper button at the same time. Press until the restore screen appears.

