Panoramica: il tutorial Miglior recupero dati ti aiuta a recuperare file / dati cancellati su un laptop / computer Lenovo utilizzando il miglior software di recupero dati.
Qualsiasi domanda:
"Ciao, il laptop Lenovo ha cancellato diversi file e foto. C'è un modo per ripristinare i documenti eliminati? Voglio recuperare quei file persi dal cestino, ma il cestino è vuoto da CCleaner. "
L'ideapad y480 di Lenovo è terminato improvvisamente Alcuni file sono andati persi al riavvio. Non so quale sia il problema, ma devo comunque recuperare il documento. È come se il laptop Lenovo fosse ancora da qualche parte Non so come riparare il laptop Lenovo Qualcuno può aiutarmi?
“Il mio Lenovo ThinkPad x280 si è improvvisamente spento ieri. Dopo il riavvio, alcuni documenti e foto sul desktop sono stati omessi. Sebbene il cestino sia confermato, è vuoto. Dove dovrei guardare? Parte di esso deve essere utilizzata. Software di recupero dati per recuperare i dati persi.
Analisi delle domande:
Lenovo è uno dei principali fornitori di laptop. A causa della migliore qualità, elaborazione rapida, funzionamento flessibile e prestazioni efficienti, la sua popolarità si è diffusa in tutto il mondo. Molti di noi si affidano ciecamente al nostro lavoro quotidiano. Inoltre, come utenti, memorizzeremo molte informazioni necessarie quando considereremo una grande capacità!
Sebbene sia intuitivo nel design, nella funzione, nella qualità e in altri aspetti, non è completamente sicuro per la perdita di dati e altri problemi.
Come utente, avrei dovuto essere esposto a questo termine di ricerca molte volte. non è vero? Lo stesso vale per semplici casi di perdita di dati. Supponi di perdere dati in Windows rap.
Il laptop di Lenovo è molto buono Ma per altri motivi, i dati potrebbero essere danneggiati. Potrebbe essere perso a causa di eliminazione accidentale o intenzionale, conflitto di sistema, formattazione del disco rigido o infezione da virus. Allora, qual è il modo per recuperare i file / le foto persi del laptop / computer Lenovo?

Qualcuno ha eliminato file / foto con il comando Elimina:
Cosa possiamo fare per recuperare i file cancellati su laptop / computer?
La perdita di dati del computer / laptop Lenovo è strettamente nell'unità disco rigido interna del computer. Non ci sono conflitti software o aggiornamenti automatici di Windows. A volte si perdono dati senza preavviso, ma il più delle volte è una persona che perde i dati. Fare riferimento ad alcuni esempi.
-Utilizzare il pulsante MAIUSC + CANC per eliminare definitivamente un file o una cartella.
-Invece di eseguire un backup completo, il disco locale è stato formattato in modo errato.
-Il disco rigido è danneggiato e non è possibile aprirlo o accedervi.
Schema dei metodi:
Metodo 1: recuperare i file del laptop Lenovo con Best Data Recovery (consigliato)
Metodo 2: recupera le foto cancellate su Lenovo / pc dal cestino
Metodo 3: backup e ripristino dei file dal laptop Lenovo in Windows 10
Suggerimento 1: risolvi il problema dello schermo nero su computer / laptop Lenovo
Suggerimento 2: problemi di prestazioni ridotte
Metodo 1: recupera i file del laptop Lenovo con Best Data Recovery
Una delle preoccupazioni è se esiste un modo affidabile per recuperare i dati persi da laptop Lenovo o altri dispositivi. La buona notizia è che ci sono molte opzioni per recuperare i file persi. Sebbene possa essere ripristinato direttamente nella cartella temporanea o nel bidone della spazzatura, se non è possibile farlo in questo modo, è possibile utilizzare i migliori programmi professionali di recupero dati come Lenovo Data Recovery. È facile da usare. Basta scaricarlo sul laptop Lenovo e installarlo.
Ci sono molti script nei laptop Lenovo che possono causare la perdita di dati Elenca i motivi più comuni per il software Lenovo Best Data Recovery.
-Elimina accidentalmente i dati del computer Lenovo
-Dati importanti persi a causa di virus informatici
-Errore logico del laptop Lenovo File
danneggiato
-Danni
all'hardware
del computer
-Unità disco rigido -Conflitto software -Interruzione dell'alimentazione all'accensione del computer -Errore del disco rigido non riscaldato
-Il sistema è stato hacked
-Danni fisici causati da colpi naturali
Il software professionale Lenovo Data Recovery. Dopo l'eliminazione, la formattazione, il danneggiamento, la collisione o l'infezione da virus, l'unità disco rigido del PC / laptop Lenovo può recuperare immagini / audio / video / e-mail / documenti. Inoltre, rispetto ai fornitori di servizi di recupero dati, gli strumenti di recupero dati sono più efficaci.
Passaggi per ripristinare file / foto cancellati da laptop / computer Lenovo:
Passaggio 1: eseguire il software
Scarica il software sul tuo PC / laptop per l'installazione. Quindi il software si avvia automaticamente.

Passaggio 2: scansione dei dati
Seleziona l'opzione immagine nella sezione tipo di dati e seleziona la posizione in cui l'immagine è stata persa. Quindi fare clic su Scansione per avviare il processo di scansione rapida.

Passaggio 3: selezionare i file
Dopo il processo di scansione, tutti i file verranno aperti sull'interfaccia. È possibile utilizzare la funzione di filtraggio per trovare rapidamente l'immagine da ripristinare.
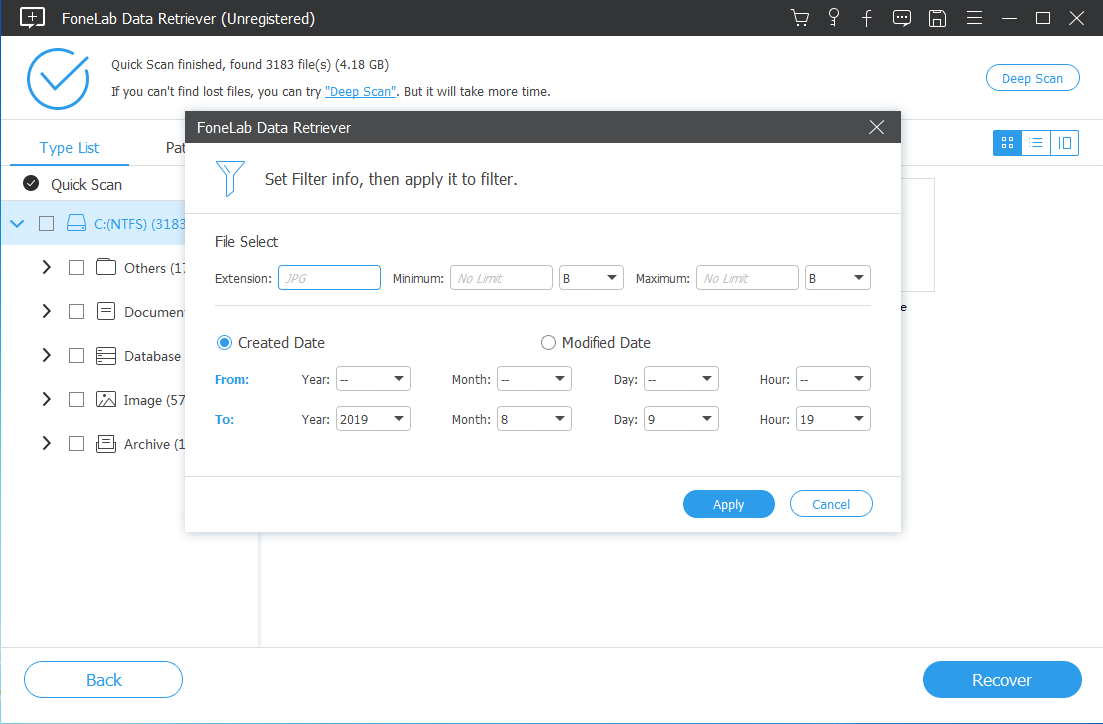
Quando la scansione veloce non può ottenere i risultati desiderati, puoi fare clic sulla scansione precisa nell'angolo in alto a destra per riprovare.
Passaggio 4: recupero dei dati
Visualizzare prima le informazioni rilevanti di ciascuna immagine, quindi selezionare l'immagine da ripristinare. Quindi fare clic sul pulsante di ripristino per salvare i file selezionati sul computer.

Metodo 2 : Recupera le foto cancellate su Lenovo / pc dal Cestino
La prima cosa da fare è assicurarsi di aver perso il cestino.
Come sai, dopo aver eliminato un file, verrà eliminato nel cestino. In questo caso, le foto eliminate possono essere facilmente ripristinate in base alla fase successiva.
Passaggio 1: apri il Cestino
Passaggio 2: cerca le foto eliminate e fai clic con il pulsante destro del mouse.
Passaggio 3: selezionare i dati da ripristinare
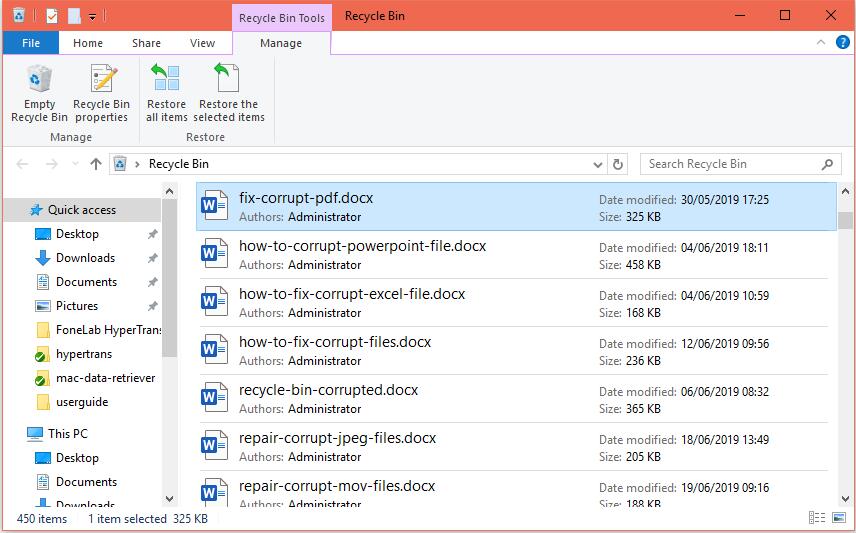
Metodo 3: backup e ripristino dei file dal laptop Lenovo in Windows 10
Esegui il backup del tuo laptop con la cronologia dei file
Usa la cronologia dei file per eseguire il backup su un'unità esterna o un percorso di rete. Dopo aver selezionato Start> Impostazioni> Aggiorna e sicurezza> backup> Aggiungi un'unità, seleziona l'unità esterna o il percorso di rete di cui eseguire il backup.
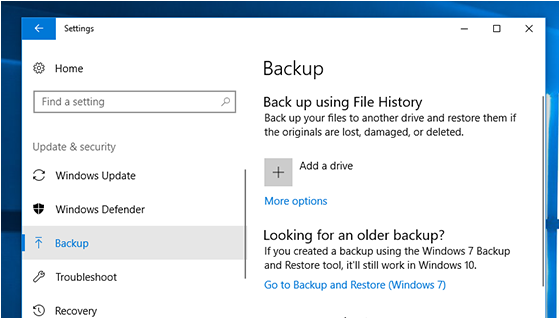
Ripristina i file con la cronologia dei file
Se manca il backup di file o cartelle importanti, il metodo di ripristino è il seguente.
Passaggio 1: immettere i file di ripristino nella casella di ricerca della barra di lavoro, quindi selezionare ripristina i file con la cronologia dei file
Passaggio 2: quando trovi il file che ti serve, utilizza la freccia per confermare tutte le versioni.
Passaggio 3: quando trovi la versione che desideri, seleziona Ripristina e salva nella posizione originale. Per salvare in una posizione diversa, fare clic con il pulsante destro del mouse su Ripristina, selezionare la posizione di ripristino, quindi selezionare la nuova posizione.
Suggerimento 1: risolvi il problema dello schermo nero su computer / laptop Lenovo
Per risolvere lo schermo vuoto, è necessaria una riparazione professionale. Gli utenti possono invece diagnosticare prima alcune delle cause del problema. Prova il passaggio successivo:
Fare clic su Windows, Ctrl, Maiusc e B contemporaneamente per forzare il ripristino della connessione e riavviare la visualizzazione.
A seconda della situazione, possono verificarsi problemi a causa di dispositivi periferici (mouse, microfono, ecc.). Separare l'attrezzatura circostante per confermare se il problema è stato risolto.
Spegnere il dispositivo, pulire la batteria, posizionare il computer per 60 secondi, quindi reinserire la batteria, accenderlo di nuovo e provare a reimpostarlo.
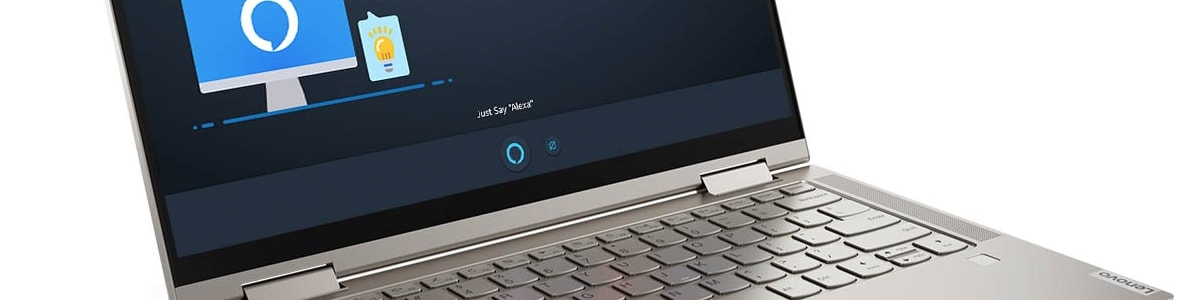
Suggerimento 2: problemi di prestazioni ridotte
Lenovo afferma che alcuni utenti non saranno in grado di funzionare correttamente dopo un po '. L'arresto o la risposta ai comandi potrebbe richiedere molto tempo. Secondo Lenovo, ci sono molti problemi risolti in questa fase.
Riavvia il computer: riavvia il computer molto frequentemente, il che aiuta a chiudere il processo e garantire le risorse.
Conferma dell'aggiornamento: se si tratta di un computer Windows, utilizzare l'aggiornamento di Windows e trovare l'aggiornamento del sistema Lenovo per applicare le ultime modifiche.
Confermare il software più recente: dopo aver installato il software più recente, in caso di problemi, confermare se il problema è stato risolto.
Alcuni altri software aziendali aiutano a garantire che lo storage e le risorse risolvano i problemi di prestazioni. Ad esempio, CCleaner ora fornisce la conferma gratuita dello stato del singolo sistema, che rimuove i file di traccia, cancella le informazioni e aiuta a disabilitare i programmi non necessari. Vulnerabilità di sicurezza che possono ridurre le prestazioni. Sebbene CCleaner sia iniziato con le applicazioni Windows, il Chromebook Lenovo ha anche estensioni che utilizzano Chrome Store.


