Panoramica: dopo aver fallito lo sblocco, sai come riparare un iPhone / iPad disabilitato? In questo articolo, ti presenterò diversi metodi per riparare un iPhone / iPad disabilitato.
Per proteggere la tua privacy in modo più sicuro, puoi impostare una password complicata sul tuo iPhone / iPad per impedire a estranei di accedere al tuo dispositivo. Ma una password eccessivamente complicata potrebbe farti dimenticare quando sblocchi l'iPhone. Dopo aver provato più password, il tuo iPhone verrà disabilitato a causa del meccanismo di protezione. Il tempo per la disabilitazione dipende dal numero di tentativi di password errati. Ma se ancora non inserisci la password corretta dopo dieci tentativi, il tuo iPhone verrà disabilitato. Quando il tuo iPhone è disabilitato, sii paziente e leggi questo articolo. Questo articolo fornisce una varietà di modi rapidi per aiutarti a riparare un iPhone / iPad disabilitato. Puoi scegliere il metodo più adatto a te in base all'introduzione.
- Parte 1 Ripara il tuo iPhone o iPad disabilitato con iTunes
- Parte 2 Ripara il tuo iPhone o iPad disabilitato tramite Finder
- Parte 3 Ripara il tuo iPhone o iPad disabilitato usando iCloud
- Parte 4 Usa la modalità di ripristino per riparare il tuo iPhone o iPad disabilitato
- Parte 5 Ripara il tuo iPhone o iPad disabilitato con iOS System Recovery
- Parte 6 1 clic per sbloccare e bypassare l'iPhone o l'iPad disabilitato
- Parte 7 Recupera i dati cancellati e persi da iPhone / iPad
Parte 1 Ripara il tuo iPhone o iPad disabilitato con iTunes
Se hai un PC o non hai aggiornato il tuo Mac a Catalina, puoi provare questo metodo.
Passaggio 1: utilizza un cavo USB per collegare il tuo dispositivo-iPhone / iPad al computer.
Suggerimenti: se iTunes non si avvia automaticamente, eseguilo manualmente.
Passaggio 2: in iTunes, fare clic sull'icona dell'iPhone / iPad nella parte superiore sinistra della pagina per visualizzare le informazioni sul dispositivo.
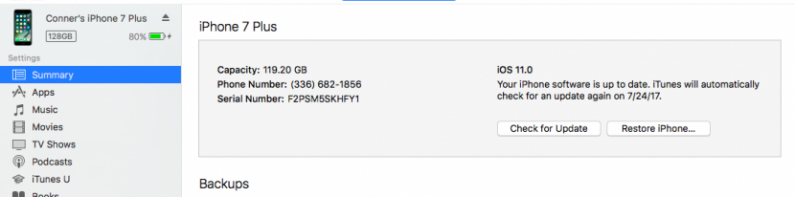
Passaggio 3: fare clic su "Riepilogo", quindi su "Ripristina iPhone / iPad". Quindi segui le istruzioni sullo schermo per completare le operazioni corrispondenti per ripristinare il tuo iPhone / iPad.
Nota: una volta ripristinato il tuo iPhone o iPad, si avvierà come farebbe qualsiasi nuovo dispositivo.
Parte 2 Ripara il tuo iPhone o iPad disabilitato tramite Finder
Se hai aggiornato il tuo Mac a Catalina, questo metodo può aiutarti a riparare rapidamente il tuo dispositivo disabilitato tramite Finder.
Passaggio 1: collega l'iPhone / iPad al computer con un cavo USB. Si prega di premere "Trust This Computer" o inserire il codice di accesso sullo schermo del dispositivo, se necessario.
Passaggio 2: attiva Finder sul computer. Quindi seleziona il tuo dispositivo dal menu Finder.
Passaggio 3: selezionare "Ripristina backup" nella pagina, quindi selezionare il backup necessario nella pagina per ripristinare il dispositivo.
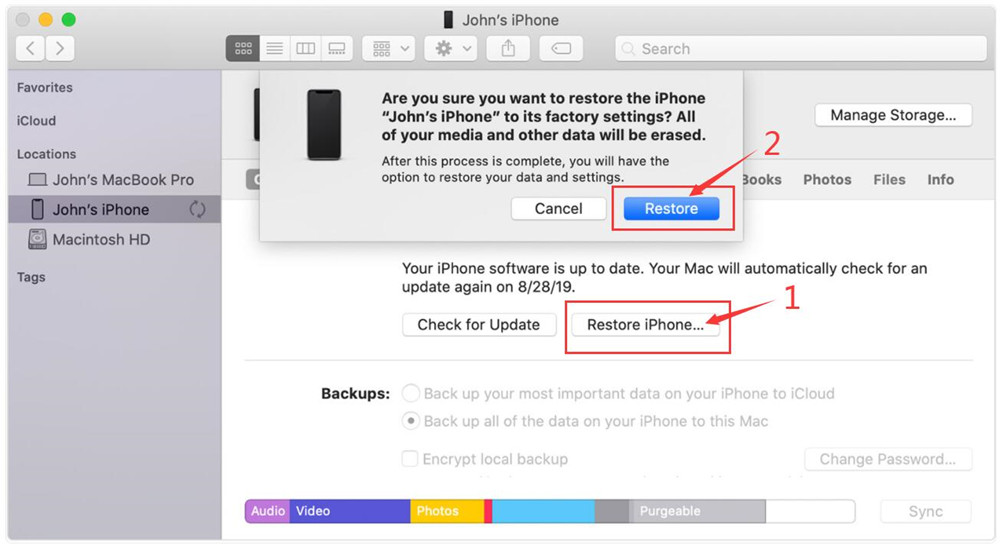
Suggerimenti: scegliere l'ultimo file di backup creato prima che il dispositivo venga disabilitato. Se il backup è crittografato, è necessario inserire la password nella pagina.
Passaggio 4: non scollegare il dispositivo fino a quando non si riavvia e si sincronizza.
Parte 3 Ripara il tuo iPhone o iPad disabilitato usando iCloud
Se hai effettuato l'accesso a iCloud e hai abilitato "Trova il mio iPhone", questo metodo è applicabile.
Passaggio 1: visita icloud.com/find sul tuo computer.
Passaggio 2: dopo essere entrato nella pagina web, accedi al tuo account iCloud con ID Apple e password. Quindi seleziona "Tutti i dispositivi" nella parte superiore della pagina.
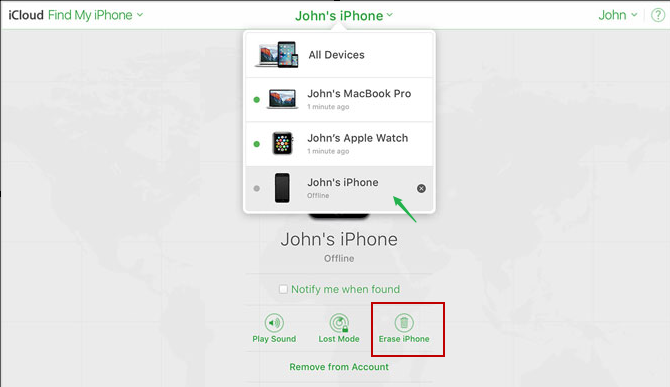
Passaggio 3: seleziona il tuo dispositivo disabilitato (iPhone o iPad) in questa pagina. Dopo aver selezionato, fare clic su "Cancella iPhone / iPad" e premere "Cancella" per riparare il dispositivo.
Nota: devi inserire la password dell'ID Apple per autenticarti nella pagina. Una volta che il tuo dispositivo è stato cancellato, si accenderà come farebbe qualsiasi nuovo iPhone / iPad.
Passaggio 4: dopo aver configurato il dispositivo, è possibile ripristinare i dati dal backup di iTunes o iCloud sul dispositivo.
Parte 4 Usa la modalità di ripristino per riparare il tuo iPhone o iPad disabilitato
Se il tuo computer non è in grado di riconoscere il tuo dispositivo, potrebbe essere perché il tuo iPhone / iPad è in modalità di ripristino. Attraverso questo metodo sarai in grado di risolvere bene questo problema.
Passaggio 1: utilizzare un cavo USB per collegare il dispositivo al computer. Se il computer non riconosce automaticamente il tuo dispositivo, apri iTunes / Finder. Quindi forza il riavvio del tuo iPhone / iPad.
Passaggio 2: metti il dispositivo in modalità di ripristino. Quindi trova il tuo dispositivo in iTunes o nel Finder e fai clic su di esso.
Suggerimenti: se non sai come accedere alla modalità di ripristino, puoi seguire i suggerimenti di seguito per completare l'operazione.
- Per iPhone 6/6 Plus / 6S / 6S Plus / 5S / 5C / 5 o iPad con un pulsante Home: tieni premuti contemporaneamente i pulsanti superiore (o laterale) e Home. Quando vedi il logo Apple sullo schermo, non lasciare andare i pulsanti. Continua a tenerli premuti finché il dispositivo non entra in modalità di ripristino.
- Per iPhone 7/7 Plus: tieni premuti contemporaneamente i pulsanti superiore (o laterale) e volume giù. Quando vedi il logo Apple sullo schermo, non lasciare andare i pulsanti. Continua a tenerli premuti finché il dispositivo non entra in modalità di ripristino.
- Per iPhone 8/8 Plus / X / XR / XS / XS Max / 11/12 : premi e rilascia rapidamente il pulsante Volume su, seguito dal pulsante Volume giù. Quindi premere e tenere premuto il pulsante laterale fino a quando il dispositivo non entra in modalità di ripristino.
- Per iPad con Face ID: premi e rilascia rapidamente il pulsante Volume su, quindi il pulsante Volume giù. Ora, tieni premuto il pulsante superiore fino a quando il dispositivo non inizia a riavviarsi, continua a tenerlo premuto finché l'iPad non entra in modalità di ripristino.
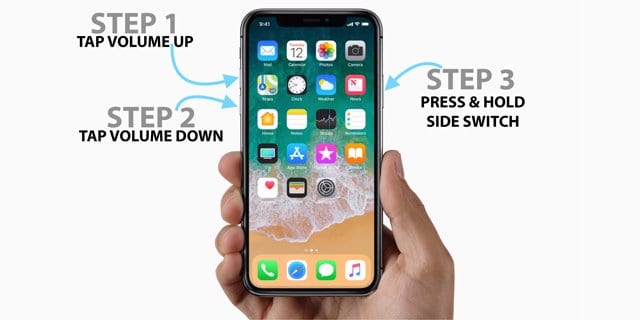
Passaggio 3: ora verrà visualizzata una finestra che chiede se si desidera ripristinare o aggiornare il dispositivo. Seleziona "Ripristina".
Nota: il download del software iOS o iPadOS ripristinato potrebbe richiedere del tempo al tuo iPhone / iPad. Se il download richiede più di quindici minuti ed esce dalla schermata della modalità di ripristino, lascia che il download sia completato, quindi riprova con il riavvio forzato e accedi di nuovo alla modalità di ripristino.
Parte 5 Ripara il tuo iPhone o iPad disabilitato con iOS System Recovery
iOS System Recovery è un software che può aiutarti a riparare rapidamente i dispositivi iOS disabilitati. Che tu abbia iTunes o meno, puoi utilizzare questo metodo per ripristinare il tuo dispositivo disabilitato. Questo metodo è in realtà per ripristinare il tuo dispositivo (iPhone / iPad) alle impostazioni di fabbrica. Puoi scegliere questo metodo in base alla situazione attuale.
Passaggio 1: scegli la versione di ripristino del sistema iOS appropriata e scaricala sul tuo computer. Quindi segui le istruzioni per completare l'installazione ed eseguirla.

Passaggio 2: quando si accede alla pagina del software, utilizzare l'USB per collegare il dispositivo che è necessario riparare al computer. Quindi seleziona "Ripristino del sistema iOS" nella pagina. Quindi fare clic sul pulsante "Start" per iniziare a riparare l'iPhone disabilitato.

Passaggio 3: fai clic sul pulsante "Domanda" e segui la guida per trasformare il tuo iPhone in modalità DFU.

Passaggio 4: selezionare il modello di dispositivo appropriato nella pagina del software. Quindi fare clic su "Download" per ottenere il plug-in di riparazione richiesto. Al termine del download, il software ti aiuterà a completare la riparazione del dispositivo disabilitato.

Parte 6 1 clic per sbloccare e bypassare l'iPhone o l'iPad disabilitato
Se pensi che il metodo sopra sia più fastidioso, allora questo metodo funzionerà per te. Con l'aiuto di Aiseesoft iPhone Unlocker, questo metodo può aiutarti a riparare un iPhone disabilitato con un clic.
iPhone Unlocker è un software di sblocco molto professionale. Il suo funzionamento è molto semplice, bastano pochi semplici passaggi per riparare il tuo iPhone / iPad disabilitato. Indipendentemente dal fatto che la tua password sia di 4 cifre, 6 cifre, cifre personalizzate, Face ID, Touch ID, ecc., Può essere cancellata facilmente. Come software di sblocco professionale, è quasi compatibile con i dispositivi iOS sul mercato, inclusi iPhone12 / 11 / XS / XR / X / 8/7, iPad, ecc.
Passaggio 1: scegli la versione di Aiseesoft iPhone Unlocker appropriata e scaricala sul tuo computer, quindi segui le istruzioni per completare l'installazione.
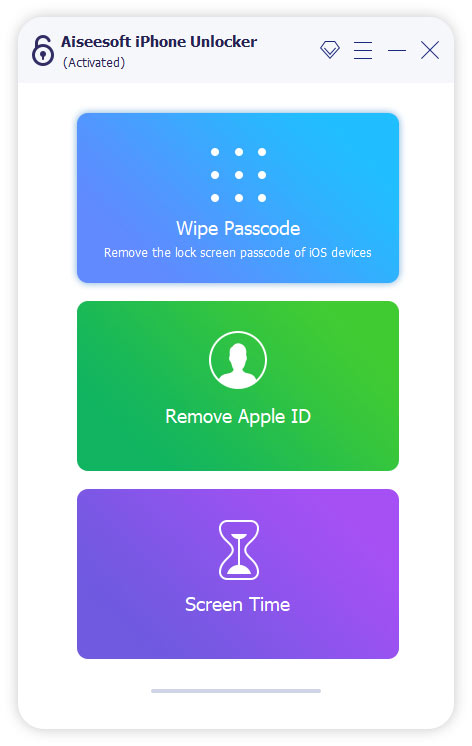
Passaggio 2: al termine dell'installazione, eseguirlo sul computer. Quindi selezionare la modalità "Wipe Passcode" sulla pagina e premere il pulsante "Start".
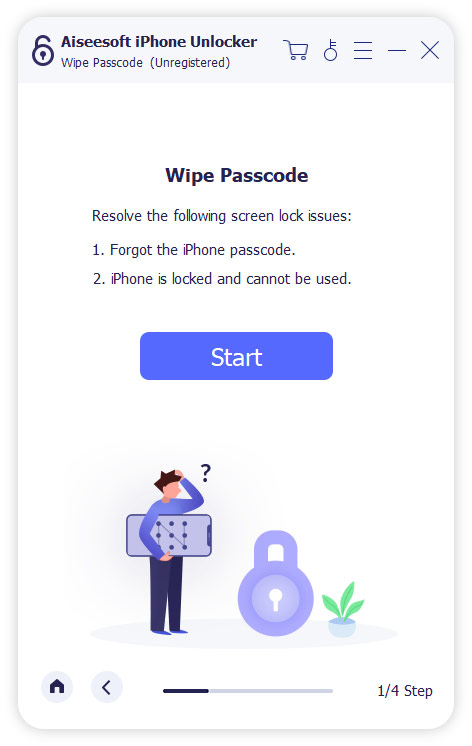
Passaggio 3: utilizzare un cavo USB per collegare il dispositivo da ripristinare al computer.
Passaggio 4: controlla le informazioni sul dispositivo rilevato nella pagina. Assicurati che il dispositivo sia il dispositivo iOS che devi riparare. Dopo la conferma, fare clic su Start e questo software inizierà a scaricare il pacchetto firmware.
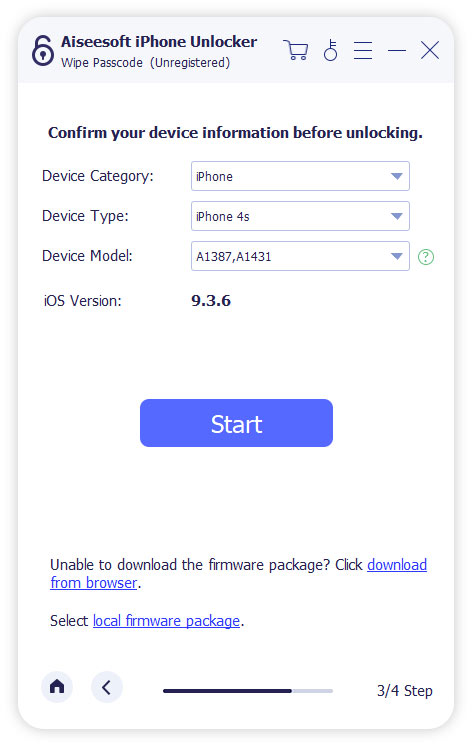
Passaggio 5: dopo aver scaricato il plug-in richiesto, fare clic su "Sblocca" per cancellare il passcode dello schermo. Quindi, immettere "0000" nella pagina e fare clic su "Sblocca" per confermare lo sblocco. Ci vorrà un po 'per sbloccare il tuo iPhone, per favore sii paziente!
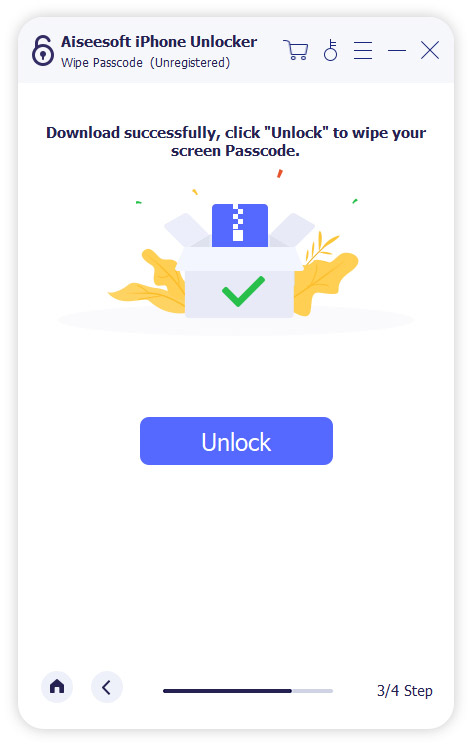
Parte 7 Recupera i dati cancellati e persi da iPhone / iPad
iOS System Recovery, noto anche come iOS Data Recovery, che ti consente di recuperare i dati cancellati e persi inclusi contatti, foto, messaggi di testo, WhatsApp, iMessage, video / musica, cronologia chiamate, note e altro da qualsiasi iPhone / iPad / iPod touch non importa con o senza backup, quindi se stai anche cercando un modo per recuperare i dati dal tuo iPhonr o iPad, segui i passaggi seguenti per provare.
Passaggio 1: eseguire il software e fare clic su "Recupero dati iPhone" nella home page, quindi scegliere "Ripristina da dispositivo iOS".

Passaggio 2: collega il tuo iPhone o iPad al computer tramite un cavo USB, una volta rilevato, tocca "Avvia scansione" per avviare la scansione del dispositivo per i dati persi.

Passo 3: Attendi che la scansione finisca, puoi vedere in anteprima tutti i risultati trovati uno per uno, dopo aver scelto i file che ti servono, clicca su “Recupera” per salvarli nuovamente sul tuo dispositivo o computer.


