Panoramica: se il tuo iPhone o iPad non si accende, non si carica o è bloccato, non preoccuparti, questo articolo spiegherà i motivi per cui il tuo dispositivo che non si accende / carica o è bloccato e fornisce le soluzioni più complete per aiutarti a eliminare questi errori.
Sia iPhone che iPad sono attualmente uno dei migliori dispositivi intelligenti al mondo, non solo per il loro design semplice ed elegante, la configurazione avanzata, le prestazioni di alta qualità, ma anche per il sistema iOS stabile che eseguono. Tuttavia, la stabilità non significa che non ci saranno problemi. Trascorriamo la maggior parte del nostro tempo sul nostro iPhone o iPad, se scopri che il tuo iPhone o iPad che non si accende o non si carica o è bloccato, non preoccuparti, segui le nostre idee per scoprire il causare e risolvere il problema.
- Parte 1 Perché il tuo iPhone iPad non si accende / carica o è bloccato
- Parte 2 Ripara manualmente un iPhone iPad che non si accende o è bloccato
- Parte 3 Ripara un iPhone o un iPad che non si carica
- Parte 4 Risolvi l'iPad iPhone che non si accende / carica o congelato con iOS System Recovery
- Parte 5 Recupera i dati cancellati e persi da iPhone iPad
Parte 1 Perché il tuo iPhone iPad non si accende / carica o è bloccato
È un dato di fatto, il tuo iPhone o iPad non si accende / carica o è bloccato, perché o il software si è bloccato e deve essere ripristinato o ripristinato, oppure un problema hardware impedisce al tuo dispositivo di accendersi o caricarsi.
Batteria difettosa
Ogni volta che Apple lancia una nuova generazione di iPhone o iPad, hanno prestazioni notevolmente migliorate per ridurre il più possibile il consumo di energia, oppure hanno una maggiore capacità della batteria per ottenere una maggiore durata della batteria. Tuttavia, con il passare del tempo o un uso frequente, anche le prestazioni della batteria diminuiranno o, durante il processo di utilizzo, il dispositivo esegue troppe applicazioni che consumano energia. Se scopri che il tuo iPhone o iPad è spento quando hai ancora molta batteria o il tuo dispositivo si surriscalda rapidamente, potresti riscontrare alcuni problemi di alimentazione.
Danni da acqua
Sebbene l'iPhone e l'iPad introdotti in seguito abbiano un eccellente design impermeabile, alcuni danni causati dall'acqua sono ancora inevitabili. I liquidi possono ancora danneggiare alcuni dettagli interni del dispositivo, una goccia d'acqua è entrata nella porta di ricarica e il tuo iPhone o iPad non si carica. Quindi, se hai avuto un'esperienza simile, non ignorare questa possibilità.
Danno fisico
Se hai lasciato cadere il tuo iPhone o iPad di recente, potrebbe smettere di funzionare, anche se non presenta segni evidenti di danni. In caso di danni evidenti allo schermo o ad altre parti importanti, rivolgersi all'agenzia affidabile più vicina per testare e riparare il dispositivo il prima possibile.
Problemi di software
Se il tuo iPhone o iPad ha ancora una batteria, ma non risponde, potrebbe essere ancora acceso ma bloccato su uno schermo nero. Pertanto, sembra che non sia possibile aprire il dispositivo. Questo di solito accade quando i file di sistema vengono danneggiati o distrutti da alcuni software dannosi o alcune applicazioni e aggiornamenti iOS causano il crash del sistema. Anche le applicazioni dannose possono causare gli stessi sintomi.
Parte 2 Ripara manualmente un iPhone iPad che non si accende o è bloccato
Carica la batteria
Collega il tuo iPhone o iPad al caricatore e attendi fino a un'ora, se desideri caricare il tuo iPhone 8 o successivo in modalità wireless, assicurati di poterlo caricare prima con l'adattatore USB e il cavo in dotazione con il dispositivo. Se l'icona di ricarica appare sullo schermo del tuo dispositivo dopo alcuni minuti di ricarica, significa che il tuo dispositivo è solo batteria scarica. Devi solo attendere che la batteria sia completamente carica. Se l'icona di ricarica non viene visualizzata sullo schermo dopo la ricarica per un periodo di tempo e non vi è alcun segno di riscaldamento sulla superficie del dispositivo, sostituirlo con un altro cavo USB o alimentatore disponibile per la ricarica.
Suggerimenti: qui, consigliamo sempre di utilizzare il cavo USB e l'alimentatore Apple originali in modo da ottenere la potenza di uscita desiderata. Inoltre, quando il tuo dispositivo è completamente carico, scopri i colpevoli che hanno causato il rapido esaurimento della batteria e limitali il più possibile.
Forza il riavvio del tuo iPhone o iPad
- Per iPad senza un pulsante Home: premere successivamente e rilasciare immediatamente i pulsanti Volume su e Volume giù. Quindi premere e tenere premuto il pulsante di accensione (sospensione / riattivazione) fino al riavvio del dispositivo.
- Per iPhone 8 o versioni successive: premere successivamente e rilasciare immediatamente i pulsanti Volume su e Volume giù. Quindi tieni premuto il pulsante laterale e rilascialo quando viene visualizzato il logo Apple.
- Per iPhone 7 (Plus): tieni premuti il pulsante superiore (o laterale) e il pulsante Volume giù finché non vedi il logo Apple.
- Per iPhone 6 / 6S (Plus), iPhone 5 / 5S, iPhone SE: tieni premuti sia il pulsante di accensione (sospensione / riattivazione) che il pulsante Home per alcuni secondi, quindi rilascia entrambi i pulsanti quando viene visualizzato il logo Apple sul schermo.
- Per iPad con pulsante Home: tieni premuti i pulsanti Home e Top (o Side) finché non vedi il logo Apple.
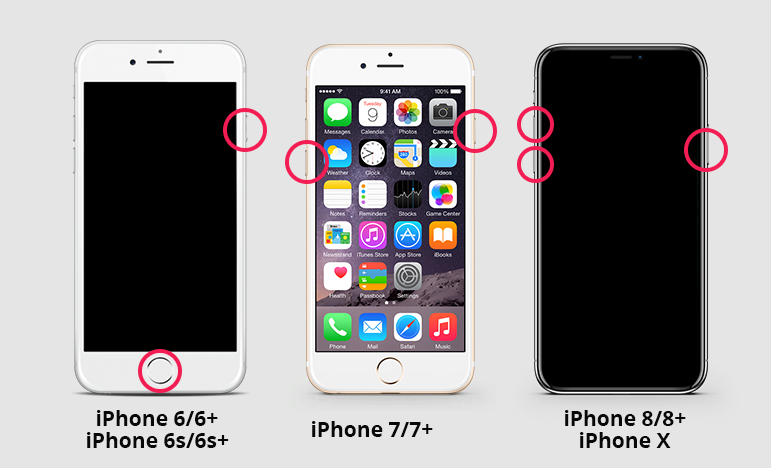
Collega il tuo iPhone o iPad a un computer
Se vedi il logo Apple o una schermata rossa o blu durante l'avvio, prova questi passaggi:
- Collega il tuo dispositivo a un computer. Su un Mac con macOS Catalina 10.15, apri Finder. Su un Mac con macOS Mojave 10.14 o versioni precedenti o su un PC, apri iTunes.
- Dopo aver collegato il tuo iPhone o iPad al computer, puoi visualizzare il dispositivo e accedere alle sue impostazioni nel Finder o in iTunes.
- Mentre il tuo dispositivo è connesso, segui questi passaggi:
- Per iPad senza pulsante Home: premere successivamente e rilasciare immediatamente i pulsanti Volume su e Volume giù. Tieni premuto il pulsante superiore fino a quando il dispositivo non inizia a riavviarsi. Continua a tenere premuto il pulsante superiore finché il dispositivo non entra in modalità di ripristino.
- Per iPhone 8 o versioni successive: premere successivamente e rilasciare immediatamente i pulsanti Volume su e Volume giù. Quindi, tieni premuto il pulsante laterale fino a visualizzare la schermata della modalità di ripristino.
- Per iPhone 7 (Plus): tieni premuti contemporaneamente i pulsanti superiore (o laterale) e Volume giù. Continua a tenerli premuti finché non vedi la schermata della modalità di ripristino.
- Per iPhone 6 / 6S (Plus), iPhone 5 / 5S, iPhone SE: tieni premuti contemporaneamente il pulsante Home e il pulsante Superiore / Accensione, quindi rilascia entrambi i pulsanti quando viene visualizzata la schermata della modalità di ripristino.
- Per iPad con tasto Home: tieni premuti contemporaneamente i tasti Home e Top (o Side). Continua a tenerli premuti finché non vedi la schermata della modalità di ripristino.
Parte 3 Ripara un iPhone o un iPad che non si carica
- È possibile che il caricabatterie, la presa e il cavo dati siano relativamente allentati. Si consiglia di collegarlo saldamente prima di caricarlo.
- È possibile che il cavo dati sia danneggiato o non originale. Si consiglia di acquistare un nuovo cavo dati.
- La batteria è danneggiata o usata in modo eccessivo. In generale, questa situazione è relativamente rara. L'iPhone durante il normale utilizzo non consumerà eccessivamente dopo che il filo spesso è danneggiato entro due anni. Se ciò accade, potrebbe essere causato da un uso improprio. di. Se riesci a sostituirlo da solo, puoi rivolgerti a un normale centro di riparazione post-vendita Apple per sostituirlo.
- Verificare se ci sono problemi con il sistema di telefonia mobile, se il sistema non è stato aggiornato per molto tempo e la funzione di ricarica non corrisponde tra il sistema e la funzione di ricarica.
- Man mano che il tempo si accumula, ci sarà sempre molto sporco nella porta di ricarica. Si consiglia di spegnere prima la macchina e utilizzare un batuffolo di cotone o una pinzetta per pulire le impurità nella porta di ricarica.
- Se non ci sono problemi con quanto sopra, si consiglia di forzare il riavvio, se può essere caricato, è la qualità del telefono Apple. Si consiglia di sostituirlo entro il periodo di garanzia. Se non rientra nel periodo di garanzia, rivolgersi a un normale centro di assistenza post-vendita Apple per verificare.
Parte 4 Risolvi l'iPad iPhone che non si accende / carica o congelato con iOS System Recovery
Una volta eliminato il fattore hardware, risolvi solo il problema che il tuo iPhone o iPad non può essere acceso, non può essere caricato o è bloccato a causa di errori del software o del sistema. Hai solo bisogno di uno strumento di ripristino del sistema affidabile. Qui ti consigliamo vivamente di utilizzare il software iOS System Recovery.
iOS System Recovery è un esperto di riparazione del sistema e recupero dati professionale e versatile che può risolvere più di 500 problemi del sistema iOS con un clic, come riparare l'iPhone bloccato in modalità DFU / modalità di ripristino / schermata del logo Apple / modalità cuffie, correggere il vinto Non accendere / caricare o congelare l'iPhone o l'iPad allo stato normale, ecc. Inoltre, è facile da usare e perfettamente compatibile con quasi tutti i dispositivi iOS.
Prima di utilizzare questo software, fare clic per scaricare una versione Windows o Mac in base alla versione del sistema operativo del computer e seguire le istruzioni per installarlo sul computer.
Passaggio 1: eseguire il software, premere "Altri strumenti" nell'interfaccia principale e selezionare "Ripristino del sistema iOS" nella schermata successiva.

Passaggio 2: collega il tuo iPhone o iPad al computer tramite il cavo USB, quindi fai clic sul pulsante "Start".

Passaggio 3: selezionare un tipo di riparazione per il dispositivo, "Modalità standard" o "Modalità avanzata", quindi fare clic sul pulsante "Conferma" per continuare.
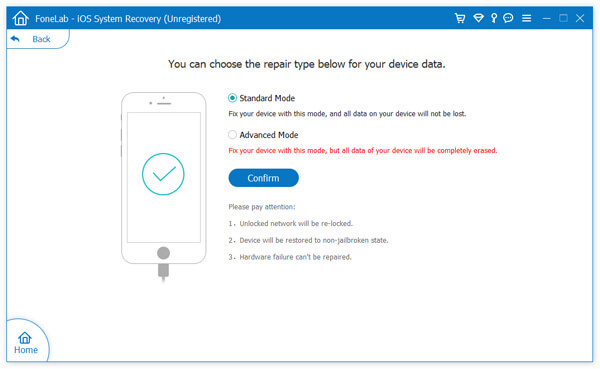
Passaggio 4: il programma rileverà presto il tuo dispositivo, in caso contrario, segui la guida su schermo per mettere il tuo iPhone o iPad in modalità DFU.

Passaggio 5: attendi che il tuo dispositivo venga riconosciuto, conferma le informazioni del firmware del tuo dispositivo e fai clic su "Ripara" per iniziare a riparare il tuo iPhone o iPad alla normalità.
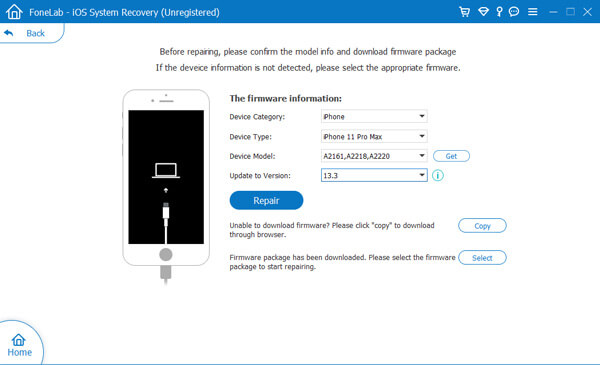
Suggerimenti: assicurati che il tuo dispositivo sia connesso e non usarlo durante la connessione. Altrimenti, correrai il rischio che il tuo dispositivo diventi "brickato".

Parte 5 Recupera i dati cancellati e persi da iPhone iPad
iOS System Recovery può anche aiutare a recuperare i dati cancellati e persi inclusi messaggi di testo, iMessage, foto, contatti, dati WhatsApp / Kik / Line / Viber / Facebook / Messenger, note, cronologia chiamate e altro da quasi tutti gli iPhone, iPad e iPod touch .
Recupera direttamente i dati da iPhone iPad
- Eseguire il software, quindi fare clic su "iPhone Data Recovery" nella home page e premere "Ripristina da dispositivo iOS".
- Collega il tuo iPhone o iPad al computer utilizzando un cavo USB, una volta riconosciuto, tocca "Avvia scansione" per avviare la scansione del dispositivo per i dati persi.
- Attendi il completamento della scansione, seleziona i file di cui hai bisogno e fai clic su "Ripristina" per salvarli di nuovo sul tuo computer.

Se ripari il tuo iPhone o iPad utilizzando la "Modalità avanzata", o scopri che tutti i tuoi dati sono stati cancellati definitivamente dopo che il tuo dispositivo è tornato alla normalità e ti capita di avere un file di backup di iTunes o iCloud, puoi anche provare i seguenti due metodi.
Estrai i dati dai file di backup di iTunes
- Fare clic su "Recupero dati iPhone" nella home page e selezionare "Ripristina dal file di backup di iTunes".
- Selezionare un file di backup di iTunes dall'elenco e fare clic su "Avvia scansione" per iniziare a estrarre i file ripristinabili dal file di backup selezionato.
- Al termine della scansione, selezionare il file che si desidera recuperare, quindi fare clic su "Recupera" per salvarli di nuovo sul computer.

Estrai i dati dai file di backup di iCloud
- Fare clic su "Recupero dati iPhone"> "Recupera da file di backup iCloud".
- Accedi al tuo account iCloud con il tuo ID Apple e il passcode.
- Seleziona un file di backup di iCloud dall'elenco e premi "Download" per scaricarlo sul tuo computer, allo stesso tempo, ti verrà chiesto di selezionare i tipi di file che desideri ripristinare, se fatto, premi "Avanti" per continuare il download o scansiona il file scaricato.
- Al termine del download e della scansione, selezionare i file in base alle proprie esigenze e fare clic su "Ripristina" per salvarli di nuovo sul computer.


