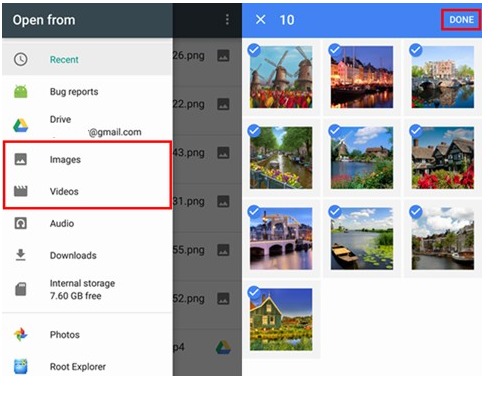Panoramica: Riepilogo: come recuperare dati/foto/messaggi/contatti/video persi da iPhone SE? Il seguente articolo ti darà cinque modi per farlo.

Un buon telefono può aiutarci ad affrontare il nostro lavoro e la nostra vita, ma quando lo utilizziamo perdiamo inevitabilmente dati importanti per qualche motivo. Se il tuo iPhone SE ha perso dati a causa di aggiornamenti automatici del sistema, virus dalla connessione al WiFi pubblico, shock esterni, sovraccarico di memoria, ecc., Allora questo articolo può aiutarti. Questo articolo ha preparato diversi metodi per aiutarti a recuperare i dati dal tuo iPhone SE.
Schema dei metodi:
Metodo 1: recupera dati/foto/messaggi/contatti/video direttamente da iPhone SE senza backup
Metodo 2: estrai i dati di iPhone SE persi dai backup di iTunes
Metodo 3: con iCloud Backup, recupera dati/foto/messaggi/contatti/video di iPhone SE
Metodo 4: Trova iPhone SE Dati/Foto/Messaggi/Contatti/Video tramite iCloud Drive
Metodo 5: ripristino di dati/foto/messaggi/contatti/video di iPhone SE tramite Google Drive
Metodo 1: recupera dati/foto/messaggi/contatti/video direttamente da iPhone SE senza backup
Anche se non hai file di backup, puoi comunque recuperare i tuoi dati con l'aiuto di iPhone Data Recovery.
Una caratteristica importante di iPhone Data Recovery è il suo potente motore di ricerca, che è in grado di scansionare in profondità il tuo dispositivo, analizzare i tipi di file nel database dell'iPhone e fornire un'anteprima completa dopo una scansione riuscita. Inoltre, gli utenti possono utilizzarlo per ripristinare i file di backup da iTunes/iCloud al fine di recuperare solo i registri delle chiamate e non l'intero backup overlay del contenuto corrente sull'iPhone.
Passaggio 1: scarica il software
Installa il software iPhone Data Recovery sul tuo computer e seleziona la modalità "Recupera da dispositivo iOS" sul lato sinistro dello schermo.

Passaggio 2: scansiona il tuo iPhone SE
Collega il telefono al computer tramite USB e fai clic su "Avvia scansione" una volta connesso correttamente. Al termine della scansione del software, continuare con il passaggio successivo.

Passaggio 3: recuperare i dati
Seleziona i file di cui abbiamo bisogno dai dati visualizzati, seleziona la casella e fai clic su "Recupera" per visualizzare i dati sul tuo iPhone SE.

Metodo 2: estrai i dati di iPhone SE persi dai backup di iTunes
Se hai mai eseguito il backup dei tuoi dati in iTunes sul tuo computer, puoi recuperarli con l'aiuto di iPhone Data Recovery.
Passaggio 1: apri il software
Dalla home page del programma iPhone Data Recovery, seleziona "Recupera da iTunes Backup". Il software ti mostrerà quindi tutti i file di backup di iTunes sul computer.
Passaggio 2: cerca i file
Seleziona la data in cui desideri recuperare i file, seleziona la casella e fai clic su "Avvia scansione".

Passaggio 3: visualizzare in anteprima i file
Al termine della scansione, nella pagina vengono elencati i dati disponibili per il ripristino. Seleziona i file desiderati e fai clic su "Ripristina su dispositivo" o "Ripristina su computer" per trasferire i file di backup sul tuo iPhone SE.

Metodo 3: con iCloud Backup, recupera dati/foto/messaggi/contatti/video di iPhone SE
Recupera i dati tramite la modalità iCloud con l'aiuto di iPhone Data Recover.
Passaggio 1: esegui Recupero dati iPhone
Esegui iPhone Data Recover sul tuo computer e seleziona la modalità "Recupera dai file di backup di iCloud".

Passaggio 2: seleziona il tipo di dati
Accedi al tuo account iCloud sulla pagina e collega il tuo iPhone SE al computer. Seleziona il tipo di dati che devi recuperare nella pagina e fai clic su "Avvia".


Passaggio 3: recuperare i dati
Visualizza gli elementi specifici scansionati sulla pagina, seleziona i dati che desideri recuperare e fai clic su "Recupera" per trasferire i dati persi sul tuo iPhone SE.

Metodo 4: trova dati/foto/messaggi/contatti/video di iPhone SE tramite iCloud Drive
Il metodo seguente può essere eseguito direttamente sul telefono, il che è molto più semplice e veloce.
iCloud Drive è un prodotto di proprietà di Apple che ti consente di lavorare con i file selezionati sul dispositivo scelto come desideri. Con iCloud Drive, puoi archiviare in modo sicuro tutte le tue presentazioni, fogli di calcolo, file PDF, immagini e qualsiasi altro formato su iCloud. È possibile accedervi da iPhone, iPad, iPod touch, Mac o PC. Puoi ottenere 5 GB di spazio di archiviazione iCloud gratuitamente.
Passaggio 1: apri iCloud Drive
Sul tuo iPhone SE, trova la pagina "App e dati" e seleziona "Ripristina da iCloud Cloud Backup".
Passaggio 2: accedi al tuo account
Accedi all'account da cui hai eseguito il backup dei file.
Passaggio 3: trasferire i dati
Trova i dati che desideri recuperare guardando la data dei dati, seleziona la casella e fai clic su "Recupera". Si consiglia di recuperare i dati in condizioni Wi-Fi.
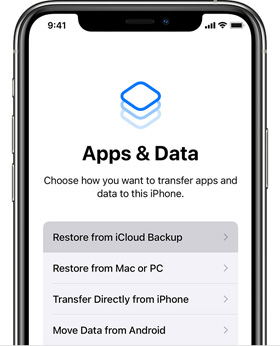
Metodo 5: ripristino di dati/foto/messaggi/contatti/video di iPhone SE tramite Google Drive
Se hai eseguito il backup dei tuoi dati in Google Drive, puoi utilizzarlo anche per recuperare i tuoi file.
Google Drive è un servizio di cloud storage online lanciato da Google, attraverso il quale gli utenti possono ottenere 15 GB di spazio di archiviazione gratuito. Allo stesso tempo, gli utenti possono pagare per più spazio di archiviazione se ne hanno bisogno. Il servizio Google Drive sarà disponibile come client locale e come interfaccia web, simile a quella di Google Docs. Sarà disponibile per i clienti di Google Apps, con un nome di dominio speciale. Inoltre, Google fornirà API a terze parti per consentire alle persone di salvare contenuti su Google Drive da altre applicazioni.
Passaggio 1: avvia Google Drive
Possiamo scegliere di aprire Google Drive tramite la nostra app mobile o browser.
Passaggio 2: accedi al tuo account
Accedi all'account su cui hai eseguito il backup dei tuoi dati.
Passaggio 3: scarica i file
Visualizza tutti i file di backup visualizzati dal software, seleziona quelli di cui abbiamo bisogno, fai clic su "Download" e potrai visualizzare il recupero dati sul tuo iPhone SE.