Panoramica: non importa quale sia il motivo, hai finalmente sostituito il tuo vecchio iPhone o il vecchio telefono Android, e poi hai introdotto un nuovissimo iPhone SE Plus o iPhone SE3. Ciò che ti rende ancora più felice è che questo articolo ti fornirà una descrizione dettagliata di come trasferire in modo rapido ed efficiente i dati dal tuo vecchio iPhone / telefono Android al nuovo iPhone SE Plus / SE3 e come recuperare i dati persi o cancellati accidentalmente su iPhone SE Plus / SE3.
Apple rilascerà due telefoni della serie iPhone SE seguiti da vicino alla conferenza di primavera di quest'anno, ovvero iPhone SE Plus e iPhone SE3. La configurazione principale di iPhone SE Plus è senza dubbio l'uso del più potente chip bionico A14 di Apple. L'aspetto di iPhone SE Plus utilizza ancora il design di iPhone 8 Plus. Per quanto riguarda la fotocamera, si prevede che raggiunga il livello di iPhone 11. Inoltre, questo telefono aumenterà in termini di dimensioni dello schermo e durata della batteria, ma il prezzo sarà molto vicino alle persone.
iPhone SE3 adotterà lo schema di design di Liu Haiping, dotato di uno schermo di aggiornamento ad alta frequenza di 120 Hz, e la risoluzione sarà aumentata al livello 2K. In termini di fotocamere, l'iPhone SE3 sarà dotato di doppia fotocamera posteriore e, in termini di hardware, l'iPhone SE3 sarà dotato del processore A14 di Apple o anche dell'ultimo A15 e la memoria sarà aggiornata a 8 GB.
Che tu scelga iPhone SE Plus o iPhone SE3 come nuovo compagno di cellulare, questa è sicuramente una decisione entusiasmante. Nel processo di utilizzo di un nuovo telefono cellulare, tutti gli utenti desiderano sperimentare l'ultima esperienza offerta dal nuovo telefono cellulare, piuttosto che alcuni problemi spinosi. Pertanto, in base alle abitudini di utilizzo dell'utente, introdurremo come implementare il trasferimento rapido dei dati e il recupero dei dati sul tuo iPhone SE Plus / SE3 in due parti, per favore non perdertelo.
Parte 1 Trasferisci dati su iPhone SE Plus / SE3
- Trasferisci dati dal dispositivo Android all'iPhone SE Plus / SE3
- Trasferisci dati da iPhone / iPad a iPhone SE Plus / SE3
Parte 2 Recupera i dati su iPhone SE Plus / SE3
- Recupera i dati cancellati e persi su iPhone SE Plus / SE3 senza backup
- Ripristina i dati dal backup di iTunes su iPhone SE Plus / SE3
- Ripristina i dati da iCloud Backup su iPhone SE Plus / SE3
In generale, in ogni caso, fintanto che ottieni un nuovo telefono, la prima cosa che devi fare è trasferire i dati del vecchio telefono sul nuovo telefono, in modo da poter utilizzare il nuovo telefono il prima possibile. Per informazioni su come trasferire in modo rapido e sicuro i dati dal vecchio telefono al nuovo iPhone SE Plus / SE3, in seguito introdurremo alcuni metodi molto efficaci.
Parte 1 Trasferisci dati su iPhone SE Plus / SE3
Trasferisci dati dal dispositivo Android all'iPhone SE Plus / SE3
- Trasferisci direttamente da Android a iPhone
Per sincronizzare direttamente tutti i dati da uno smartphone o tablet Android a iPhone SE Plus / SE3, il modo più semplice e sicuro è utilizzare un software di terze parti, e qui ti consigliamo vivamente di utilizzare Mobile Transfer.
Mobile Transfer ti consente di trasferire contatti, messaggi di testo, foto, video, registri delle chiamate, audio, calendario, musica, app, dati delle app e altro da qualsiasi dispositivo Android su iPhone SE Plus / SE3 con un clic.
Passaggio 1. Scaricare, installare ed eseguire il software sul computer, quindi selezionare "Trasferimento da telefono a telefono" e toccare "Avvia".

Passaggio 2. Collega il tuo vecchio dispositivo Android e iPhone SE Plus / SE3 allo stesso computer con i rispettivi cavi USB e assicurati che il tuo vecchio dispositivo Android sia visualizzato nel pannello di sinistra dell'interfaccia.

Passaggio 3. Una volta rilevati e visualizzati i dispositivi nella posizione corretta, seleziona i tipi di file che preferisci nel pannello centrale dell'interfaccia e fai clic su "Avvia trasferimento" per sincronizzarli con il tuo iPhone SE Plus / SE3.

- Sincronizza i dati dal backup su iPhone SE Plus / SE3
Mobile Transfer ti consente anche di eseguire il backup e il ripristino dei dati del tuo telefono, quindi se hai mai eseguito il backup dei dati del tuo telefono Android con questo software, puoi facilmente ripristinare i dati dal file di backup su iPhone SE Plus / SE3 tramite questo software.
Passaggio 1. Avviare il software Mobile Transfer, quindi fare clic su "Ripristina da backup" e selezionare "MobileTrans" tra tutti gli elementi.

Suggerimenti: per i vecchi utenti di telefoni Samsung che hanno mai eseguito il backup dei dati del telefono con Samsung Kies, puoi anche scegliere l'opzione "Kies" qui.
Passaggio 2. Collega il tuo iPhone SE Plus / SE3 al computer e scegli un file di backup dall'elenco, il programma rileverà presto il tuo dispositivo ed estrarrà tutto il file ripristinabile dal file di backup selezionato.

Passaggio 3. Dopo aver scelto i tipi di file che preferisci, fai clic su "Avvia trasferimento" per sincronizzarli con il tuo iPhone SE Plus / SE3.
- Sincronizza i dati su iPhone SE Plus / SE3 con l'app Sposta su iOS
Suggerimenti: prima di utilizzare questo metodo, assicurati che il tuo iPhone non sia stato configurato. Se hai già configurato il tuo iPhone, cancella tutte le impostazioni e segui i passaggi seguenti per ripristinarlo.
Passaggio 1. Segui le istruzioni sullo schermo per configurare il tuo nuovo iPhone SE Plus o iPhone SE3 fino a visualizzare l'interfaccia "App e dati". Quindi fare clic sull'opzione "Sposta dati da Android".
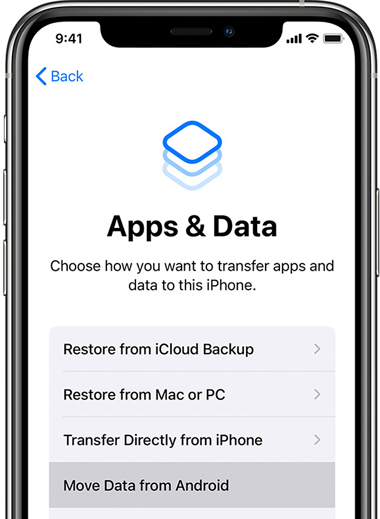
Passaggio 2. Scarica, installa ed esegui l'app Sposta su iOS sul tuo dispositivo Android, dopodiché tocca "Continua".
Passaggio 3. Toccare "Continua" sul tuo iPhone SE Plus / SE3 per generare un codice a dieci o sei cifre.

Passaggio 4. Dopo aver inserito il codice sul dispositivo Android, verrà visualizzata una schermata Trasferimento dati, quindi selezionare i file che si desidera trasferire e premere “Avanti” per iniziare a sincronizzare i file selezionati sul proprio iPhone SE Plus / SE3.
Suggerimenti: per favore non utilizzare sia il tuo iPhone che i dispositivi Android durante l'intero processo di trasferimento dei dati, fino a quando non ti viene detto che è finito sul tuo iPhone SE Plus / SE3, quindi premi "Fine" sul tuo dispositivo Android.
Passaggio 5. Toccare "Continua" sul proprio iPhone SE Plus / SE3 e seguire i passaggi sullo schermo per completare la configurazione del dispositivo.
Trasferisci dati da iPhone / iPad a iPhone SE Plus / SE3
- Sincronizza direttamente da iPhone / iPad a iPhone
Allo stesso modo, qui trasferiamo direttamente tutti i dati dal tuo vecchio iPhone o iPad a iPhone SE Plus / SE3 utilizzando il software Mobile Transfer.
Passaggio 1. Eseguire Mobile Transfer, quindi fare clic su "Phone to Phone Transfer" e toccare "Start" per continuare.

Passaggio 2. Collega i tuoi dispositivi iOS al computer e assicurati che il vecchio iPhone o iPad sia visualizzato nel pannello sorgente della pagina, mentre il nuovo iPhone è visualizzato nel pannello di destinazione della pagina, in caso contrario, fai clic su " Capovolgi "per scambiare la loro posizione.
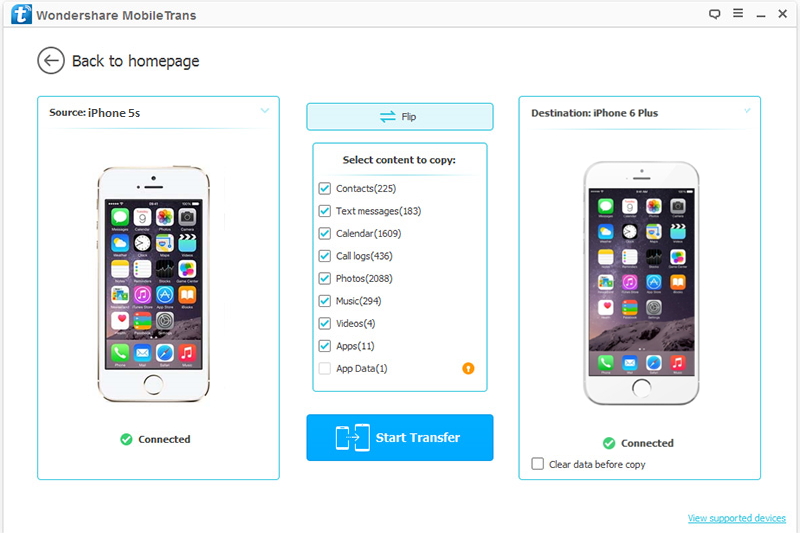
Passaggio 3. Quando i telefoni vengono rilevati, seleziona il contenuto che desideri trasferire, quindi fai clic su "Avvia trasferimento" per sincronizzarli con il tuo iPhone SE Plus / SE3.
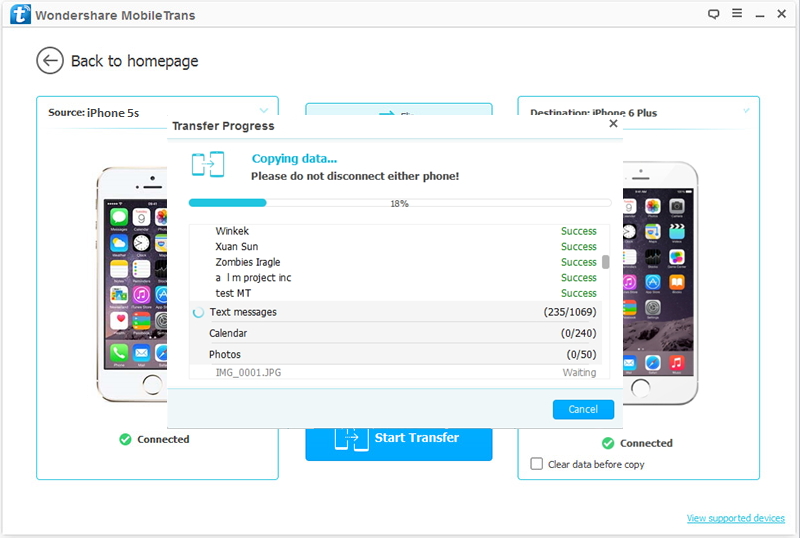
- Ripristina dal file di backup di iTunes
Passaggio 1. Tornare alla home page del software, quindi fare clic su "Ripristina da backup" e scegliere "iTunes".

Passaggio 2. Scegli un backup di iTunes dall'elenco e collega il tuo iPhone SE Plus o iPhone SE3 al computer tramite un cavo USB.
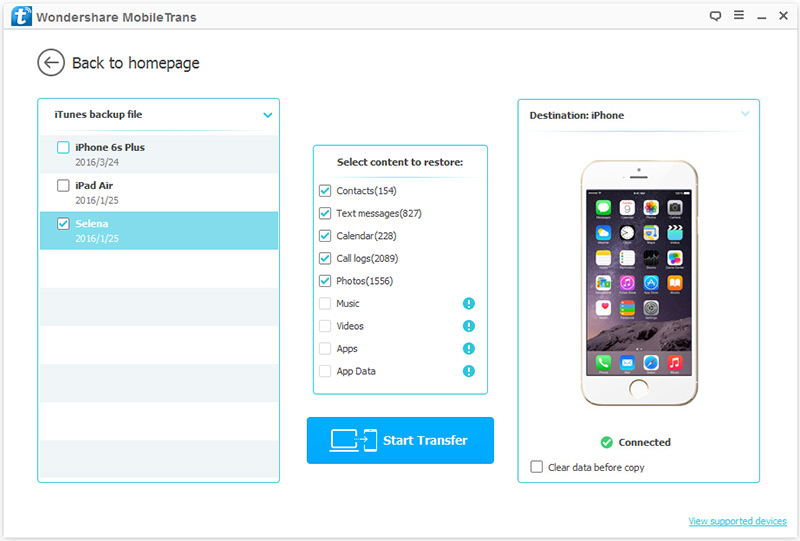
Passaggio 3. Seleziona i tipi di file che desideri trasferire e fai clic su "Avvia trasferimento" per sincronizzarli con il tuo iPhone SE Plus / SE3.
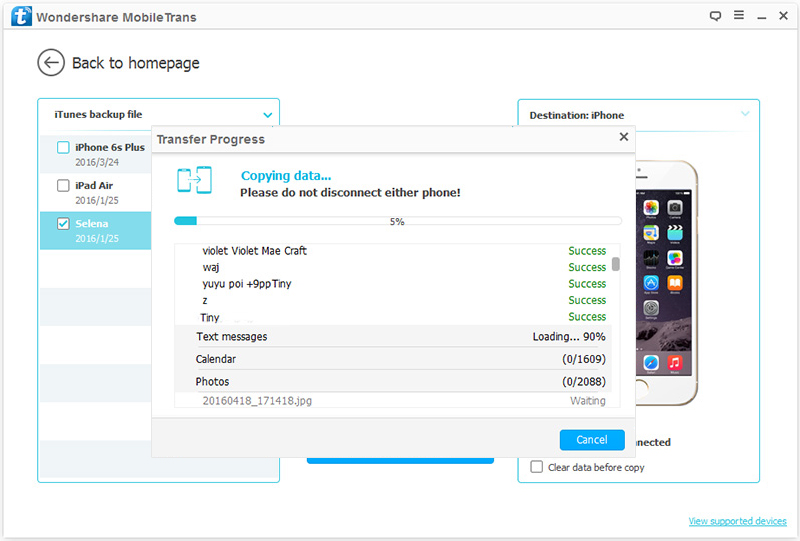
- Ripristina dal file di backup di iCloud
Passaggio 1. Torna alla home page del software, quindi fai clic su "Ripristina da backup" e scegli "iCloud".

Passaggio 2. Immettere l'ID Apple e il passcode per accedere al proprio account iCloud.
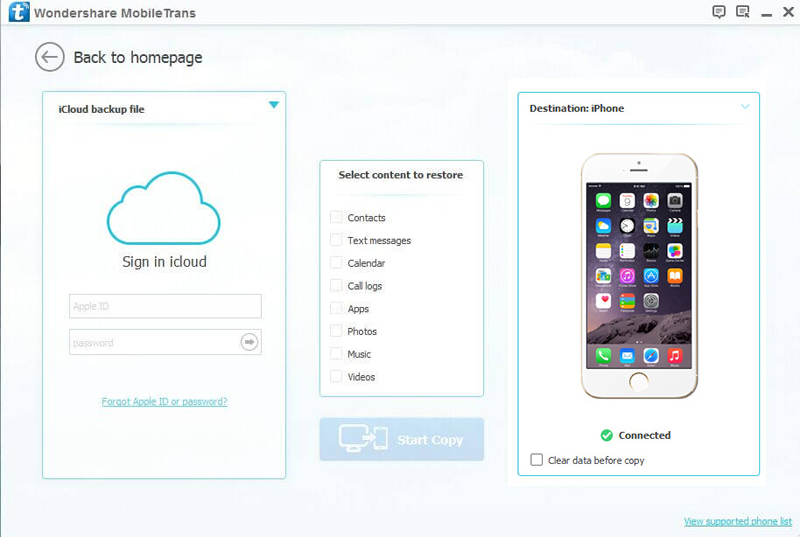
Passaggio 3. Dopo aver selezionato un file di backup di iCloud dall'elenco, fare clic su "Download" per scaricare il file di backup selezionato sul computer.
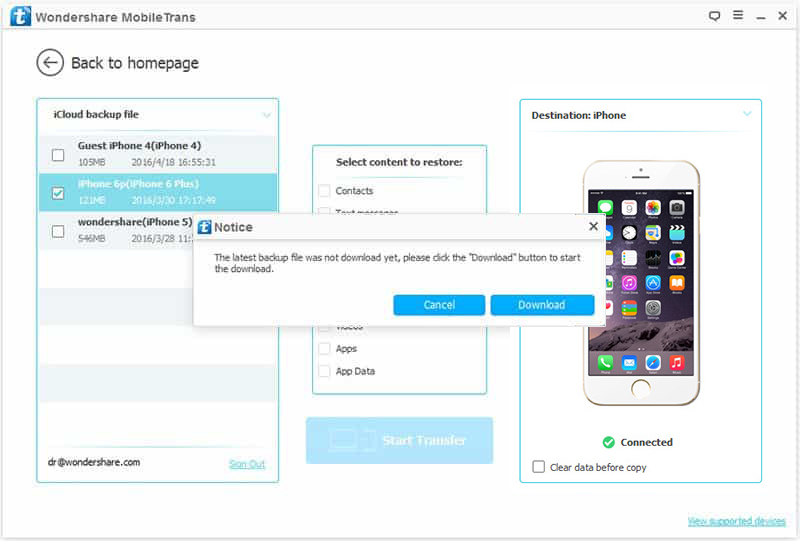
Passaggio 4. Dopo il download, il programma estrarrà tutti i file trasferibili e li visualizzerà nel pannello centrale della pagina, basta scegliere quelli che si desidera e fare clic su “Avvia trasferimento” per sincronizzarli con il tuo iPhone SE Plus / SE3.

Per alcuni utenti, sono ancora molto esperti su come trasferire i dati, ma se gli viene chiesto come recuperare rapidamente ed efficacemente i dati persi, potrebbero essere un po 'allungati. Quindi, in seguito condivideremo alcuni metodi semplici ed efficaci su come recuperare i dati iPhone cancellati e persi.
Parte 2 Recupera i dati da iPhone SE Plus / SE3
Poiché sempre più dati vengono archiviati nel nostro iPhone SE Plus / SE3, la perdita di dati è inevitabile. Ma ti assicuriamo che, purché tu abbia un metodo di recupero dati corretto, puoi ignorare completamente questo problema. Prima di utilizzare i metodi seguenti, qui ti interdicheremo prima un software di recupero dati di terze parti, ovvero iPhone Data Recovery.
iPhone Data Recovery è un software di recupero dati altamente rispettato e professionale, che è stato ampiamente utilizzato in vari dispositivi iOS per recuperare vari dati utente ed è molto apprezzato dalla maggior parte degli utenti di dispositivi iOS. Con l'aiuto di questo software, puoi recuperare facilmente i dati cancellati e persi inclusi messaggi di testo, iMessage, messaggi e allegati WhatsApp / Kik / Line / Viber / Messenger, contatti, foto, note, cronologia chiamate, video, note, calendario, promemoria , Posta vocale, memo vocale e così via da dispositivo iOS, backup di iTunes e backup di iCloud con velocità di scansione rapida e tasso di recupero di successo.
Recupera i dati cancellati e persi su iPhone SE Plus / SE3 senza backup
Passaggio 1. Scarica, installa ed esegui iPhone Data Recovery sul tuo computer, quindi collega il tuo iPhone SE Plus / SE3 al computer tramite il cavo USB e premi "Trust" sullo schermo del telefono.

Passaggio 2. Scegliere l'opzione "Ripristina da dispositivo iOS" nella home page del software, quindi fare clic sul pulsante "Avvia scansione" per avviare l'analisi del dispositivo e la scansione del contenuto eliminato.

Passaggio 3. Una volta completata la scansione, verranno visualizzati tutti i risultati trovati. Dopo aver visualizzato l'anteprima e selezionato il contenuto che si desidera recuperare, fare clic su "Ripristina" per salvarli di nuovo sul computer.

Ripristina i dati dal backup di iTunes su iPhone SE Plus / SE3
Passaggio 1. Avviare il software e fare clic su "Ripristina dal file di backup di iTunes" nell'interfaccia principale.
Passaggio 2. Come puoi vedere, tutti i file di backup di iTunes archiviati nel tuo computer verranno rilevati ed elencati, scegli quello di cui hai bisogno e tocca "Avvia" per iniziare a estrarre tutti i file recuperabili dal file di backup selezionato .

Suggerimenti: se il file di backup di iTunes selezionato è crittografato, è necessario inserire prima la password di backup in modo da poter continuare a scansionare ed estrarre il contenuto al suo interno.
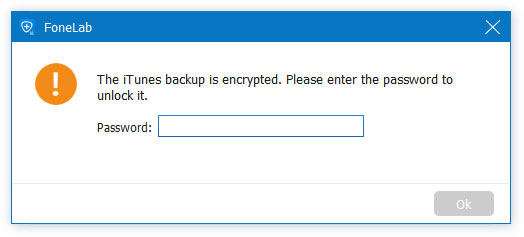
Passaggio 3. Attendere che la scansione finisca, è possibile visualizzare in anteprima tutti i risultati della scansione, dopo aver scelto i dati necessari, fare clic su "Recupera" per salvarli di nuovo sul computer.

Ripristina i dati da iCloud Backup su iPhone SE Plus / SE3
Passaggio 1. Esegui il software e fai clic su "Ripristina dal file di backup di iCloud" nella pagina principale, quindi inserisci il tuo ID Apple e il passcode per accedere all'account iCloud che è stato utilizzato per eseguire il backup dei dati.

Suggerimenti: se hai abilitato l'autenticazione a due fattori, devi premere il pulsante "Trust" sul tuo iPhone SE Plus / SE3, quindi Apple invierà un codice di verifica al tuo dispositivo. Dopo aver ricevuto il codice di verifica, inseriscilo in questo software per continuare.
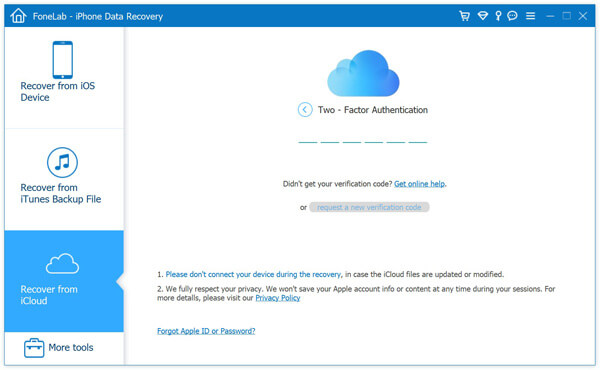
Passaggio 2. Passa alla schermata successiva, puoi vedere due modi di ripristino prevedi dal software: Ripristina direttamente dall'account iCloud o ripristina dal backup di iCloud.
Se scegli il primo modo, dopo aver selezionato i tipi di file che desideri ripristinare, tocca "Avvia" per avviare la scansione del contenuto recuperabile.

Una volta completata la scansione, verranno elencati tutti i dati trovati, selezionare i file di cui hai bisogno e fare clic su "Recupera" per salvarli di nuovo sul tuo computer.

Se scegli un altro modo, fai clic sull'icona "Backup iCloud" nell'interfaccia per caricare tutti i file di backup di questo account iCloud.
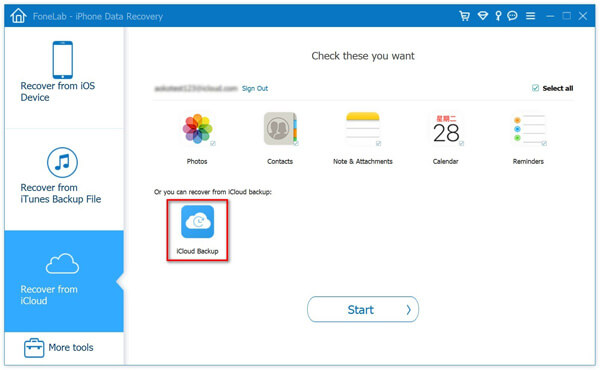
Seleziona un file di backup di iCloud dall'elenco e fai clic sul pulsante "Download" vicino al file di backup selezionato.
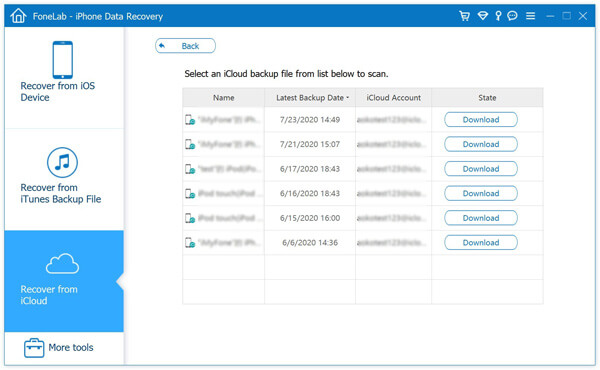
Nella finestra a comparsa, verranno visualizzati tutti i tipi di file recuperabili dal file di backup selezionato, selezionare quelli di cui si ha bisogno e premere "Avanti" per continuare la scansione e il download.
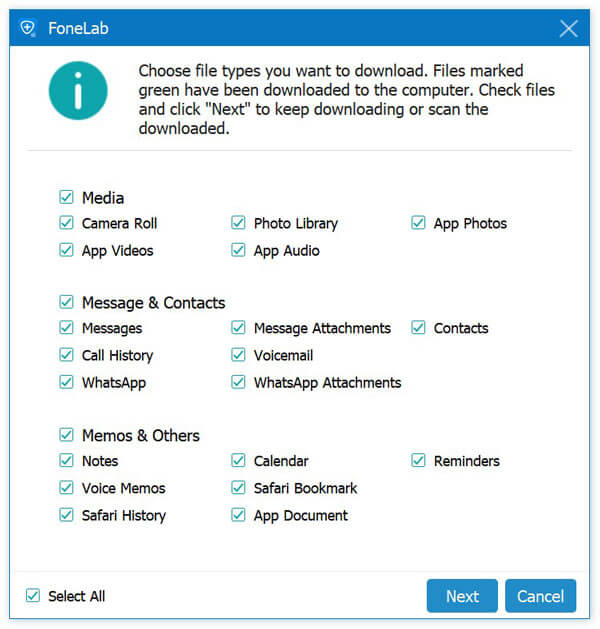
Al termine del processo, tutti i risultati estratti verranno visualizzati per l'anteprima e scegli, dopo aver selezionato il contenuto di cui hai bisogno, quindi fai clic su "Recupera" per salvarli di nuovo sul tuo computer.


