Panoramica: Riepilogo: se desideri sostituire iPhone 12 come nuovo telefono, sarà necessario un potente strumento di trasferimento dati Mobile Transfer per aiutarti a trasferire foto importanti e altri dati dal tuo vecchio iPhone al tuo nuovo iPhone.
Secondo le notizie correlate, quest'anno il modello di punta di Apple sarà la serie iPhone12. Rispetto alla serie iPhone 11, forse il più grande punto forte della serie IPhone 12 è il suo supporto per le reti 5G. La serie iPhone 12 può includere iPhone12, iPhone12 max, iPhone12 Pro, iPhone12 Pro max quattro modelli, la dimensione è 5,4 pollici, 6,1 pollici, 6,1 pollici e 6,7 pollici. Nella configurazione principale, la serie iPhone 12 può essere dotata di processore A14 e utilizza una tecnologia di visualizzazione ad alta frequenza di aggiornamento di 120 Hz. Nel complesso, la serie iPhone 12 utilizzerà probabilmente una cornice quadrata simile all'iPhone 5 e tutti utilizzeranno schermi OLED. In termini di fotocamere, la serie iPhone 12 probabilmente fornirà obiettivi per fotocamere di fascia alta. Tra questi, la serie iPhone 12 sarà dotata di doppi obiettivi ad alta definizione, mentre la serie iPhone 12 Pro sarà dotata di tripli obiettivi,
“Se acquistassi un nuovo iPhone 12, cosa succederebbe ai dati sull'iPhone originale? Ad esempio, foto. " Sull'iPhone sono memorizzate molte foto, come le foto che vengono solitamente scattate o le immagini scaricate sul telefono. Forse vuoi trasferire queste preziose foto sul nuovo iPhone 12, in modo che possa essere facilmente visualizzato in qualsiasi momento. Ma non esiste alcuno strumento che possa essere trasferito direttamente. Se c'è, l'efficienza è relativamente bassa e non è soddisfacente. Sebbene sul mercato siano presenti molti strumenti di trasferimento dati, spesso non sono credibili perché potresti temere che i dati vengano rubati durante il processo di trasmissione. Speriamo tutti che esista un metodo semplice ed efficace in grado di trasferire rapidamente un gran numero di foto sul nuovo iPhone 12, senza spendere molto tempo. A questo proposito,
Metodo migliore: trasferisci dati da iPhone a iPhone 12 con Mobile Transfer.
Trasferimento mobilesarà il miglior metodo di trasferimento dei dati. Rispetto al Bluetooth, la sua trasmissione è più stabile ed efficiente. Ed è semplice e facile da usare, solo pochi semplici passaggi, puoi trasferire rapidamente le foto che ti servono dal tuo attuale iPhone al nuovo iPhone 12. È lo strumento preferito per il trasferimento dei dati da molti utenti di smartphone perché ha una buona compatibilità e supporta vari tipi di trasferimento di dati come video, musica, contatti, registri delle chiamate, file, ecc. Allo stesso tempo, non solo è perfettamente compatibile con il tuo attuale iPhone, ma è anche perfettamente compatibile con altri iPhone o altri telefoni Android , come iPhone 11, iPhone SE, iPhone 8, Oppo, Xiaomi, Huawei, vivo, ecc. Quando devi cambiare un nuovo telefono o condividere molti dati con altri, puoi utilizzare Mobile Transfer per trasferire i dati. Pertanto, sia nella vita quotidiana,
Modelli inclusi: iPhone 12/11/11 Pro / XR / XS / X / 8/7/7 Plus / 6/6 Plus / 5 / 5S / SE ...
Dati inclusi: contatti, foto, video, file, messaggi di testo, cronologia chiamate e altro.
Parte 1 Trasferisci direttamente le foto da iPhone a iPhone 12
Passaggio 1. Installa ed esegui Trasferimento mobile sul tuo computer. Quindi seleziona "Trasferimento da telefono a telefono" nella home page e fai clic su "Avvia" per continuare.

Passaggio 2. Utilizza due cavi USB per collegare il tuo iPhone e iPhone 12 al computer.

Nota: quando il programma rileva il telefono, iPhone e iPhone 12 verranno visualizzati rispettivamente sul lato sinistro (Sorgente) e destro (Destinazione) della finestra. Se la posizione dei due telefoni cellulari cambia, puoi fare clic su "Capovolgi" per cambiare.
Passaggio 3. Ci saranno molti dati visualizzati sulla pagina. È possibile visualizzare in anteprima e selezionare le foto desiderate, quindi fare clic su "Avvia trasferimento" per trasferirle su iPhone 12. Quando il trasferimento è completo, fare clic su "OK".

Nota: non scollegare il telefono dal computer durante l'intero processo di trasferimento dei dati.
Parte 2 Trasferisci foto da iTunes Backup su iPhone 12
Passaggio 1. Eseguire il trasferimento mobile sul computer, quindi fare clic su "Ripristina da backup" per selezionare l'opzione "iTunes".

Passaggio 2. Quindi collega il tuo iPhone 12 al computer con un cavo USB.
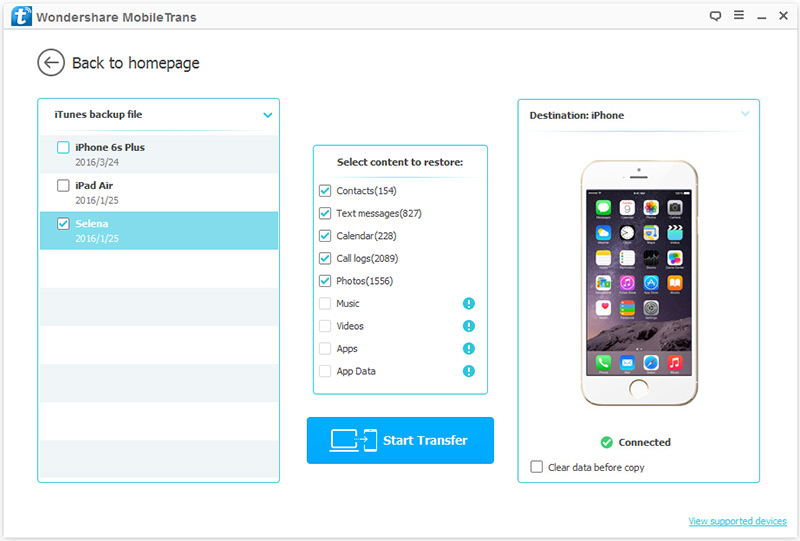
Passaggio 3. È possibile selezionare un file di backup dal pannello di sinistra e quindi selezionare i dati necessari dal backup selezionato. Dopo aver effettuato la selezione, fai clic su "Avvia trasferimento" nella pagina per trasferire i dati dal backup di iTunes a iPhone 12.
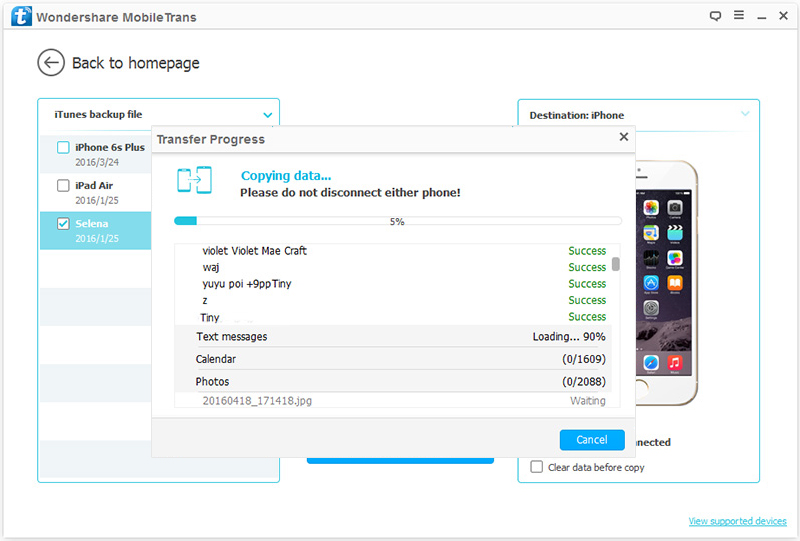
Nota: durante il trasferimento dei dati, non scollegare il telefono dal computer.
Parte 3 Trasferisci foto da iCloud Backup su iPhone 12
Passaggio 1: eseguire Trasferimento mobile sul computer, selezionare la modalità "Ripristina da backup" nell'interfaccia principale, quindi fare clic sull'opzione "iCloud".

Passaggio 2. Immettere l'ID account e la password per accedere al proprio account iCloud.
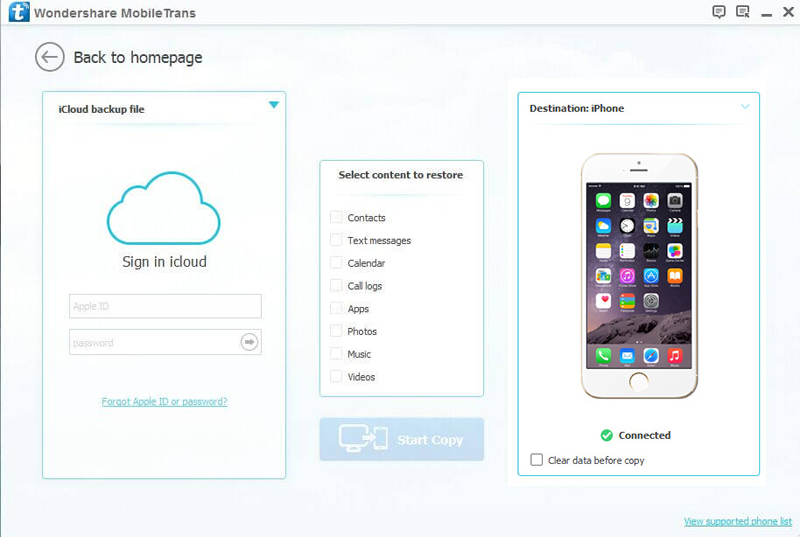
Passaggio 3. Selezionare un file di backup di iCloud secondo necessità, quindi fare clic su "Download" per scaricarlo sul computer.
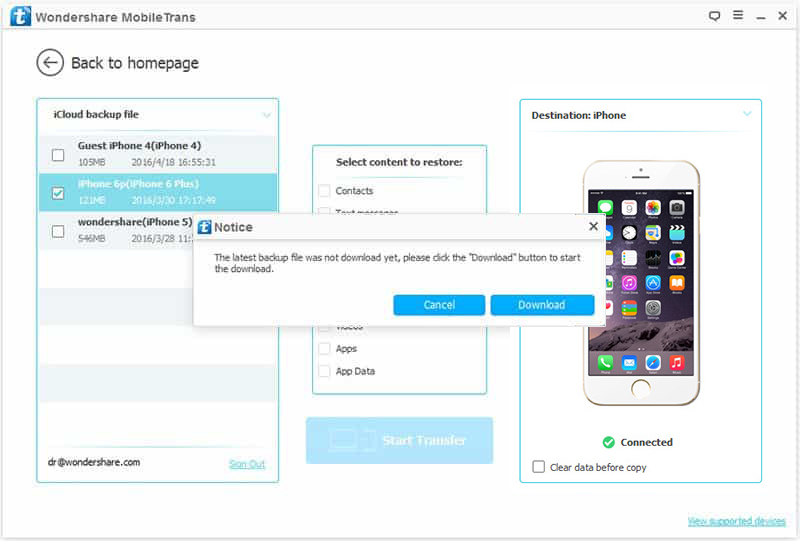
Passaggio 4. Collega il tuo iPhone 12 al computer, una volta rilevato, seleziona le foto che ti servono e fai clic su "Avvia trasferimento" per avviare il processo.

Parte 4 Trasferisci i dati da iPhone 12 al computer per il backup
Passaggio 1: torna alla home page di Mobile Transfer, quindi seleziona l'opzione "Esegui backup del telefono" dalle quattro opzioni.

Passaggio 2: collega il tuo iPhone 12 al computer utilizzando un cavo USB, quando viene rilevato, puoi vederlo visualizzato sul pannello di sinistra e i file trasferibili sul tuo dispositivo verranno visualizzati sul pannello centrale.

Passaggio 3: ora puoi iniziare a trasferire i dati richiesti. Controlla i dati e seleziona i file che ti servono, quindi fai clic su "Avvia trasferimento" per sincronizzarli con il tuo computer.

Al termine del processo di backup, è possibile fare clic sulla finestra a comparsa o accedere alle impostazioni per trovare il file di backup. Se necessario, puoi anche modificare il percorso del file di backup da lì.

