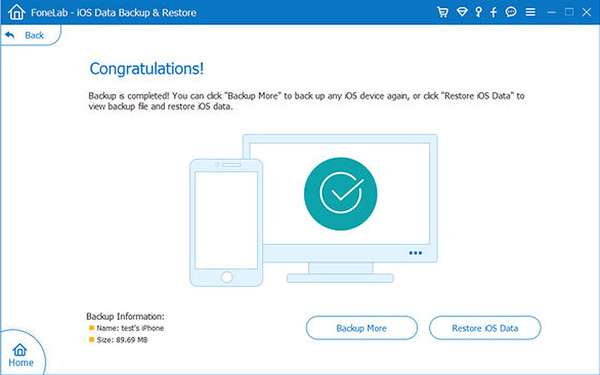Panoramica: questo articolo ti introdurrà come trasferire tutti i dati da iPhone / iPad a iPhone 11/11 Pro / 11 Pro Max in modo rapido ed efficiente.
La serie iPhone 11 è dotata dello stesso processore di punta A13 e del sistema iOS 13. iPhone 11 utilizza un display retina LCD da 6,1 pollici, iPhone 11 Pro utilizza un display OLED Super Retina XDR da 5,8 pollici. Sebbene le dimensioni del corpo siano inferiori rispetto alla versione standard, il materiale dello schermo è stato migliorato in una certa misura. iPhone 11 Pro Max utilizza anche il display OLED Anche le dimensioni dello schermo sono state ampliate a 6,5 pollici e la luminosità ha raggiunto i 1200 nit. In termini di scatto, iPhone11 è dotato di una fotocamera ultra grandangolare da 12 milioni + fotocamera grandangolare da 12 milioni di pixel. L'obiettivo ultra grandangolare supporta il doppio zoom ottico e ha un angolo di visione di 120 gradi. Le specifiche dei moduli fotocamera iPhone11 Pro e Max sono sostanzialmente le stesse, che è più di quelle dell'iPhone11.
Sebbene iPhone 11/11 Pro / 11 Pro Max sia stato rilasciato per un anno, il suo volume di vendite è ancora elevato e ci sono ancora molte persone che vogliono acquistarlo. Pertanto, se gli acquirenti di iPhone 11/11 Pro / 11 Pro Max vogliono trasferire dati da un vecchio iPhone o iPad a iPhone 11/11 Pro / 11 Pro Max, come farlo senza spendere troppo tempo ed energia? Per favore non preoccuparti, tutto quello che vuoi sapere è qui.
Parte 1 Sincronizza direttamente tutti i dati da iPhone / iPad a iPhone 11/11 Pro / 11 Pro Max (consigliato)
Parte 2 Sincronizza i dati da iTunes Backup su iPhone 11/11 Pro / 11 Pro Max
Parte 3 Sincronizza i dati da iCloud Backup su iPhone 11/11 Pro / 11 Pro Max
Parte 4 Ripristina i dati da iTunes Backup su iPhone 11/11 Pro / 11 Pro Max
Parte 5 Ripristina i dati da iCloud Backup su iPhone 11/11 Pro / 11 Pro Max
Parte 6 Sincronizza iPhone / iPad con iPhone 11/11 Pro / 11 Pro Max utilizzando Quick Start
Parte 7 Ripristina iPhone 11/11 Pro / 11 Pro Max da un backup iCloud
Parte 8 Ripristina iPhone 11/11 Pro / 11 Pro Max da un backup del computer
Parte 9 Ripristina iPhone 11/11 Pro / 11 Pro Max da un backup di iTunes
Parte 10 Esporta i dati da iPhone 11/11 Pro / 11 Pro Max al computer
- Backup di iPhone 11/11 Pro / 11 Pro Max con trasferimento mobile
- Backup di iPhone 11/11 Pro / 11 Pro Max con iPhone Data Recovery
Parte 1 Sincronizza direttamente tutti i dati da iPhone / iPad a iPhone 11/11 Pro / 11 Pro Max (consigliato)
Per sincronizzare tutti i dati da iPhone / iPad a iPhone 11 serise, penso che il modo più semplice sia utilizzare software di terze parti per trasferire i dati. Esistono molti software di trasmissione dati sul mercato e non c'è differenza nelle funzioni di base, quindi dobbiamo scegliere un software con prestazioni ad alto costo. E Mobile Transfer è una buona scelta.
Trasferimento mobile is also well known as Phone to Phone Transfer, which is specially developed for transferring data. It is recommended because it has different highlights from other softwares. First, it can transfer many types of data, including contacts, text messages, call history, voice memos, photos, videos, audios, music, calendar, applications, application data, etc.. Second, it has strong compatibility. It can not only transmit data between the same system, but also transmit data between different systems. In other words, it is fully compatible with almost all popular smart phones and tablets on the market. Third, its safe and reliable performance makes it more popular with everyone, and will not cause any harm to your phone during the transfer process. Finally, it is worth mentioning that it can be used on 6 different devices, and there is no upper limit for the same device. Next, I will introduce how to use it in detail.
Dispositivi supportati
- iPhone: iPhone 12 Pro Max / 12 Pro / 12/12 mini, iPhone 11 Pro Max / 11 Pro / 11, iPhone XS, iPhone XS Max, iPhone XR, iPhone X, iPhone 8 Plus, iPhone 8, iPhone 7 Plus, iPhone 7, iPhone SE, iPhone 6s Plus, iPhone 6s, iPhone 6 Plus, iPhone 6, iPhone 5s, iPhone 5c, iPhone 5, iPhone 4S, iPhone 4
- iPad: iPad Pro, iPad Air, iPad mini e tutti i modelli di iPad
- iPod: iPod touch 5, iPod touch 4
Passaggio 1: selezionare la modalità di trasmissione
Prima scarica, installa ed esegui Mobile Transfer sul tuo computer. A questo punto, l'interfaccia principale ha quattro modalità, fare clic sul pulsante "Trasferimento da telefono a telefono", quindi fare clic su "Avvia".

Passaggio 2: collega i dispositivi al computer
Ora, utilizza i cavi USB per collegare il tuo vecchio iPhone / iPad e iPhone 11/11 Pro / 11 Pro Max al computer. Dopo che la connessione è riuscita, iPhone / iPad verrà visualizzato sul lato sinistro dell'interfaccia principale e iPhone 11/11 Pro / 11 Pro Max verrà visualizzato sulla destra.
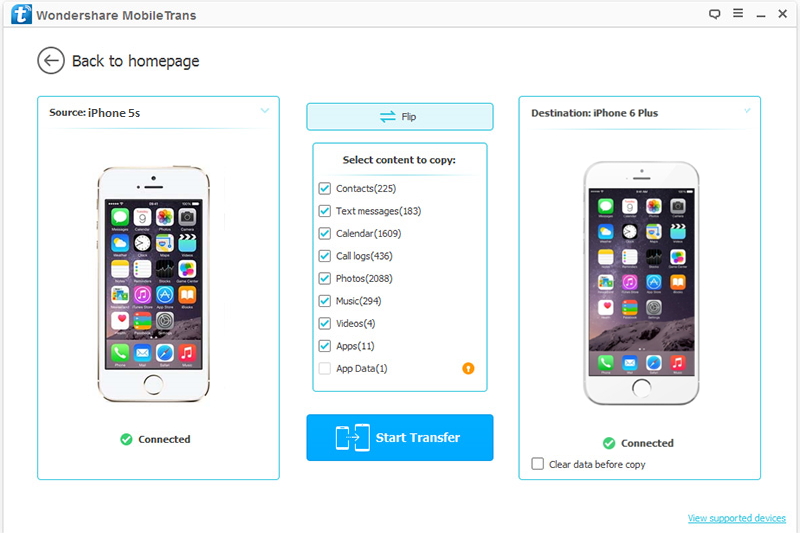
Nota: se l'ordine è sbagliato, per garantire che i passaggi successivi possano essere eseguiti, è necessario fare clic sul pulsante "Capovolgi" per scambiare le posizioni dei due telefoni.
Passaggio 3: selezionare il tipo di dati da trasmettere
Quindi, l'elenco dei tipi di dati apparirà sull'interfaccia principale. Seleziona i dati che desideri trasferire e fai clic su "Avvia trasferimento" dopo aver confermato i dati che desideri trasferire sul tuo iPhone 11/11 Pro / 11 Pro Max. A questo punto, puoi vedere la barra di avanzamento del trasferimento sull'interfaccia principale.
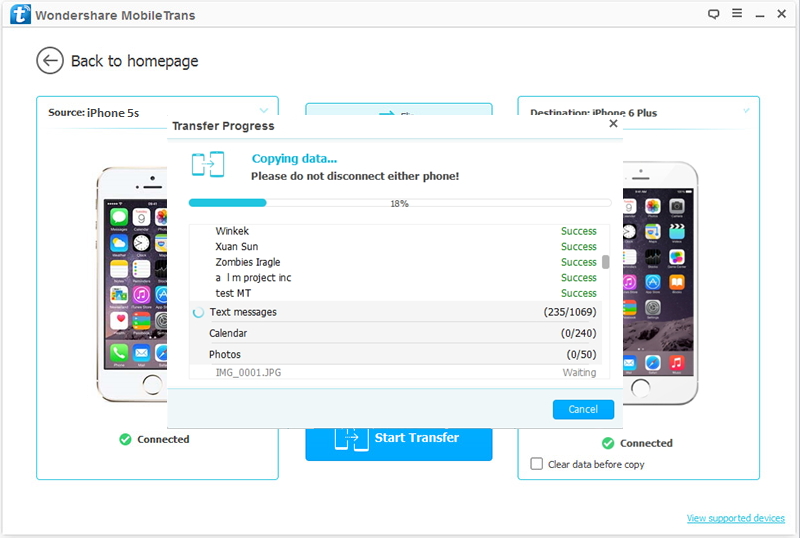
Nota: se desideri eliminare i dati esistenti di iPhone 11/11 Pro / 11 Pro Max prima del trasferimento, puoi selezionare il pulsante "Cancella dati prima di copiare". Si prega di non interrompere la connessione tra i telefoni e il computer durante il trasferimento. Si prega di pazientare, la velocità di trasmissione dipende dalla quantità di dati.
Mobile Transfer può non solo trasferire dati, ma anche eseguire il backup e ripristinare i dati dell'iPhone / iPad. Pertanto, se hai mai eseguito il backup del tuo iPhone / iPad tramite iTunes, iCloud o questo software di trasferimento mobile, puoi utilizzare i seguenti due metodi (Parte 2 e Parte 3) per sincronizzare i dati dal backup su iPhone 11/11 Pro / 11 Pro Max.
Parte 2 Sincronizza i dati da iTunes Backup su iPhone 11/11 Pro / 11 Pro Max
Passaggio 1: eseguire Mobile Transfer sul computer, quindi fare clic su "Ripristina da backup" nell'interfaccia principale, quindi fare clic su "iTunes".

Nota: scegli "iTunes" perché hai utilizzato iTunes per eseguire il backup dei dati dal tuo vecchio iPhone / iPad. Inutile dire che il programma supporta anche altri file di backup, come il backup di Kies, il backup di MobileTrans, il backup di iCloud, ecc. Finché hai utilizzato qualsiasi metodo, puoi selezionare l'elemento corrispondente.
Passaggio 2: Ora devi collegare il tuo iPhone 11/11 Pro / 11 Pro Max al computer con cavo USB.
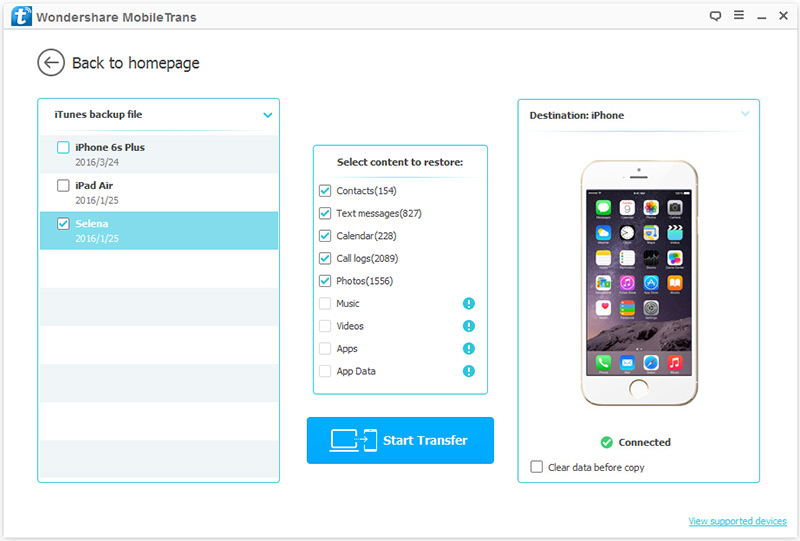
Passaggio 3: tutti i file di backup verranno visualizzati nel pannello di sinistra, selezionarne uno in base alle proprie esigenze. Il software estrarrà tutti i file trasferibili dal file di backup selezionato e te li mostrerà. Seleziona il tipo di file da trasferire. Dopo che il computer ha rilevato il tuo dispositivo, fai clic su "Avvia trasferimento" per sincronizzarlo con il tuo iPhone 11/11 Pro / 11 Pro Max. A questo punto, puoi vedere la barra di avanzamento del trasferimento sull'interfaccia principale. Si prega di pazientare, la velocità di trasmissione dipende dalla quantità di dati.
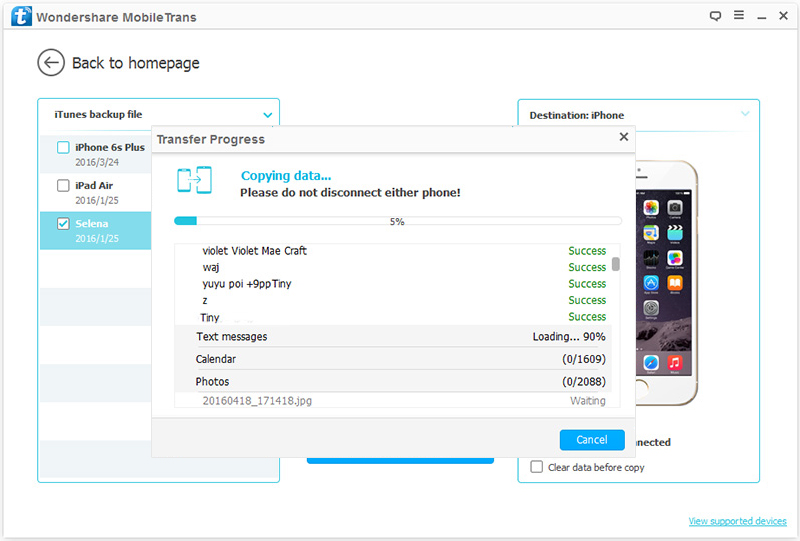
Parte 3 Sincronizza i dati da iCloud Backup su iPhone 11/11 Pro / 11 Pro Max
Passaggio 1: fare clic su "Ripristina da backup" e selezionare l'opzione "iCloud" sulla home page dopo aver eseguito il trasferimento mobile.

Passaggio 2: ora accedi al tuo account iCloud, quindi collega il tuo iPhone 11/11 Pro / 11 Pro Max al computer.
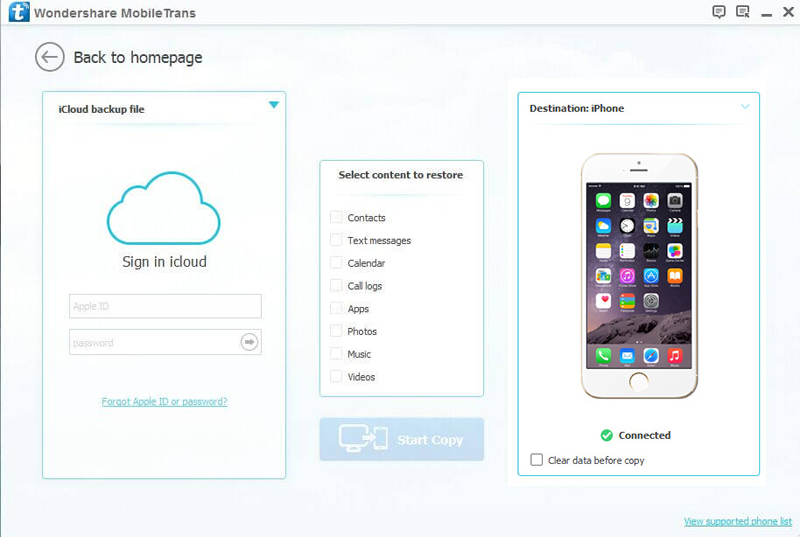
Passaggio 3: scegli un file di backup iCloud creato in precedenza dall'account di accesso secondo necessità, quindi fai clic su "Download" per scaricarlo sul tuo computer.
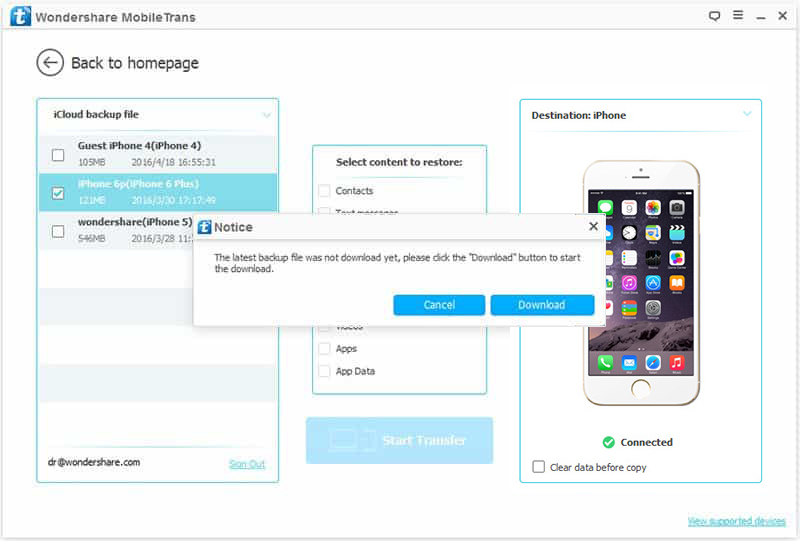
Passaggio 4: Al termine del download, tutti i dati che possono essere trasferiti verranno estratti ed elencati, seleziona i file che preferisci, quindi fai clic su "Avvia trasferimento" per sincronizzarli con iPhone 11/11 Pro / 11 Pro Max.

Suggerimenti: allo stesso modo, indipendentemente dal metodo scelto (Parte 2 e Parte 3), puoi cancellare tutti i dati sul tuo iPhone 11/11 Pro / 11 Pro Max toccando il pulsante "Cancella dati prima di copiare" prima di spostare i dati .
Il backup regolare del telefono è un'ottima abitudine. Finché hai un backup, sia che tu voglia trasferire o ripristinare i dati, non sarai passivo. Se ottieni un file di backup di iTunes o iCloud, puoi provare a utilizzare questi due metodi di seguito (Parte 4 e Parte 5) per ripristinare i dati dal backup su iPhone 11/11 Pro / 11 Pro Max con un altro software chiamato Dati iPhone Recovery , è famoso in tutto il mondo grazie alle sue potenti capacità di recupero dati e alla buona compatibilità. Quindi, puoi recuperare dati cancellati da iPhone 11/11 Pro/11 Pro Max tramite questo software. Ora impariamo come usarlo.
Parte 4 Ripristina i dati da iTunes Backup su iPhone 11/11 Pro / 11 Pro Max
Passaggio 1: scarica, installa ed esegui iPhone Data Recovery, quindi tocca "Ripristina da file di backup di iTunes" nella colonna di sinistra dell'interfaccia del software.

Passo 2: Il programma caricherà tutti i file di backup di iTunes salvati sul tuo computer e te li mostrerà, basta scegliere quello e toccare “Avvia scansione” per analizzare ed estrarre tutto il file ripristinabile al suo interno.
Passaggio 3: collega il tuo iPhone 11/11 Pro / 11 Pro Max al computer e conferma di considerare attendibile il tuo computer quando viene visualizzato un promemoria sul telefono, il programma rileverà presto il tuo dispositivo.
Passaggio 4: attendere che la scansione sia completa, tutti i dati verranno elencati per categoria, è possibile fare clic per visualizzare più contenuti nella finestra di destra.

Passaggio 5: visualizza l'anteprima e scegli uno di quelli di cui hai bisogno, quindi tocca "Ripristina" per ripristinarli sul tuo iPhone 11/11 Pro / 11 Pro Max.
Parte 5 Ripristina i dati da iCloud Backup su iPhone 11/11 Pro / 11 Pro Max
Passaggio 1: allo stesso modo, tocca "Ripristina dal file di backup di iCloud" nella colonna di sinistra dopo aver avviato il software e collega il tuo iPhone 11/11 Pro / 11 Pro Max al computer tramite cavo USB.
Passaggio 2: inserisci l'ID Apple e il passcode per accedere al tuo account iCloud che sei stato utilizzato per creare il file di backup in precedenza.

Passaggio 3: quindi, seleziona un file di backup iCloud dall'elenco e tocca il pulsante "Download" che segue per scaricare il file di backup selezionato sul tuo computer.
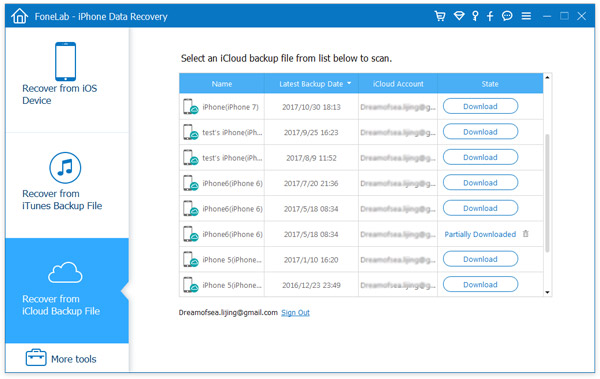
È possibile contrassegnare la casella di controllo dell'elemento che si desidera scaricare e premere "Avanti" per continuare a scaricare ed eseguire la scansione del file scaricato.

Passaggio 4: fare clic per visualizzare l'anteprima e selezionare i file in base alle proprie necessità, quindi fare clic su "Ripristina" per ripristinare il file selezionato sul proprio iPhone 11/11 Pro / 11 Pro Max.

Suggerimenti: il vantaggio dei due metodi precedenti è che puoi ripristinare selettivamente i dati di cui hai bisogno, il che non solo consente di risparmiare più spazio di archiviazione del telefono, ma consuma anche meno tempo.
Parte 6 Sincronizza iPhone / iPad con iPhone 11/11 Pro / 11 Pro Max utilizzando Quick Start
Quick Start è un meraviglioso migratore di dati sviluppato appositamente da Apple Inc. Con l'aiuto di Quick Start, puoi configurare rapidamente un nuovo dispositivo iOS o iPadOS utilizzando le informazioni dal tuo dispositivo attuale. Ma bisogna essere consapevoli del fatto che questo metodo si applica solo al dispositivo con iOS 12.4 o versioni successive. Successivamente, ti mostrerò come utilizzare Quick Start per sincronizzare i dati dal vecchio iPhone / iPad all'iPhone 11/11 Pro / 11 Pro Max.
Suggerimenti: per garantire che l'intero processo si svolga senza intoppi, assicurati che la batteria dei tuoi dispositivi non sia inferiore al 60%, che lo stato Bluetooth di entrambi i dispositivi sia attivato e che i tuoi dispositivi siano vicini l'uno all'altro.
Passaggio 1: quando accendi l'iPhone 11/11 Pro / 11 Pro Max e lo posizioni vicino al vecchio dispositivo, l'interfaccia di avvio rapido verrà visualizzata sul vecchio dispositivo e ti verrà chiesto di configurare iPhone 11/11 Pro / 11 Pro Max tramite il tuo ID Apple, controlla che sia l'ID Apple che desideri utilizzare, fai clic su "Continua" per andare avanti.
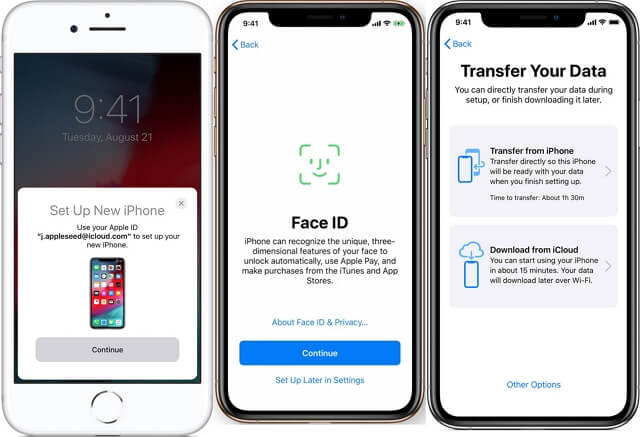
Passaggio 2: Successivamente, l'animazione apparirà sul tuo iPhone 11/11 Pro / 11 Pro Max, utilizza il mirino del vecchio iPhone / iPad per scansionare l'animazione fino a quando non appare "Fine sul nuovo iPhone".
Nota: se non è possibile utilizzare la fotocamera del dispositivo corrente, fare clic su "Autenticazione manuale" e seguire i passaggi mostrati.
Passaggio 3: quando richiesto, inserisci il passcode del tuo dispositivo corrente su iPhone 11/11 Pro / 11 Pro Max, quindi segui le istruzioni per configurare Face ID o Touch ID su iPhone 11/11 Pro / 11 Pro Max.
Passaggio 4: quando si salta alla schermata "Trasferisci i dati", selezionare "Trasferisci da iPhone / iPad", quindi i dati verranno trasferiti dal dispositivo corrente a iPhone 11/11 Pro / 11 Pro Max.
Parte 7 Ripristina iPhone 11/11 Pro / 11 Pro Max da un backup iCloud
Passaggio 1: configura iPhone 11/11 Pro / 11 Pro Max come un dispositivo nuovo di zecca, se lo hai già configurato, ripristina le impostazioni di fabbrica e ricomincia.
Passaggio 2: seguire le istruzioni per completare le precedenti impostazioni di base passo dopo passo. Quando si arriva all'interfaccia "App e dati", toccare "Ripristina da backup iCloud".
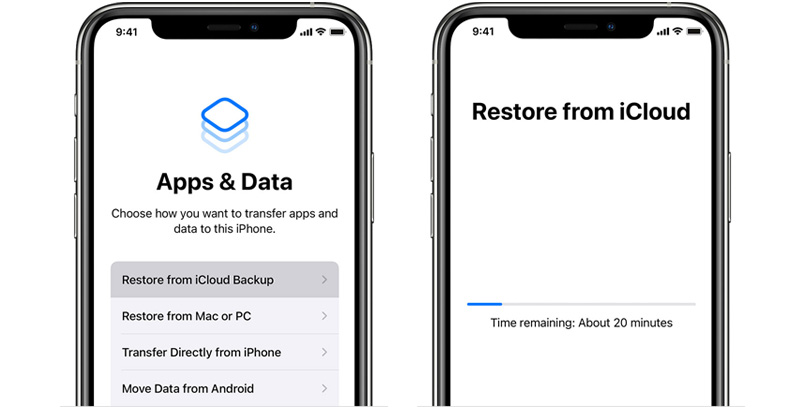
Passaggio 3: accedi al tuo account iCloud tramite un ID Apple e un passcode validi.
Passaggio 4: scegli un file di backup di iCloud per ripristinarlo sul tuo iPhone 11/11 Pro / 11 Pro Max.
Suggerimenti: all'avvio del trasferimento, verrà visualizzata una barra di avanzamento e il tempo richiesto è correlato alla quantità di dati. Sii paziente e tieni il dispositivo connesso fino al completamento. Inoltre, durante il ripristino delle app e gli acquisti, ti verrà chiesto di accedere di nuovo con il tuo ID Apple, basta farlo.
Parte 8 Ripristina iPhone 11/11 Pro / 11 Pro Max da un backup del computer
Passaggio 1: apri "Finder" su un Mac con macOS Catalina 10.15 o successivo. Se si tratta di un PC o Mac con macOS Mojave 10.14 o precedente, apri iTunes.
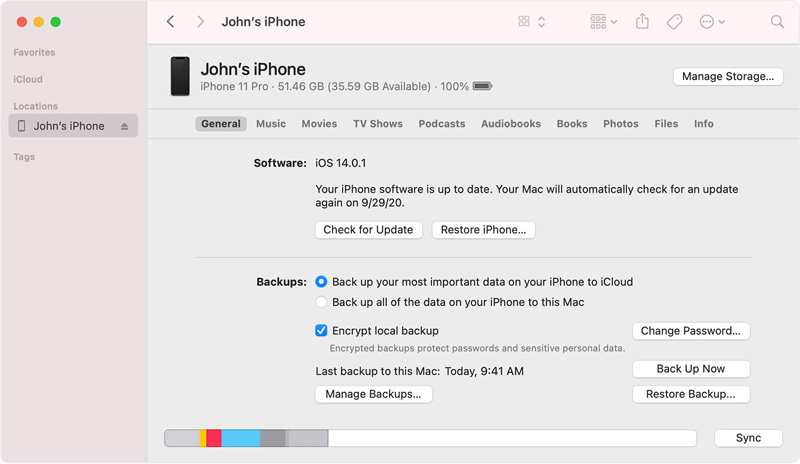
Passaggio 2: utilizzare il cavo USB per collegare iPhone 11/11 Pro / 11 Pro Max al computer, potrebbe essere necessario inserire la password del dispositivo, quindi fare clic su "Trust This Computer" sul dispositivo.
Passaggio 3: una volta rilevato il dispositivo, verrà visualizzato nella finestra del Finder o in iTunes, quindi selezionare il dispositivo.
Passaggio 4: vai su "Generale"> "Ripristina backup".
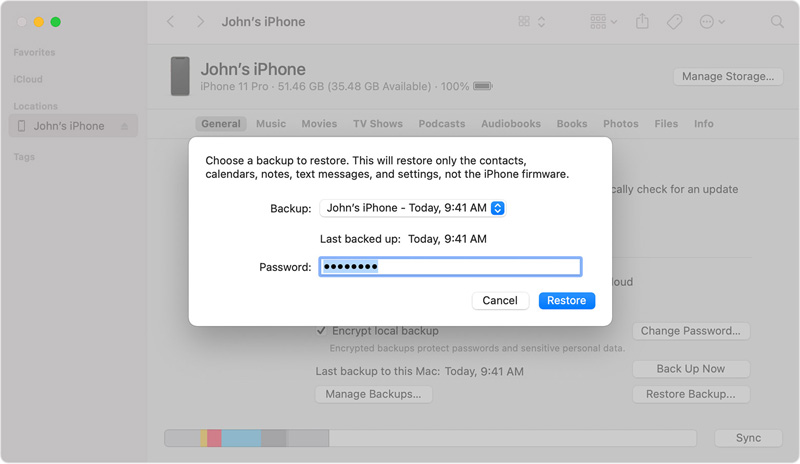
Passaggio 5: selezionare la data corrispondente in base al file di backup necessario, quindi fare clic su "Ripristina" per avviare il ripristino del backup sul nuovo iPhone 11/11 Pro / 11 Pro Max.
Nota: questo metodo ripristinerà solo i contatti, i messaggi di testo, i calendari, le note e le impostazioni, non il firmware dell'iPhone.
Parte 9 Ripristina iPhone 11/11 Pro / 11 Pro Max da un backup di iTunes
Passaggio 1: collega il tuo iPhone 11/11 Pro / 11 Pro Max al computer.
Passaggio 2: nell'app iTunes sul PC, fare clic sul pulsante "Dispositivo" in alto a sinistra nella finestra di iTunes. Se il tuo dispositivo è stato riconosciuto, l'icona del tuo iPhone 11/11 Pro / 11 Pro Max verrà visualizzata qui.
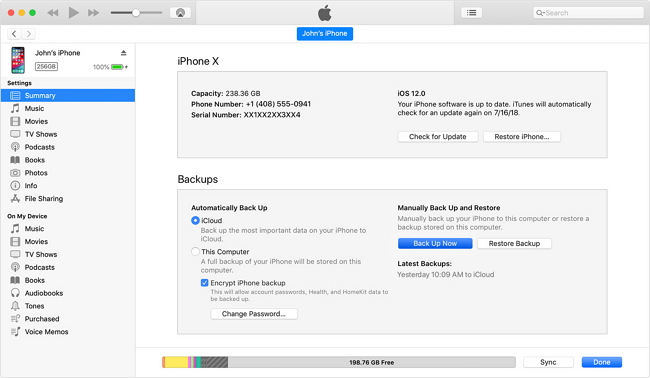
Passaggio 3: fare clic su "Riepilogo".
Passaggio 4: fare clic su "Ripristina backup" e seguire le istruzioni sullo schermo.
Parte 10 Esporta i dati da iPhone 11/11 Pro / 11 Pro Max al computer
Backup di iPhone 11/11 Pro / 11 Pro Max con trasferimento mobile
Passaggio 1. Esegui Trasferimento mobile e fai clic su "Esegui il backup del telefono".

Passaggio 2. Collega il tuo iPhone 11/11 Pro / 11 Pro Max al computer utilizzando un cavo USB.
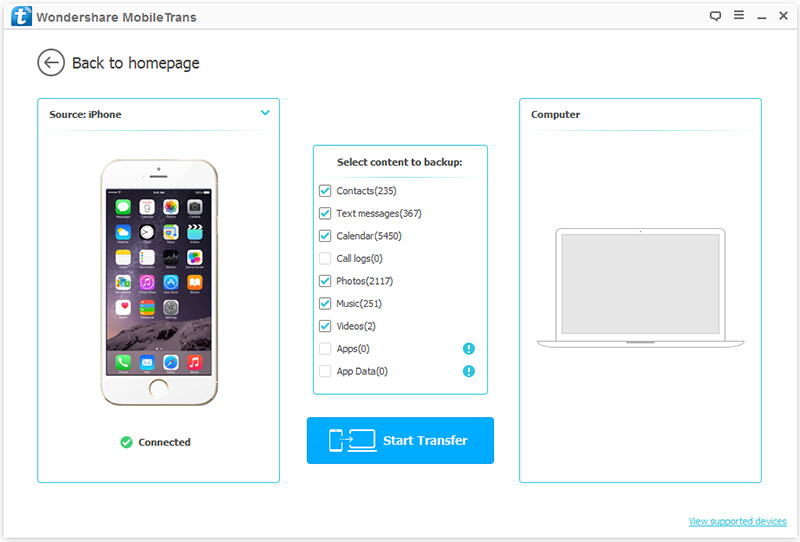
Passaggio 3. Scegliere i tipi di file di cui si desidera eseguire il backup, fare clic su "Avvia trasferimento" per sincronizzarli con il computer.
Backup di iPhone 11/11 Pro / 11 Pro Max con iPhone Data Recovery
Passaggio 1. Esegui iPhone Data Recovery, seleziona "iOS Data Backup & Restore" tra tutte le opzioni sulla homepage.
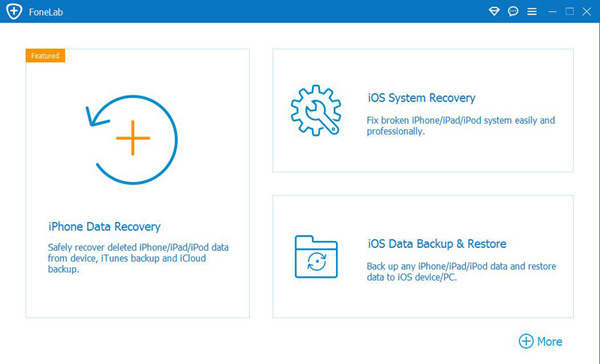
Passaggio 2. Toccare "Backup dati iOS" e collegare il proprio iPhone 11/11 Pro / 11 Pro Max al computer.
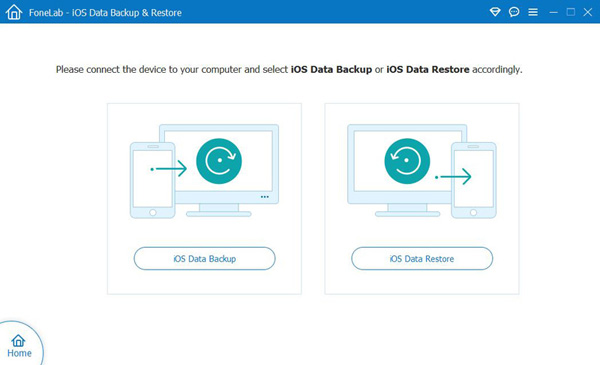
Passaggio 3. Selezionare "Backup standard" o "Crittografa backup" e toccare "Avvia".
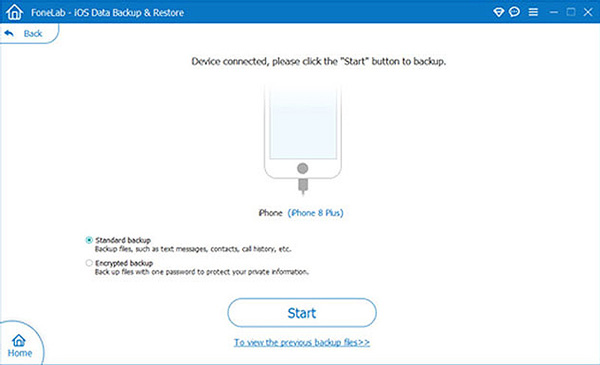
Passaggio 4. Seleziona la casella di controllo prima degli elementi di cui desideri eseguire il backup dal tuo iPhone 11/11 Pro / 11 Pro Max e tocca "Avanti".
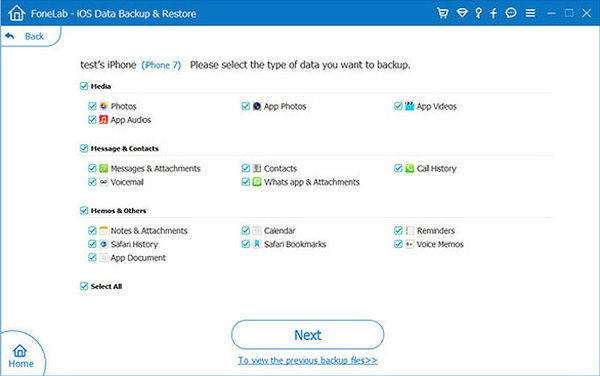
Passaggio 5. Scegli un percorso di salvataggio per il file di backup sul tuo computer per avviare il backup del tuo iPhone 11/11 Pro / 11 Pro Max.
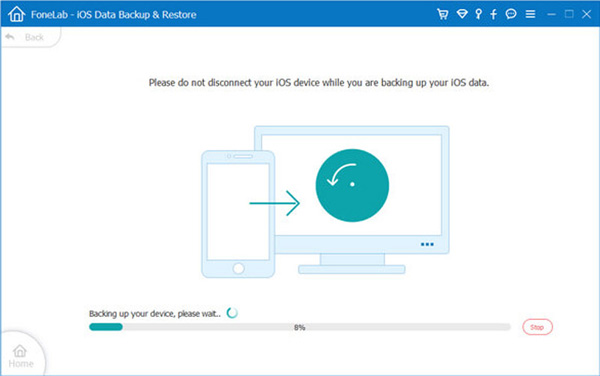
Nota: indipendentemente dal metodo sopra indicato per il backup, non scollegare il telefono finché non viene comunicato che il backup è completo.