Panoramica: pronto a sostituire il nuovo Redmi Note 8? Credo che il potente Trasferimento mobile qui possa aiutarti. Può trasferire rapidamente dati importanti dal vecchio iPhone al nuovo telefono.
I modelli della serie Redmi Note 8 sono stati rilasciati da Xiaomi il 29 agosto 2019, inclusi Redmi Note 8 e Redmi Note 8 Pro. Redmi Note 8 è dotato di una grande batteria da 4000 mAh, ricarica rapida standard da 18 W ed è dotato di processore Snapdragon 665, motore AIE di terza generazione e fornisce tre tipi di "4 GB + 64 GB", "6 GB + 64 GB" e "6 GB + Configurazione di archiviazione da 128 GB. Redmi Note8Pro è dotato di processore MediaTek Helio G90T, dotato di batteria da 4500 mAh e viene fornito di serie con una ricarica rapida da 18 W. Si può vedere che in termini di prestazioni, Redmi Note8Pro è più forte di Redmi Note8. Inoltre, Redmi Note 8 utilizza uno schermo intero da 6,3 pollici con gocce d'acqua, risoluzione 1080P e un rapporto schermo-corpo del 90%. In termini di aspetto, Redmi Note 8 è disponibile in tre colori: bianco, blu e nero. In termini di fotocamere, Redmi Note 8 è dotato di una fotocamera combinata posteriore a quattro telecamere da 48MP + 8MP + 2MP + 2MP, che supporta video fino a 4K. La parte anteriore è una fotocamera di bellezza da 13 milioni.
Come gestire i dati sul vecchio iPhone quando si sostituisce il nuovo Redmi Note 8? Il vecchio iPhone memorizza molti dati importanti e utilizzati di frequente, come contatti, documenti, foto, video, messaggi di testo, ecc. Se vuoi passare a un nuovo telefono cellulare, per facilitare la vita e il lavoro, devi sincronizzare questi dati sul nuovo Redmi Note 8. Sebbene ci siano molti modi per trasferire i dati, come il Bluetooth comunemente usato, l'effetto è spesso insoddisfacente. Quindi, come possiamo trasferire questi dati importanti in modo più veloce ed efficiente? Dopo tutto, non siamo disposti a sprecare troppo tempo ed energie per queste cose banali. Se vuoi trasferire i dati richiesti da iPhone a Redmi Note 8, Mobile Transfer è il metodo più popolare, semplice ed efficace. Successivamente, questo articolo descriverà in dettaglio questo software per te.
Metodo migliore: trasferire i dati da iPhone a Redmi Note 8 con Mobile Transfer.
Proprio come il suo nome, Mobile Transfer è un potente strumento per il trasferimento di dati tra due telefoni cellulari. Può aiutarti a scansionare rapidamente tutti i dati sul vecchio iPhone, devi solo selezionare i dati che devono essere trasferiti e quindi trasferirli con un clic. L'intero processo richiede solo pochi semplici passaggi ed è molto facile da usare. Non è solo facile da usare, ma anche altamente compatibile. Può supportare il trasferimento di tutti i dati memorizzati sul telefono, come contatti, documenti, musica, foto, video, ecc. Inoltre, è anche completamente compatibile con telefoni Android e iPhone, quindi se utilizzi Huawei, Samsung, Xiaomi o iPhone, Mobile Transfer può fornirti i servizi di trasferimento dati secondo necessità. Mobile Transfer è professionale e affidabile ed è un software per telefoni cellulari che vale la pena avere.
Modelli inclusi: Redmi Note 8 Pro / Note 7 / Note 6 Pro / Note 5 / Note 4, ecc.
Dati inclusi: contatti, foto, video, file, messaggi di testo, cronologia chiamate e altro.
Parte 1: trasferisci i dati direttamente da iPhone a Redmi Note 8
Passaggio 1. Installa Mobile Transfer sul tuo computer
Scarica, installa ed esegui Mobile Transfer sul tuo computer. quindi selezionare "Trasferimento da telefono a telefono" nella home page e fare clic su "Avvia" per continuare.

Passaggio 2: utilizza due cavi USB per collegare l'iPhone e il Redmi Note 8 al computer.

Nota: i dispositivi di traino verranno visualizzati nella finestra come "Origine" e "Destinazione". Il dispositivo di origine deve mostrare il vecchio iPhone, mentre il dispositivo di destinazione deve mostrare il Redmi Note 8. Se l'ordine sulla pagina è invertito, fare clic sull'interruttore "Capovolgi".
Passaggio 3. Tutti i dati verranno visualizzati al centro della pagina. Verificare e selezionare i dati necessari, quindi fare clic su "Avvia trasferimento". Successivamente, i dati selezionati verranno trasferiti presto sul nuovo Redmi Note 8.

Nota: durante il trasferimento dei dati, tieni due telefoni collegati al computer.
Parte 2: trasferisci i dati dal backup di iTunes a Redmi Note 8
Passaggio 1. Eseguire il trasferimento mobile sul computer, quindi fare clic su "Ripristina da backup" nella pagina e selezionare l'opzione "iTunes".

Passaggio 2. Collega il tuo Redmi Note 8 al computer con un cavo USB.
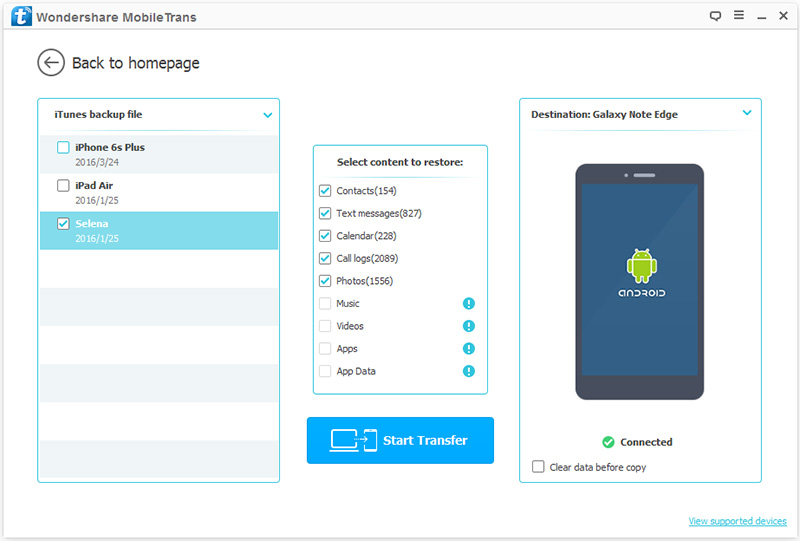
Passaggio 3. Selezionare ora un file di backup dal pannello di sinistra e quindi selezionare i dati necessari dal backup selezionato. Dopo aver effettuato la selezione, fai clic su "Avvia trasferimento" nella pagina per trasferire i dati dal backup di iTunes a Redmi Note 8.
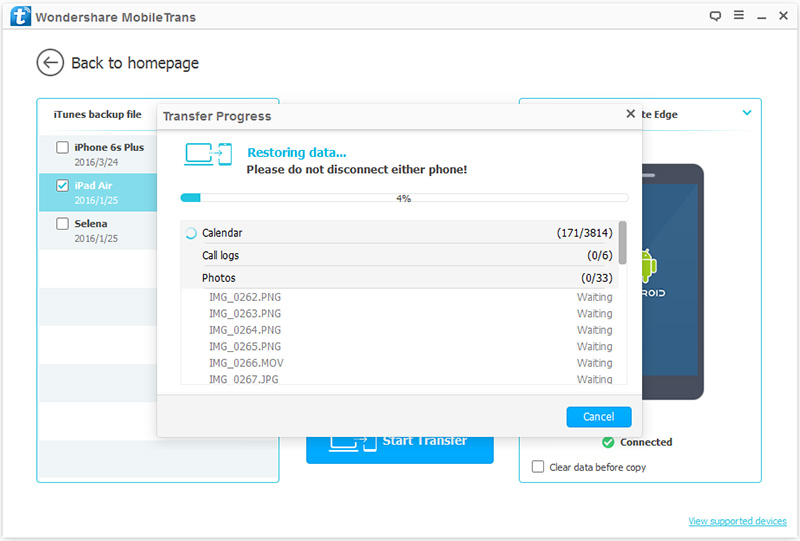
Nota: durante il trasferimento dei dati, non scollegare il telefono dal computer.
Parte 3: trasferisci i dati da iCloud Backup a Redmi Note 8
Passaggio 1: eseguire il programma, quindi fare clic su "Ripristina da backup" e scegliere l'opzione "iCloud".

Passaggio 2. Inserisci l'ID account e la password per accedere al tuo account iCloud.

Passaggio 3. Selezionare un file di backup dall'elenco, quindi scaricarlo sul computer.

Passaggio 4. Collega il tuo Redmi Note 8 al computer, una volta rilevato, seleziona i file che ti servono e fai clic su "Avvia trasferimento" per avviare il processo.
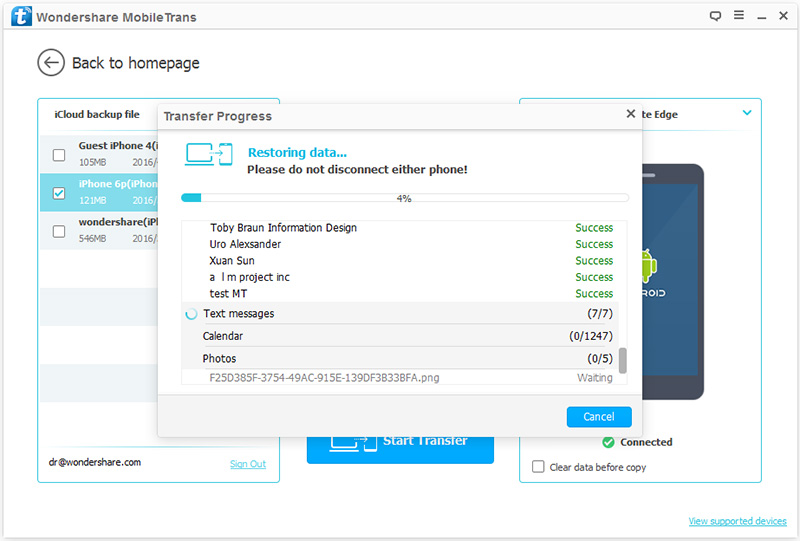
Estendi: trasferisci i dati da Redmi Note 8 al computer per il backup
Passaggio 1: torna all'interfaccia principale di Mobile Transfer e scegli la soluzione "Esegui il backup del telefono".

Passaggio 2: collega il tuo Redmi Note 8 al computer utilizzando un cavo USB, quando viene rilevato, puoi vederlo visualizzato nel pannello di sinistra e i file trasferibili sul tuo dispositivo verranno visualizzati nel pannello centrale.

Passaggio 3: selezionare i file necessari e fare clic su "Avvia trasferimento" per sincronizzarli con il computer.

Al termine del processo di backup, è possibile fare clic sulla finestra popup o accedere alle impostazioni per trovare il file di backup. Se necessario, puoi anche modificare il percorso del file di backup da lì.

