Perché Scegliere Il Miglior Registratore Dello Schermo?
- Un clic per acquisire video, audio, tutorial online, ecc.
- Scatta facilmente istantanee di alta qualità.
- Supporta due modalità di registrazione a schermo intero e registrazione dell'area.
- Ripristina altamente la scena di registrazione dello schermo, rifiuta la dislocazione di suoni e immagini e garantisci la qualità del contenuto video.
- Modifica il video o l'audio secondo necessità.
- Supporta più formati video/audio di input.
- Supporta qualsiasi sito di video online mainstream e non e piattaforme di riproduzione.
- Personalizza il tuo tasto di scelta rapida.
- Registra intorno al mouse o senza una finestra specifica.
- Consenti la registrazione dello schermo offline.
- Nascondi la barra delle applicazioni del desktop durante la registrazione.
- Supporta gli utenti a scegliere da soli il formato di output video.
- Sono disponibili scorciatoie personalizzate.
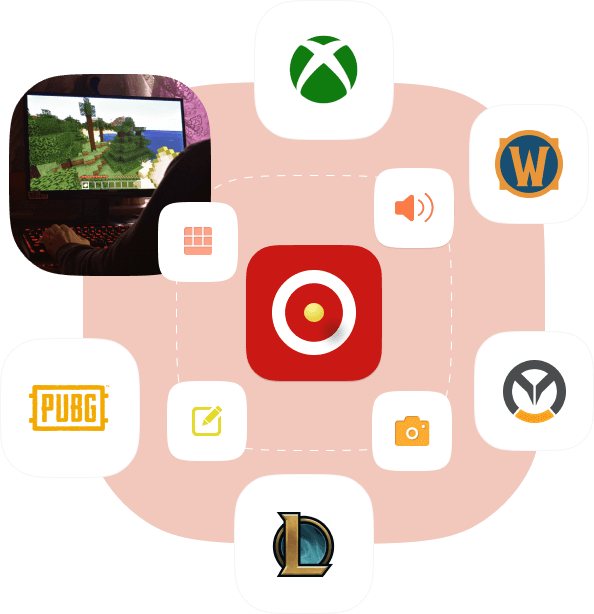
Le Soluzioni Perfette Per La Registrazione Dello Schermo Per Windows/mac
Best Screen Recorder è la scelta migliore quando devi registrare lo schermo. Supporta più scene, sia che tu voglia registrare riunioni, giochi, film, chiamate, tutorial, programmi TV, canzoni, MV o scattare istantanee o altri contenuti.
Cattura video di alta qualità
Scegli la dimensione dell'area della schermata di registrazione in base alle tue esigenze.
Registra audio
Personalizza e registra i tuoi suoni o brani preferiti, quindi condividili con chiunque o pubblicali su qualsiasi piattaforma.
Scatta istantanee
Cattura rapidamente una o più interfacce di registrazione HD con un solo tasto e salvale in qualsiasi posizione.
Esperto Di Registrazione Dello Schermo Altamente Apprezzato, Facile Da Usare E Multifunzione
Best Screen Recorder è un software di registrazione dello schermo professionale con funzioni complete e operazioni semplici. Ti consente di acquisire vari formati video o audio di alta qualità con il mouse o senza una finestra specifica.
Area di registrazione personalizzata
Personalizza selezionare l'area di registrazione e può bloccare l'area di acquisizione in modo proporzionale.
Multiformato supportato
Personalizza i formati di output video o audio tradizionali.
Registrazione offline
Non è necessario connettersi a Internet durante la registrazione.
Modifica personalizzata
Aggiungi casualmente testo, immagini, filigrane, frecce o linee al video registrato o alle istantanee catturate.
Registra la cronologia
Salva automaticamente la cronologia dei record per un facile accesso in qualsiasi momento.
Intorno al topo
Registra a schermo intero o in un'area designata, se necessario.
Qualità di registrazione
Cattura momenti meravigliosi e riproduci video/audio/istantanee di alta qualità.
Tasto di scelta rapida personalizzato
Personalizza e imposta i tasti di scelta rapida in base alle tue abitudini.
Facile da usare
Non sono richieste conoscenze o abilità professionali, nessun limite di tempo di registrazione, alto tasso di lodi, ecc.
Strumento Di Registrazione Dello Schermo Ampiamente Utilizzato
Registratore di giochi per computer
Il vangelo per i giocatori di computer o le ancore di gioco, registrazione perfetta di tutti i giochi popolari, tra cui XBox, Assassin's Creed Valhalla, BattleGrounds, OverWatch, Crusader Kings 3, World Of WarCraft, Doom Eternal, LOL, NBA 2K20, ecc.
Videoregistratore didattico/didattico
Fornire registrazioni video di insegnamento in rete, produzione di materiale didattico, video di riepilogo dell'insegnamento e così via per tutti i docenti, i formatori, ecc.
Videoregistratore da ufficio
Fornire soluzioni di registrazione video perfette per impiegati e uomini d'affari, come videoconferenze, dimostrazioni di prodotti, rapporti di lavoro, riepiloghi annuali, ecc.
Il tuo videoregistratore personale
Ai fini della condivisione con amici e familiari o raccolta personale, si desidera registrare qualsiasi video o istantanea che si desidera acquisire.
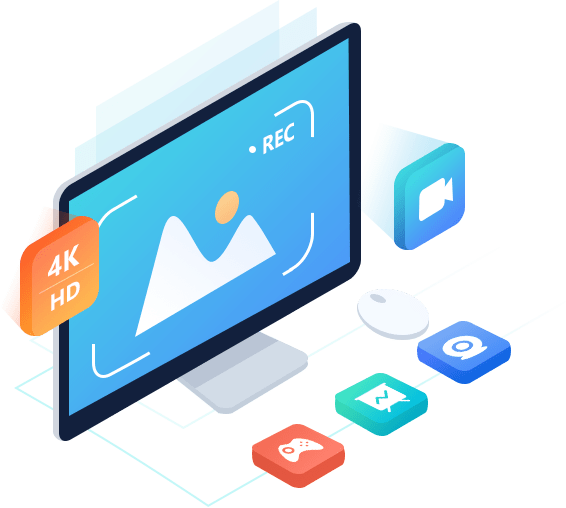
Come Usarlo
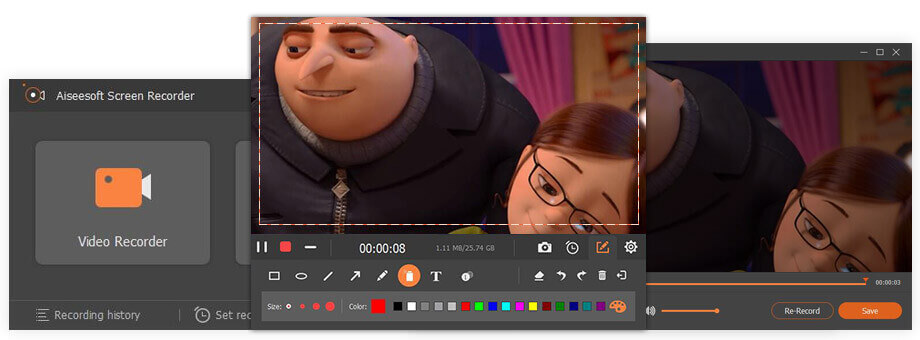
FASE 1: Toccare "Videoregistratore", scegliere l'opzione "Completa" o "Personalizzata" per regolare o personalizzare l'area di registrazione.
FASE 2: Abilita o disabilita la webcam/audio di sistema/microfono come preferisci. Quindi toccare il pulsante "REC" per la registrazione.
PASSO 3: In base alle tue esigenze, metti in pausa o interrompi la registrazione in qualsiasi momento o effettua altre impostazioni.
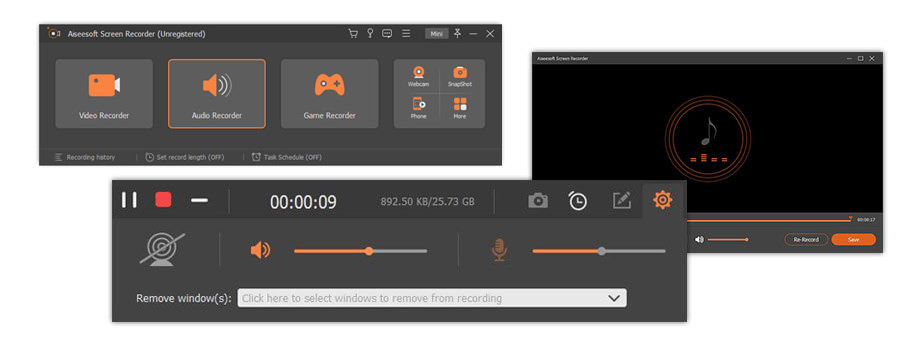
PASSO 1: Scegli "Registratore audio" e quindi imposta l'audio di sistema o il microfono su "ON".
FASE 2: Regola il volume in base alle tue necessità, se fatto, premi il pulsante "REC" per avviare la registrazione.
FASE 3: Al termine, toccare l'icona di arresto sulla barra delle applicazioni e salvare il file audio registrato nel percorso di salvataggio corrispondente.
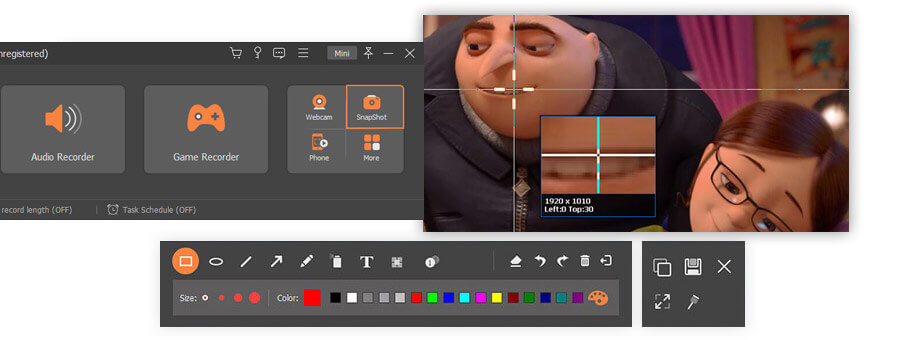
PASSO 1: Seleziona "Cattura schermo" e scegli l'area dello screenshot.
FASE 2: Usa gli strumenti integrati per modificare le istantanee che hai catturato.
PASSO 3: tocca l'icona di salvataggio per salvarlo sul tuo computer.