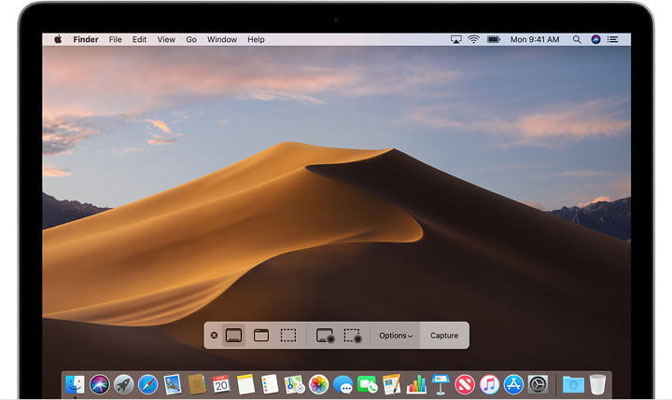Panoramica: Screen Recorder è un versatile programma di cattura dello schermo che registra immagini, screenshot, audio del computer e foto. La tecnologia di codifica in tempo reale della luce blu garantisce un'eccellente qualità dell'immagine e del suono.
Metodo 1: registra lo schermo su Windows con il miglior registratore di schermo
Metodo 2: registra lo schermo su Mac con il miglior registratore di schermo
Metodo 1: registra lo schermo su Windows con Screen Recorder (consigliato)
“Voglio registrare incontri importanti con i clienti. Qual è il modo per registrare lo schermo con alta qualità in Windows? "
Vuoi registrare lo schermo sul tuo computer? Gli esperti sul posto di lavoro che necessitano di screenshot per la visualizzazione possono essere sviluppatori di software che desiderano creare video di metodo o persone che desiderano caricare cose interessanti su YouTube.
Sai che il registratore dello schermo è pratico? Se desideri utilizzare questo gioco di screenshot o creare libri di autoapprendimento per persone che utilizzano Microsoft Office, puoi registrare video di lavoro in quasi tutte le applicazioni rap di Windows / PC / Mac. Per facilitarne l'utilizzo, mostra come registrare la semplice fase dello schermo su Windows / PC / Mac.

Sia che utilizzi PC Windows, MAC, telefono cellulare o tablet PC, ci sono molti motivi per cui devi registrare le immagini. Puoi realizzare video di YouTube o libri di autoapprendimento sul software o prepararti per mostre aziendali.
Puoi iniziare con un registratore dello schermo gratuito. Scaricare e non installare programmi di grandi dimensioni possono anche essere registrati nella schermata della finestra del browser. Tutto dipende da cosa stai registrando, dall'hardware che stai utilizzando e da quanto tempo hai elaborato.
Dopo il completamento, è possibile condividere direttamente la registrazione o utilizzare il software di registrazione dello schermo per riprodurre la graffetta in base alla lunghezza, oppure aggiungere un argomento o registrare il suono.
Successivamente ti mostrerò il metodo migliore per registrare lo schermo su Windows:
Screen Recorder deve essere sempre la prima scelta quando è necessario acquisire video, audio, video online, giochi o modificare video utilizzando lo strumento di annotazione. Ora fai clic alcune volte per registrare il video sullo schermo del computer / Mac.
Screen Recorder è un versatile programma di cattura dello schermo che registra immagini, screenshot, audio del computer e foto. La tecnologia di codifica in tempo reale della luce blu garantisce un'eccellente qualità dell'immagine e del suono.
-Per registrare l'attività sullo schermo come dimensioni dello schermo personalizzate di alta qualità.
-Registrare musica e commenti online nell'audio del sistema e nel microfono.
-Scatta la dimensione che desideri e salva le parti utili.
-Multiple strumenti di editing, componenti di annotazione e pannelli di disegno.
Passaggi per registrare lo schermo su Windows:
Passaggio 1: dimensioni personalizzate della prima schermata del video
Per installare il programma Screen Recorder sul computer, fare clic sull'opzione Video Recorder. Identifica automaticamente la finestra di registrazione. È possibile inserire pixel nelle finestre o regolare la cornice per registrare lo schermo selezionato.
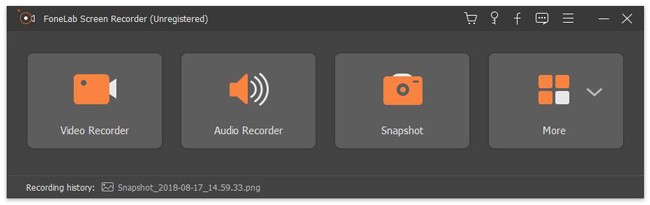
Passaggio 2: screenshot del file audio che desideri nella seconda fase
Fare clic su registratore audio per accedere all'interfaccia di registrazione audio. Se devi registrare la musica del computer, seleziona il suono di sistema. La videoconferenza deve attivare l'audio e il microfono del sistema. Quindi regola il volume.

Passaggio 3: registrazione dello schermo di Windows
È possibile prenotare la registrazione dello schermo. Dopo che tutte le impostazioni sono state completate, puoi fare clic sul pulsante REC per registrare lo schermo in Windows. In questo processo, puoi acquisire diversi screenshot importanti.
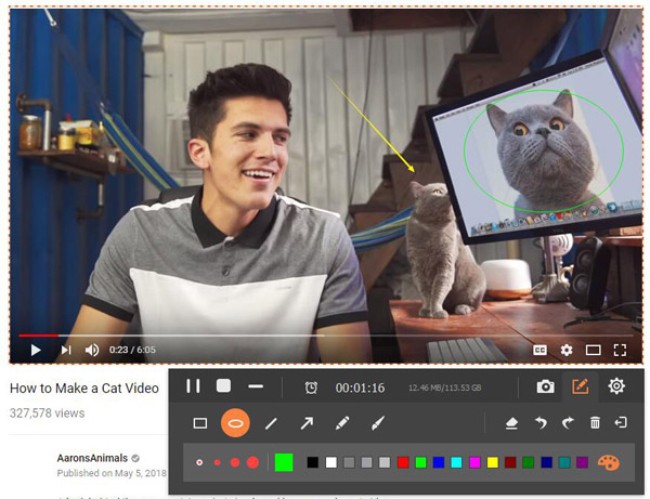
Passaggio 4: modifica il video acquisito
Durante la registrazione dello schermo, è possibile aggiungere elementi di annotazione come testo, riga, riga di descrizione al video acquisito e regolare il colore di questi elementi per enfatizzare le parti importanti. Fare nuovamente clic sul pulsante di registrazione e Windows finirà la registrazione.
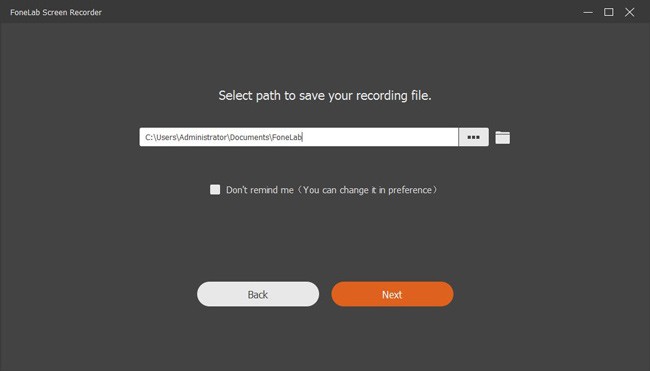
Metodo 2: registra lo schermo su Mac con il miglior registratore di schermo (consigliato)
Il miglior registratore dello schermo per Mac è uno dei registratori dello schermo più professionali su Mac. Questo programma porterà video in streaming live, conferenze di rete, chat Skype e così via in varie forme.
-Registrare lo schermo in una dimensione personalizzata in base alle proprie esigenze.
-Alta qualità di acquisizione di file audio da più sorgenti.
-Utilizzare più strumenti di annotazione per modificare lo schermo del Mac acquisito.
-Facile da trovare e condividere i file acquisiti.
Passaggi per registrare lo schermo su Mac:
Passaggio 1: selezionare le dimensioni dello schermo
Fare clic sulla terza icona per selezionare la dimensione dello schermo, la dimensione intera, l'area fissa o l'area personalizzata. Basta scegliere una dimensione predefinita o regolare la cornice della finestra di registrazione per registrare lo schermo sul Mac.
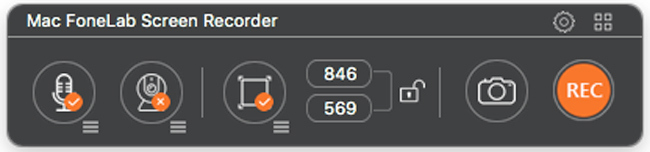
Passaggio 2: aggiungi la fotocamera integrata
Per giocare o fare riunioni in rete, se vuoi scattare foto sul Mac, devi aggiungere una fotocamera integrata per spiegare o visualizzare. Fai clic sull'icona della seconda fotocamera e la videocamera FaceTime HD si attiverà.
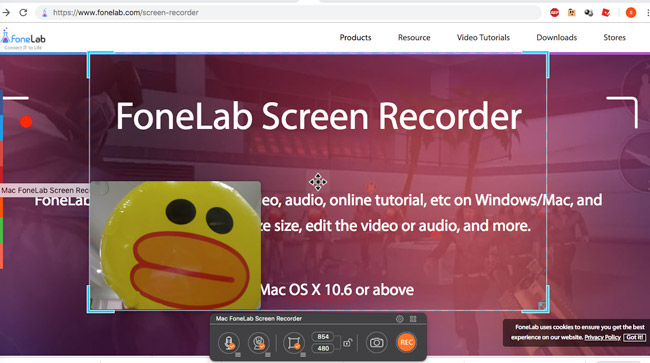
Passaggio 3: regolazione del file audio
Quindi fare clic sull'icona audio per aggiungere un ingresso integrato o altre impostazioni audio per registrare l'audio da altre sorgenti. Ovviamente puoi regolare il volume per ottenere i migliori risultati.
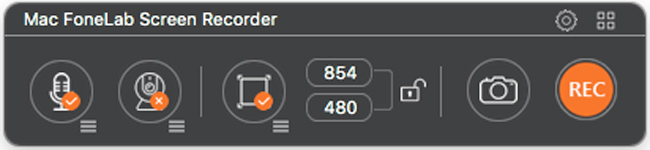
Passaggio 4: registrazione dello schermo del Mac
Fare clic sul pulsante rosso REC per scattare foto sul Mac. Quindi fare clic sul pulsante Commento per aggiungere testo, linee, frecce e altri elementi per evidenziare i punti importanti.
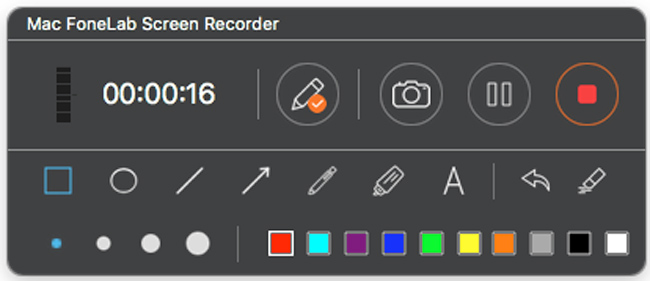
Quando si ottengono alcuni punti salienti importanti del video o è necessario creare una miniatura del video, è possibile utilizzare il pulsante della fotocamera per fare clic una volta per ottenere un'acquisizione dello schermo.
Altro strumento di registrazione dello schermo gratuito ma non garantito al 100%:
I seguenti sono alcuni altri software gratuiti Screen Recorder con funzioni molto deboli. Sebbene siano gratuiti, sono molto scomodi da usare e hanno funzioni insufficienti. Ma possiamo lasciarti fare riferimento a loro in modo che tu possa fare una scelta in base alla tua situazione attuale.
Suggerimento 1: registrazione dello schermo con PowerPoint in Windows
Se sei un utente di PowerPoint, puoi utilizzare la funzione di registrazione dello schermo incorporata, non scaricare altri programmi di registrazione, puoi anche fare uno screenshot dello schermo di Windows.
Passaggio 1: avviare PowerPoint, fare clic su Inserisci> registrazione dello schermo.
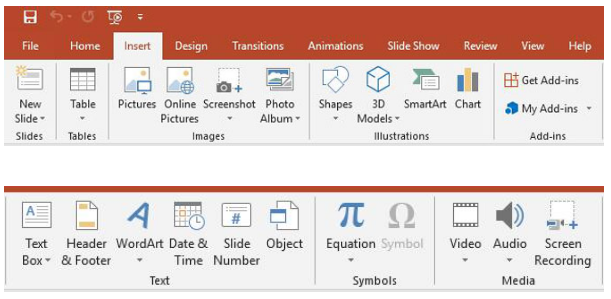
Passaggio 2: fare clic sull'area di selezione, selezionare il progetto da riprendere e quindi avviare la registrazione.
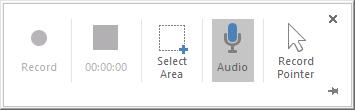
Suggerimento 2: registrazione dello schermo in Windows con le impostazioni predefinite
Windows ha una nuova funzionalità che consente agli utenti di registrare gli schermi utilizzando le funzionalità di base fornite. Puoi confermare che il tutorial è il seguente.
Passaggio 1: fare clic sull'icona di Windows> Impostazioni> gioco.
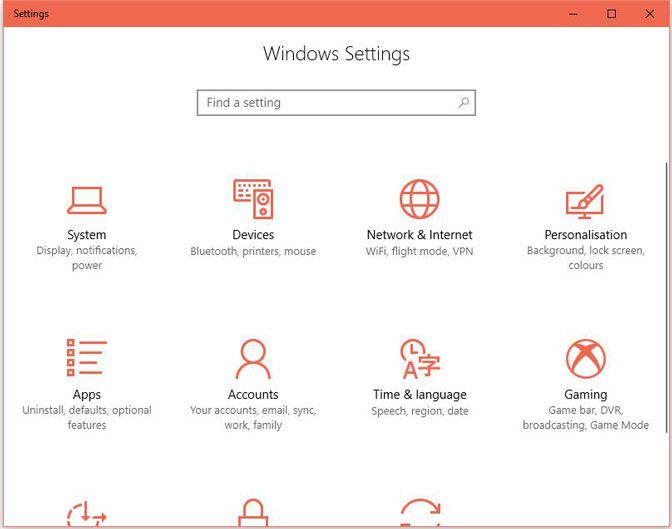
Passaggio 2: utilizzare la barra dei giochi per aprire la cartella del gioco, l'acquisizione dello schermo e i pulsanti di registrazione radio.
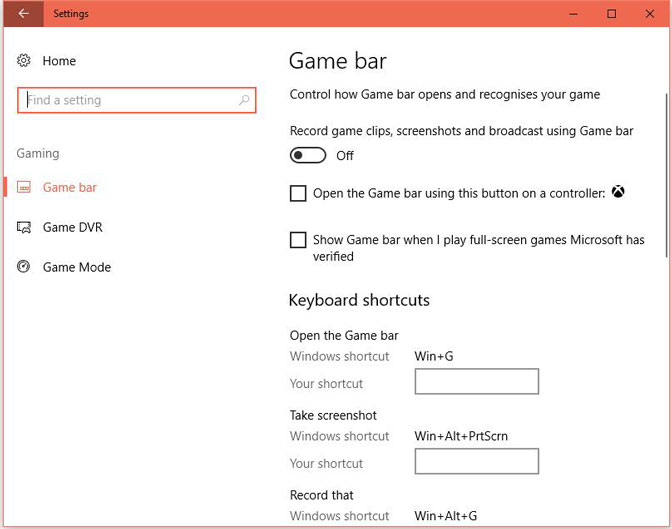
Passaggio 3: Allo stesso tempo, premi i tasti Win e G e seleziona la barra di conferma accanto a Sì, questo è un gioco. Infine, premi Win + Alt + R per avviare la registrazione.
Suggerimento 3: registrazione dello schermo su Mac con QuickTime
Passaggio 1: avvia QuickTime
Stpe 2: File> nuova registrazione dello schermo
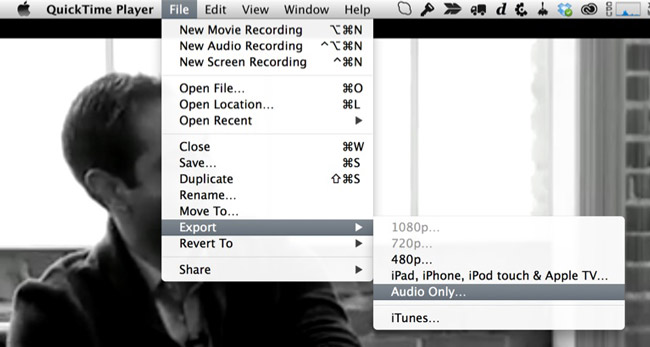
Passaggio 3: fare clic sul pulsante rosso di registrazione per iniziare.
Suggerimento 4: registrazione dello schermo in MacOS Mojave
Quando si utilizza Mac OS Mojave, la terza opzione MAC ha una nuova funzione di registrazione delle immagini.
Passaggio 1: fare clic su comando + Maiusc + 5 per avviare la barra degli strumenti di registrazione.
Passaggio 2: selezionare l'area di registrazione e fare clic sullo screenshot.
Passaggio 3: salvare il video registrato