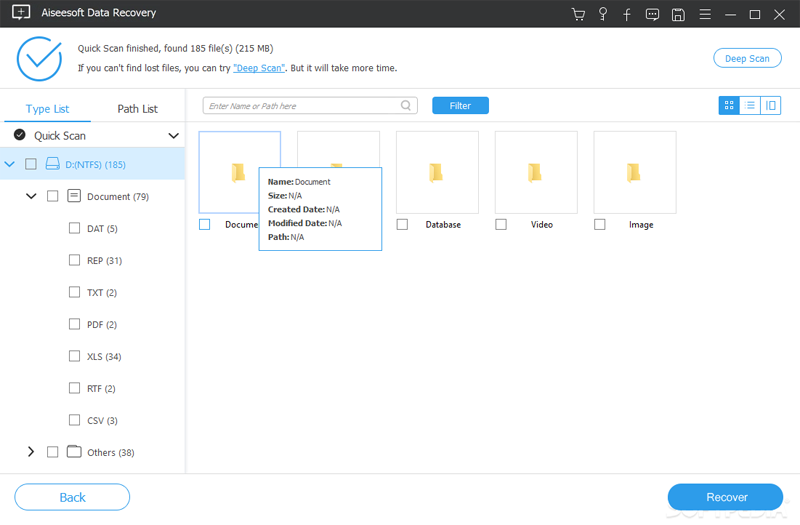概要: 完全に新しいSamsungGalaxyTab S8 / S8 + / S8 Ultraを入手して、古いGalaxy Tabやその他のAndroidタブレット、そしてこれまでのiPadに取って代わり、すべての個人データをSamsung Galaxy Tab S8 / S8 + /S8Ultraに同期する効果的な方法が必要です。サムスンギャラクシータブS8/S8 + / S8ウルトラで削除されたデータと失われたデータを回復するための信頼できる方法を探していますか?この記事を読んだ後、あなたの質問はすべて解決されます。
Samsungは最近、Qualcomm Snapdragon 8 Gen1プロセッサを搭載した最初のタブレット、つまり、Galaxy Tab S8、Galaxy Tab S8 +、Galaxy TabS8Ultraを含むSamsungGalaxyTabS8シリーズをリリースしました。Galaxy Tab S8は、デザイン、カラーマッチング、メモリの組み合わせ、撮影パフォーマンス、さらにはコアパフォーマンスの点で、Galaxy TabS8+とほぼ同じです。画面に関してのみ、Galaxy Tab S8は解像度2560×1600の11インチLCDディスプレイを使用し、Galaxy Tab S8 +は解像度2800×1752の12.4インチSuperAMOLEDディスプレイを使用し、Galaxy TabS8+は光学式をサポートします画面の下で指紋のロックを解除します。また、Galaxy Tab S8 +は大容量のバッテリーを搭載しており、GalaxyTabS8よりも耐久性に優れています。
サムスンギャラクシータブS8ウルトラは、16GBのRAM + 512GBのROMを標準装備し、11,200mAhの大容量バッテリーを搭載し、これまでで最大のサムスンタブレットである14.6インチのスーパーAMOLEDディスプレイを搭載しています。
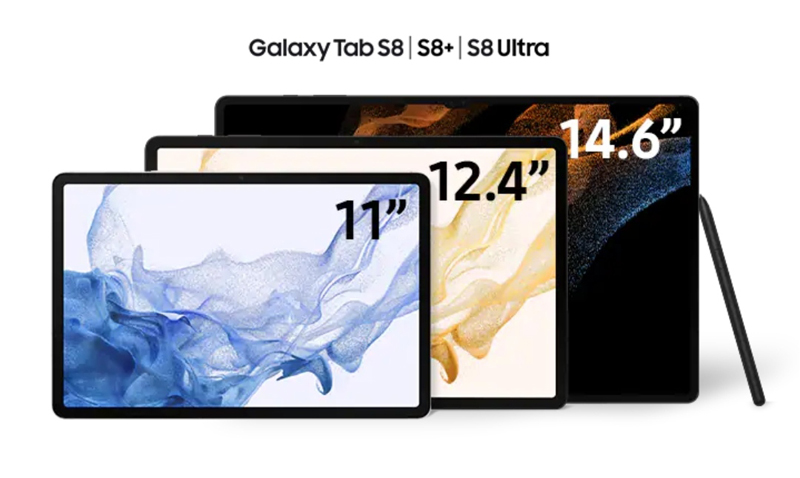
サムスンギャラクシータブS8シリーズはまた、効率的なオフィスとビデオのソーシャルインタラクションのために多くの機能をカスタマイズしました。これにより、快適な体験と優れたコントロール感が確実にもたらされます。だから、Samsung Galaxy Tab S8 / S8 + / S8 Ultraを入手して、古いGalaxy Tabや他のブランドのAndroidタブレット、さらにはiPadを置き換えるのが待ちきれませんよね?私たちの経験と新しいGalaxyデバイスのユーザーの習慣の理解によると、データ転送とデータ回復に関心があるはずだと思います。次に、Samsung Galaxy Tab S8 / S8 + / S8 Ultraにデータを転送する方法と、Samsung Galaxy Tab S8 / S8 + /S8Ultraから失われたデータを2つの側面から10の異なる方法で回復する方法について説明します。
データをSamsungGalaxyTab S8 / S8 + /S8Ultraに転送する
- Samsung/AndroidからGalaxyTabS8 / S8 + / S8 Ultraへのデータの同期 (推奨)
- iPhone / iPad/iCloudからGalaxyTabS8 / S8 + / S8 Ultraへのデータの同期 (推奨)
- WhatsApp / Wechat / Line / Kik/ViberメッセージをGalaxyTabS8 / S8 + / S8 Ultraに同期する (推奨)
- バックアップからGalaxyTabS8 / S8 + /S8Ultraへのデータの同期
サムスンギャラクシータブS8/S8 +/S8ウルトラからデータを回復する
- バックアップなしでGalaxyTabS8 / S8 + / S8 Ultraにデータを回復する (推奨)
- バックアップからGalaxyTabS8 / S8 + /S8Ultraにデータを復元する
- SamsungCloudからGalaxyTabS8 / S8 + /S8Ultraにデータを復元する
- SamsungKiesからGalaxyTabS8 / S8 + /S8Ultraにデータを復元する
- スマートスイッチを使用してGalaxyTabS8 / S8 + /S8Ultraにバックアップを復元する
- 最高のデータリカバリを使用してGalaxyTabS8 / S8 + /S8Ultraにデータを復元する
データをSamsungGalaxyTab S8 / S8 + /S8Ultraに転送する
まず、古いデバイスからSamsung Galaxy Tab S8 / S8 + /S8Ultraにデータを転送する方法を紹介します。この部分には4つの効果的な方法があり、有名なモバイル転送であるこれら4つの方法を完了するには、専門のデータ管理ソフトウェアを使用する必要があります。
Mobile Transferはユーザーフレンドリーなソフトウェアであり、世界中のスマートフォンやタブレットのユーザーに深く信頼され、愛されています。このソフトウェアの助けを借りて、電話から電話にすべてのデータを直接転送したり、2つのスマートフォン/タブレット間でアプリのデータを直接同期したり、すべての電話データをバックアップしたり、以前のバックアップからデータを抽出してサポートされているデバイスに復元したりすることができます..次に、クリックしてモバイル転送をコンピュータに無料でダウンロードし、画面の指示に従ってコンピュータにインストールしてください。
Samsung/AndroidからGalaxyTabS8 / S8 + /S8Ultraにデータを同期する
モバイル転送を使用すると、連絡先、連絡先ブラックリスト、テキストメッセージ、写真、ビデオ、オーディオ、通話履歴、音楽、ボイスメール、メモ、カレンダー、リマインダー、アプリ、ブックマーク、アラーム、壁紙などのすべてのデータをSamsung/Androidから直接転送できますGalaxy Tab S8 / S8 + /S8Ultraへのデバイス。
ステップ1.MobileTransferを起動し、[Phone Transfer]-> [PhonetoPhone]をタップします。

手順2.古いSamsung/Androidデバイスと新しいGalaxyTabS8 / S8 + /S8Ultraの両方をUSBケーブルで同じコンピューターに接続します。そして、「フリップ」ボタンを使用して、認識された後、ページ上の対応する位置にそれらを表示します。

ステップ3.デバイスが検出されるのを待ち、送信するファイルタイプを選択し、[開始]をクリックして、選択したファイルをGalaxy Tab S8 / S8 + /S8Ultraに移動し始めます。

iPhone / iPad/iCloudからGalaxyTabS8 / S8 + /S8Ultraにデータを同期する
モバイル転送でiPhone/iPadデータをSamsungGalaxyTab S8 / S8 + /S8Ultraに同期
もちろん、Mobile Transferは、世界で最も広く使用されている2つのフォーメーションであるSamsungとiOSの間でさまざまなユーザーデータを簡単に転送できます。
ステップ1.同様に、Mobile Transferを実行した後、「Phone Transfer」をタップしてから、「PhonetoPhone」をタップする必要があります。

ステップ2.古いiPhone/iPadと新しいGalaxyTabS8 / S8 + /S8Ultraの両方をUSBケーブルで同じコンピューターに接続します。
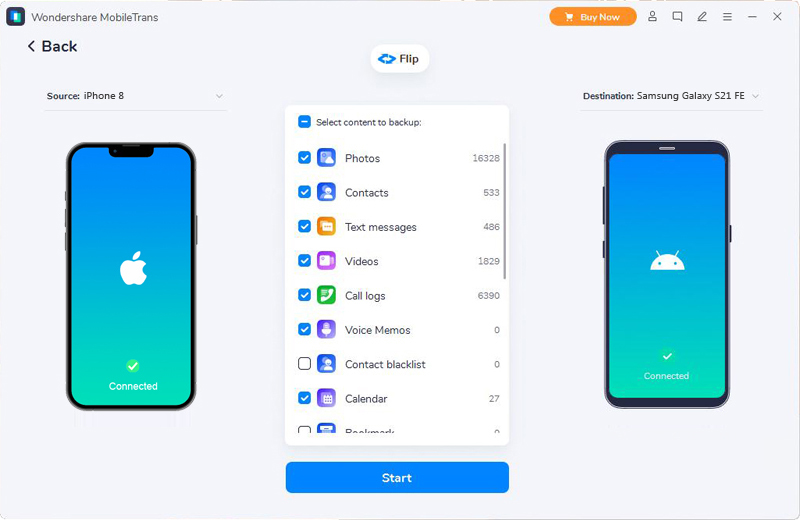
ステップ3.プログラムがデバイスを検出したら、表示された位置が正しいことを確認した後、転送するファイルタイプを選択し、[開始]をタップして転送プロセスを完了します。
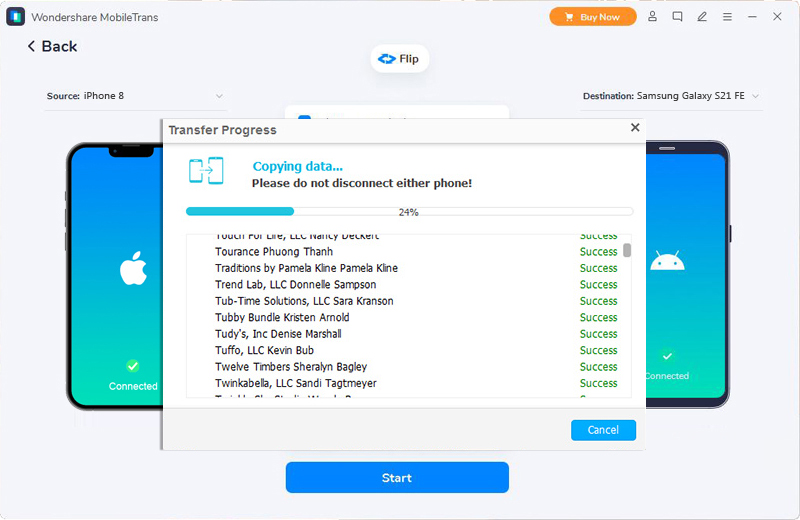
スマートスイッチを使用して、iCloudからSamsung Galaxy Tab S8 / S8 + /S8Ultraにデータを同期する
モバイル転送に加えて、Samsungが独自に開発したデータ管理ツールであるSamsung Smart Switchは、古いSamsungGalaxy電話またはGalaxyTabユーザーにも使用できます。
手順1.SamsungGalaxy Tab S8 / S8 + / S8UltraにSmartSwitchモバイルアプリをダウンロードしてインストールし、実行します。
ステップ2.[iCloudからインポート]をタップすると、デバイスが安定したWIFIネットワークに接続されていることがわかります。完了したら、[OK]をタップします。
ステップ3.AppleIDとパスワードを入力して、iCloudアカウントにサインインします。
ステップ4.その後、ログインしたiCloudアカウントに同期したデータをロードするのに少し時間がかかります。完了したら、送信するアイテムを確認し、[インポート]をタップします。
ステップ5.データのインポートの過程で、画面上の関連するプロンプトに注意を払い、必要に応じて操作してください。終了したら、「完了」をクリックしてください。
WhatsApp / Wechat / Line / Kik/ViberメッセージをGalaxyTabS8 / S8 + /S8Ultraに同期します
WhatsApp、Wechat、Line、Kik、Viberなどのソーシャルソフトウェアのメッセージを古いデバイスで転送する必要がある場合は、モバイル転送の強力なデータ転送機能を使用して転送することもできます。
ステップ1.プログラムを実行し、[WhatsApp Transfer]をクリックすると、ページに[WhatsApp Transfer]、[WhatsApp Business Transfer]、[GBWhatsApp Transfer]、[OtherAppsTransfer]の4つのオプションが表示されます。

- WhatsAppメッセージを転送する場合は、使用したWhatsAppのバージョンに応じて最初の3つのオプションを選択できます。
- Wechat / Line / Kik / Viberメッセージを転送する場合は、[その他のアプリの転送]をタップして、必要に応じて対応するアイテムを選択する必要があります。

ステップ2.古い電話と新しい電話の両方をコンピューターに接続し、電話が検出されたら、電話の表示位置を確認します。

ステップ3.転送する必要のあるファイルの種類を選択したら、[開始]をタップして転送プロセスを完了します。

バックアップからGalaxyTabS8 / S8 + /S8Ultraへのデータの同期
モバイル転送の強力なデータバックアップ機能のおかげで、以前に携帯電話のデータをバックアップしたことがある限り、それを使用してバックアップファイルからデータを抽出し、サポートされているデバイスに簡単に転送できます。
手順1.MobileTransferを実行し、[バックアップと復元]>[電話のバックアップと復元]>[復元]をタップします。

ステップ2.リストからバックアップファイルを選択し、選択したバックアップに続く[復元]ボタンをタップします。

ステップ3.USBケーブルを介してGalaxyTabS8 / S8 + /S8Ultraをコンピューターに接続します。
ステップ4.復元するファイルの種類を選択し、[開始]をタップして復元プロセスを完了します。

サムスンギャラクシータブS8/S8 +/S8ウルトラからデータを回復する
データ転送に関する上記のすべての方法を示したので、次に、Samsung Galaxy Tab S8 / S8 + /S8Ultraから失われたデータや誤って削除されたデータを回復する方法を示します。このセクションでは、6つの一般的な方法をリストします。しばらくお待ちください。
バックアップなしでGalaxyTabS8 / S8 + /S8Ultraにデータを回復する
失われた電話データを回復するのは難しいと考えるほとんどのユーザーは、自分の電話データをバックアップしていません。実際、正しい方法をマスターしている限り、Galaxy Tab S8 / S8 + / S8 Ultraから失われたデータをバックアップなしで回復するのは非常に簡単であり、SamsungDataRecoveryソフトウェアが最良の選択です。
Samsung Data Recoveryソフトウェアを選択する理由:
- ワンクリックで、紛失または削除したSMS、連絡先、写真、ビデオ、通話記録、音声、音楽、WhatsAppメッセージ、ドキュメントなどを簡単かつ安全に取り戻すことができます。
- 最新のSamsungGalaxyTab S8 / S8 + / S8 Ultraを含む、SamsungGalaxy電話およびGalaxyTabとの完全な互換性。
- 偶発的な削除、システムクラッシュ、工場出荷時のリセット、OS /ルート化エラー、SDカードの問題などに限らず、多くのシナリオから失われたデータを回復します。
- 壊れたSamsungGalaxyデバイスからデータを回復します。
- クラッシュ、フリーズ、または壊れたSamsungデバイスを通常の状態に修正し、バックアップ用のデータを抽出します。
- 業界で最も高い検索成功率。
手順1.コンピューターにSamsungDataRecoveryをダウンロードしてインストールして実行し、プライマリインターフェイスで[AndroidDataRecovery]をタップします。

手順2.GalaxyTab S8 / S8 + / S8 UltraをUSBケーブルでコンピューターに接続し、画面の指示に従ってデバイスでUSBデバッグを有効にし、[OK]をタップします。

ステップ3.デバイスが認識されたら、回復するファイルの種類を選択し、[次へ]をタップしてデバイスの分析と失われたコンテンツのスキャンを開始します。

ステップ4.すべてのスキャン結果がリストされるまで辛抱強く待ってください。スキャン時間は、選択したデータの量によって異なります。左側のカテゴリをクリックして、右側の詳細をプレビューします。必要なものを選択したら、[復元]をタップして、選択したファイルをGalaxy Tab S8 / S8 + /S8Ultraに保存します。

ヒント:必要なデータが見つからない場合は、[ディープスキャン]をクリックしてデバイスを再スキャンしてください。失われたコンテンツがさらに見つかります。
バックアップからGalaxyTabS8 / S8 + /S8Ultraにデータを復元する
Samsung Data Recoveryを使用すると、電話データをバックアップおよび復元できます。古い電話またはGalaxy Tab S8 / S8 + / S8 Ultraのデータをバックアップしたことがある場合は、バックアップからGalaxy Tab S8 / S8+/にデータを簡単に復元できます。データ損失が発生した場合のS8Ultra。
手順1.SamsungData Recoveryを実行し、[Android Data Backup&Restore]をタップします。

ステップ2.USBケーブルを使用してGalaxyTabS8 / S8 + / S8 Ultraをコンピューターに接続し、[デバイスデータの復元]をタップして利用可能なすべてのバックアップをロードします。

ステップ3.リストからバックアップファイルを選択し、[開始]を押して、選択したバックアップからすべての復元可能なファイルの抽出を開始します。

ステップ4.抽出が完了するのを待ち、復元したいファイルを選択し、[デバイスに復元]をクリックしてそれらをGalaxy Tab S8 / S8 + / S8 Ultraに直接復元するか、[PCに復元]をクリックしてそれらをコンピュータに保存し直します。

SamsungCloudからGalaxyTabS8 / S8 + /S8Ultraにデータを復元する
多数のデバイスをSamsungCloudにバックアップした場合は、復元機能を使用して、SamsungCloudからGalaxyTab S8 / S8 + /S8Ultraにデータを簡単に復元できます。
注:この方法を使用する前に、まずGalaxy Tab S8 / S8 + / S8UltraにSamsungCloudアカウントをログインしてから、Galaxy Tab S8 / S8 + / S8 Ultraを安定したWIFIネットワークに接続し、デバイスに完全な電源が入っていることを確認してください。
手順1.GalaxyTab S8 / S8 + / S8 Ultraのロックを解除してから、[設定]アプリを実行し、画面上部で自分の名前をタップします。
ステップ2.[SamsungCloud]をタップしてから、[データの復元]をタップして続行します。
ステップ3.最新のバックアップまたは復元する必要のあるバックアップを選択し、目的のファイルを選択します。
ステップ4.次に、[復元]をタップし、必要に応じて[インストール]をタップします。その後、選択したコンテンツがデバイスにダウンロードされます。しばらくお待ちください。
ステップ5.復元が完了したら、[完了]をタップすると、デバイス上のすべてのファイルを表示できます。
SamsungKiesからGalaxyTabS8 / S8 + /S8Ultraにデータを復元する
ソフトウェアテクノロジーの継続的な進歩により、Samsung Kiesを使用してデバイスを管理するユーザーはますます少なくなっていますが、Samsung Kiesのバックアップファイルがある場合は、データ回復にも適しています。
手順1.コンピューターでSamsungKiesを実行し、Galaxy Tab S8 / S8 + /S8Ultraをコンピューターに接続します。プログラムはすぐにデバイスを検出します。

ステップ2.デバイスが認識されたら、ウィンドウの上部にある[バックアップ/復元]タブをクリックします。ページの一番下までスクロールして、「復元」ボタンをクリックします。

ステップ3.次に、リストから目的のバックアップを選択し、[次へ]ボタンをタップします。

ステップ4.復元したいファイルの種類を選択し、「次へ」をタップして、選択したファイルの復元を開始します。
注:しばらくお待ちください。回復時間は、回復することを選択したデータの量に正比例します。完了すると、通知ダイアログボックスが表示されます。
スマートスイッチを使用してGalaxyTabS8 / S8 + /S8Ultraにバックアップを復元する
Smart Switchを使用すると、PCまたはMacを使用してGalaxy電話/タブのバックアップを作成し、バックアップから新しいGalaxy電話/タブにデータを簡単に転送または同期できます。
手順1.コンピューターでSamsungSmartSwitchを起動し、Galaxy Tab S8 / S8 + /S8UltraをUSBケーブルでコンピューターに接続します。検出されると、SmartSwitchの画面に表示されます。
ステップ2.次に、[復元]ボタンをタップして続行します。コンピュータ上の他のバックアップファイルを選択する場合は、[バックアップデータの選択]をクリックして復元する特定のデータを選択できます。それ以外の場合、プログラムはデフォルトで最新のデータを選択します。
ステップ3.すべての準備ができたら、[今すぐ復元]をクリックして復元を開始します。リカバリプロセスが完了するのを待ち、[OK]をタップします。
注:バックアップを完了するには、Galaxy Tab S8 / S8 + /S8Ultraの権限を許可する必要がある場合があります。
最高のデータリカバリを使用してGalaxyTabS8 / S8 + /S8Ultraにデータを復元する
Best Data Recoveryは、Samsung Galaxy Tab S8 / S8 + / S8 Ultraから写真、ビデオ、オーディオ、電子メール、ドキュメントなどを含む削除および紛失したファイルを直接回復できる、もう1つの人気のあるデータ回復ソフトウェアです。
ステップ1.コンピューターにBestDataRecoveryをダウンロードしてインストールして実行し、USBケーブルを使用してGalaxy Tab S8 / S8 + /S8Ultraをコンピューターに接続します。
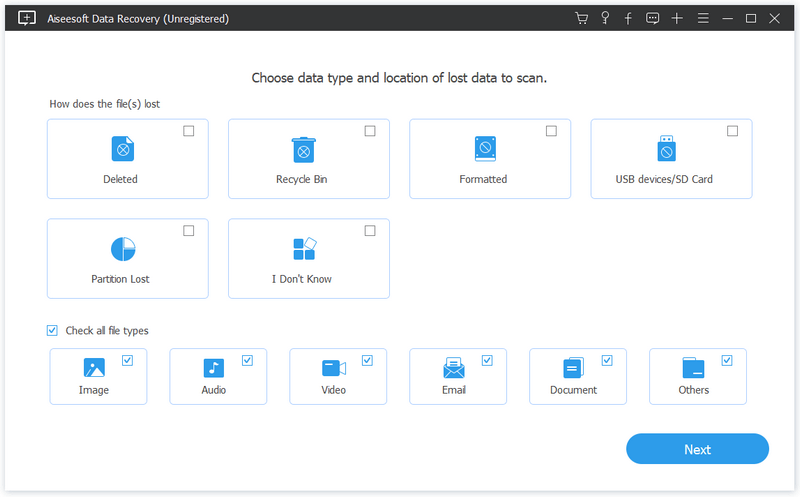
ステップ2.接続すると、復元したいデータとファイルタイプの失われた理由を選択するように求められ、[次へ]をタップします。
ステップ3.失われたデータの場所、つまりGalaxy Tab S8 / S8 + / S8 Ultraのディスクドライブを選択し、[スキャン]をタップして、失われたコンテンツのデバイスのスキャンを開始します。
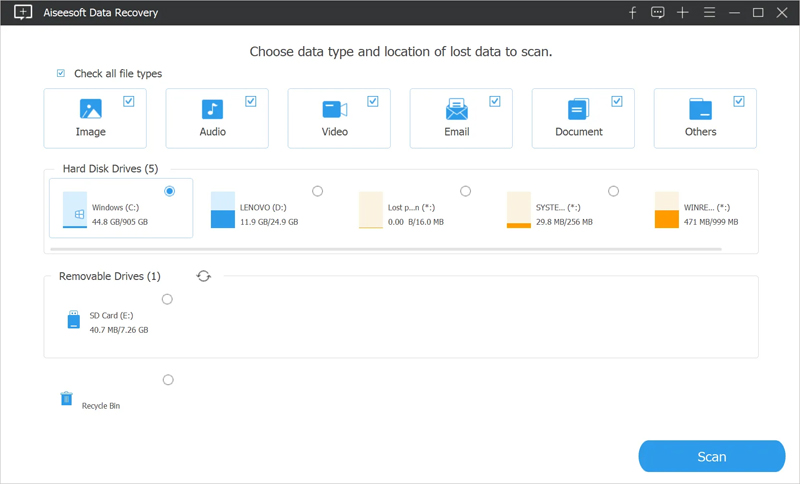
ヒント:実際、このプログラムには、「クイックスキャン」モードと「ディープスキャン」モードの2つのスキャン方法が用意されています。「スキャン」ボタンをクリックすると、選択したディスクドライブをすばやくスキャンできます。より多くの失われたコンテンツを見つけたい場合は、「ディープスキャン」ボタンをクリックしてください。もちろん、スキャンプロセス全体を完了するにはさらに時間がかかります。
ステップ4.スキャンが終了すると、見つかったすべての結果がカテゴリとして一覧表示されます。クリックすると、すべての結果を詳細にプレビューできます。必要なものを選択したら、[回復]をクリックしてコンピュータに保存します。