概要: 要約:サムスンS20 / S21 / S22写真/メッセージ/ビデオを回復するための最も便利で効率的な方法はここにあります!手順に従ってください。そうすれば、データを取り戻すことができます。
問題分析:
あなたのサムスンS20/S21 / S22写真/メッセージ/ビデオを回復することはあなたが思うように面倒ではありませんが、あなたが思うようにそれも簡単ではありません。まず、問題を処理するためのいくつかの方法を習得する必要があります。同時に、問題の原因となるシナリオを知る必要があります。その後、指示に示されているようにデータを回復できます。

次に、システムの更新、システムのフォーマット、ウイルス攻撃、クリックエラー、画面の黒または白、工場出荷時の設定などの問題が発生する理由がいくつかあります。これらはデータの損失を引き起こします。問題の原因やデータをバックアップするかどうかを明確にしたら、次の方法を選択してデータを回復できます。
メソッドの概要:
方法1:SamsungDataRecoveryからSamsungS20/ S21/S22の写真/メッセージ/ビデオを回復します。
方法2:SamsungSmartSwitchからSamsungS20/ S21/S22の写真/メッセージ/ビデオを復元します。
方法3:SamsungCloudからSamsungS20 / S21/S22の写真/メッセージ/ビデオを復元します。
方法4:GoogleアカウントからSamsung S20 / S21/S22の写真/メッセージ/ビデオを復元します。
方法5:Samsung S20 / S21/S22の写真/メッセージ/ビデオをバックアップします。
方法1:SamsungDataRecoveryからSamsungS20/ S21/S22の写真/メッセージ/ビデオを回復します。
サムスンデータサルベージソフトウェアは、その簡単な操作とシステムの利点のためにデータサルベージの間で人気があります。一方では、そのクイックスキャンモードは効率的でユーザーフレンドリーであり、データをできるだけ早く取得するのに役立ちます。一方、ディープスキャンモードでは、データを漏れなく完全に抽出できます。あなたのデータが長い間失われたとしても、システムはあなたがスキャンバックするのを助けるかもしれません。
ステップ1:コンピューターにSamsungDataRecoveryをダウンロードしてインストールします。

ステップ2:プログラムを開きます。最初のページの「Androidデータリカバリ」をタップします。同時に、Samsung S20 / S21/S22をUSB回線でコンピューターに接続します。

接続されている場合、プログラムはデバイスを識別し、SamsungA02sデータのスキャンを開始します。
ステップ3:接続すると、アプリケーションはデバイスを識別し、画面に表示されているすべてのデータをスキャンします。

ステップ4:リカバリするものを選択し、[リカバリ]をクリックしてリカバリを開始できます。

回復プロセスが終了すると、回復したすべての写真/メッセージ/ビデオを見つけることができます。
方法2:SamsungSmartSwitchからSamsungS20/ S21/S22の写真/メッセージ/ビデオを復元します。
Samsung Smart SwitchはSamsungユーザー向けの公式システムであり、ほとんどの人がデータの回復に使用しています。ただし、同じチャネルを使用してバックアップを回復するのにも役立つことに気づかなかったことが1つあります。
ステップ1:PCのSamsungSmartSwitchで実行します。Samsung S20 / S21/S22をUSBケーブルでコンピューターに接続します。
ステップ2:接続されている場合は、[許可]ボタンをタップし、[復元]をクリックしてデータをプレビューします。
ステップ3:「データバックアップを選択」をクリックすると、写真/メッセージ/ビデオから選択できます。
ステップ4:[今すぐ復元]をクリックして、Samsung S20 / S21/S22を復元します。
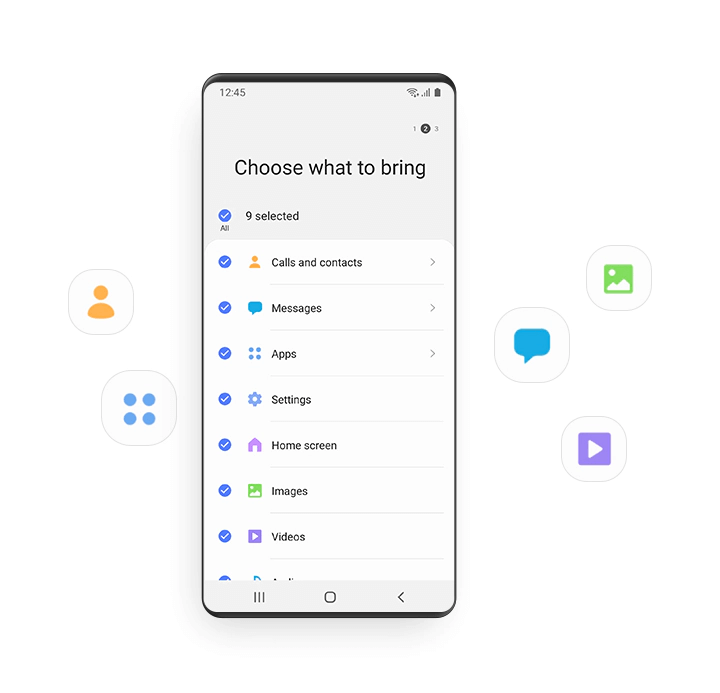
方法3:SamsungCloudからSamsungS20 / S21/S22の写真/メッセージ/ビデオを復元します。
Samsung Cloudは、Samsungユーザーにクラウドサービスを提供し、データのバックアップに使用できます。同時に、それを使用してバックアップデータを回復することもできます。ただし、バックアップのみを回復できることをご承知おきください。
ステップ1:「設定」Samsung S20 / S21/S22デスクトップを開きます。
ステップ2:[アカウントとバックアップ]をタップし、次に[バックアップとリカバリ]をクリックします。
ステップ3:最初にデバイス名を確認します。そして、バックアップが表示され、そこから選択できます。
ステップ4:最後に「復元」をクリックします。その後、バックアップが返されます。
方法4:GoogleアカウントからSamsung S20 / S21/S22の写真/メッセージ/ビデオを復元します。
最後に、上記のアプリケーションを選択できない場合は、Googleアカウントを使用することもできます。これは、ほとんどのデータを効率的に回復するのに役立ちます。さらに、そのステップは明らかにです。
ステップ1:Samsung S20 / S21 / S22でGoogleドライブアプリケーションを開き、アカウントとパスワードにログインします。
ステップ2:入力するとバックアップが表示され、写真/メッセージ/ビデオなどのファイルをクリックできます。
ステップ3:「ダウンロード」をクリックすると、アプリケーションが復元されたデータのダウンロードを支援します。
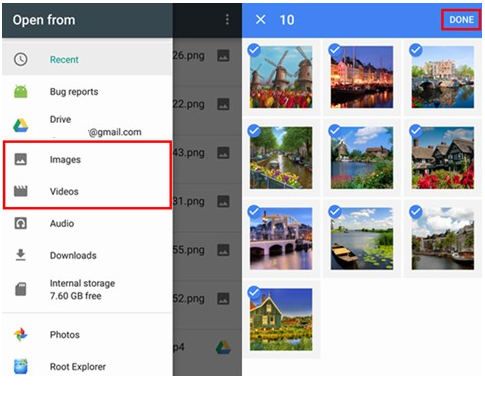
方法5:Samsung S20 / S21/S22の写真/メッセージ/ビデオをバックアップします。
いくつかのバックアップ方法を習得すると、さらに役立ちます。データの損失が発生した場合、あなたはあなたのデータについてそれほど心配することはなく、あなたのデータを簡単に回復することができます。そこで、ここでは、SamsungCloudを使用してデータをバックアップする方法を紹介します。
ステップ1:Samsung S20 / S21 / S22デスクトップの[設定]をクリックし、[データのバックアップ]をクリックします。(初めてデータをバックアップする場合は、[バックアップなし]をクリックする必要があります。)
ステップ2:画面の「バックアップデータ」表示をクリックします。
ステップ3:回復したい写真/メッセージ/ビデオを選択し、「回復」をクリックして確認します。

