概要: 携帯電話の更新速度はどんどん速くなっています。誰もがますます頻繁に携帯電話を交換しています。携帯電話を変更する際の最大の問題は、古い電話から新しい電話にデータを転送することです。この記事では、OPPO Find X3 / X3 Proにデータを転送する効率的で簡単な方法と、OPPO Find X3 / X3Proで削除および失われたデータを回復する安全で簡単な方法を紹介します。
OPPO Find X3は、10億色のデュアルメインカメラ、フロント6.7インチ120Hzフレキシブルスクリーンを搭載し、ダイナミックフレームレートをサポートし、携帯電話業界での10ビット画像とビデオ撮影のフルリンクを実現します。外観に関しては、Find X3は、熱間鍛造やOC0曲面ガラスコーティングなどの複雑なプロセスを使用して、「不可能な曲面」と自然な丸みを実現しています。同時に、重量200g以下、手触り9mm以下の薄手で、携帯電話のデザインを一新しました。Find X3は、統合された合理化されたボディとクレーターイメージングレンズグループを採用しており、ミラーブラック、フォグブルー、コンデンスホワイトの3色を提供します。
OPPO Find X3 / X3Proは3月11日にリリースされました。このような優れた電話は多くの顧客を魅了したに違いありません。あなたがそれを購入したいなら、次のコンテンツは読む価値があります。古い携帯電話(Android / Samsung / iPhone)からOPPO Find X3 / X3 Proにデータを転送する方法についての疑問にすばやく答え、将来的にはより速く解決します。OPPO Find X3 / X3Proデータが削除されて失われるという問題が発生する可能性があります。次に、さまざまなソリューションを詳しく紹介します。
- パート1Android / iPhone / SamsungからOPPOFind X3 / X3Proへのデータ転送
- パート2バックアップからOPPOへのデータの同期X3 / X3Proの検索
- パート3バックアップなしでOPPOFindX3 / X3Proで削除されたデータと失われたデータを回復する
- パート4バックアップからデータを抽出してOPPOに復元X3 / X3Proを探す
- パート5OPPO Find X3 / X3Proからコンピューターへのデータのバックアップ
最初の部分と2番目の部分では、古い電話からOPPO Find X3 / X3Proにデータを転送する方法について説明します。最初の部分はすべてのデータに適用でき、2番目の部分はバックアップされたデータ用です。
パート1Android / iPhoneからOPPOFind X3 / X3Proへのデータ転送
転送する必要のあるデータがどのチャネルを使用してもバックアップされていない場合は、サードパーティのデータ転送ソフトウェアを使用してデータを転送できます。現在非常に人気のあるデータ転送ソフトウェアであるモバイル転送を使用することをお勧めします。
モバイル転送は広く使用されており、高く評価されています。さまざまなAndroidデバイス間だけでなく、任意の2つのiOSデバイス間、およびAndroidとiOSデバイス間でも転送できます。さらに、連絡先、テキストメッセージ、写真、ビデオ、オーディオ、音楽、通話履歴、アプリケーション、アプリデータなどのデータを転送できます。最も重要なことは、安全性が高いことです。データ送信プロセス中に携帯電話に害を及ぼし、データが漏洩することはありません。
ステップ1:まず、コンピューターにMobile Transferをダウンロード、インストール、実行します。メインインターフェイスで[電話から電話への転送]オプションを選択し、[開始]をクリックします。

ステップ2:USBケーブルを使用して、古いAndroid / iPhone / SamsungデバイスとOPPOFind X3 / X3Proの両方を同じコンピューターに接続してください。接続が成功すると、古いものがメインインターフェイスの左側のパネルに表示され、OPPO Find X3 / X3Proが右側のパネルに表示されます。

注:順序が正しくない場合、次の手順を確実に実行できるようにするには、[フリップ]ボタンをクリックして2台の電話の位置を入れ替える必要があります。
ステップ3:次に、古い電話で転送できるデータタイプがページの中央のパネルに一覧表示されます。転送する必要のあるデータを選択し、「転送の開始」をクリックして、選択したデータをOPPO Find X3 / X3Proに転送してください。このとき、メインインターフェースに転送の進行状況バーが表示されます。

注:転送する前にOPPO Find X3 / X3 Proの既存のデータを削除する場合は、[コピーする前にデータを消去する]ボタンを選択できます。転送中は、電話機とコンピュータ間の接続を中断しないでください。送信速度は選択したデータの量によって異なりますので、しばらくお待ちください。
パート2バックアップからOPPOへのデータの同期X3 / X3Proの検索
携帯電話のデータが以前にMobileTransferまたはSamsungKies、iTunes、iCloudなどの他のバックアップソフトウェアによってバックアップされている場合、操作はさらに簡単です。以下では、AndroidとiPhoneのさまざまな操作について説明します。具体的な手順は次のとおりです。
ローカルバックアップからOPPOFind X3 / X3Proにデータを転送する
ステップ1:ソフトウェアを実行し、[バックアップから復元]モードをクリックして、すべてのオプションから[MobileTrans]を選択します。

注:「MobileTrans」を選択する理由は、このMobileTransferソフトウェアを使用して以前の電話からデータをバックアップしたことがあるためです。もちろん、このプログラムは他の種類のバックアップファイルもサポートしています。SamsungKiesでSamsung電話をバックアップしたことがある場合、またはBlackBerry Desktop SoftwareでBlackBerry電話をバックアップしたことがある場合は、ここでKiesまたはBlackBerryを選択することもできます。
ステップ2:必要に応じてバックアップファイルを選択し、USBケーブルを使用してOPPO Find X3 / X3Proをコンピューターに接続してください。

ステップ3:コンピューターがデバイスを検出したら、必要に応じてファイルタイプを選択し、[転送の開始]をクリックしてOPPO Find X3 / X3Proに同期します。この時点で、インターフェースに転送の進行状況バーが表示されます。しばらくお待ちください。

iTunesBackupからOPPOFind X3 / X3Proにデータを転送する
iPhoneユーザーの場合、データをiTunesに同期することは非常に一般的です。以前にこれを行ったことがある場合は、次の方法を選択して、バックアップをOPPO Find X3 / X3Proに復元できます。
ステップ1:モバイル転送を実行し、「バックアップから復元」をクリックして「iTunes」を選択します。

ステップ2:USBケーブルを介してOPPO Find X3 / X3Proをコンピューターに接続します。
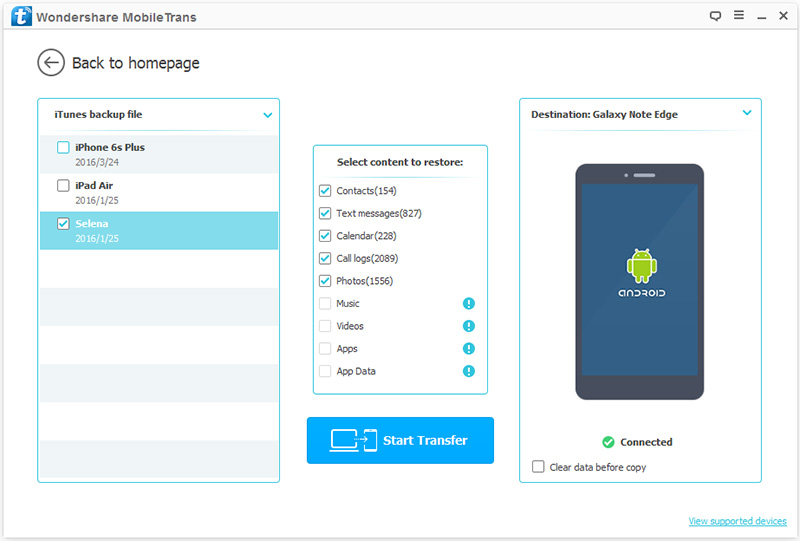
ステップ3:これで、すべてのバックアップファイルが左側のパネルに表示されます。必要に応じてバックアップファイルの1つを選択してください。ソフトウェアは、選択したバックアップファイルからすべての転送可能なファイルを抽出して表示します。転送する必要のあるファイルタイプを選択してください。コンピューターがデバイスを検出したら、「転送の開始」をクリックして、デバイスをOPPO Find X3 / X3Proに同期します。このとき、メインインターフェースに転送の進行状況バーが表示されます。
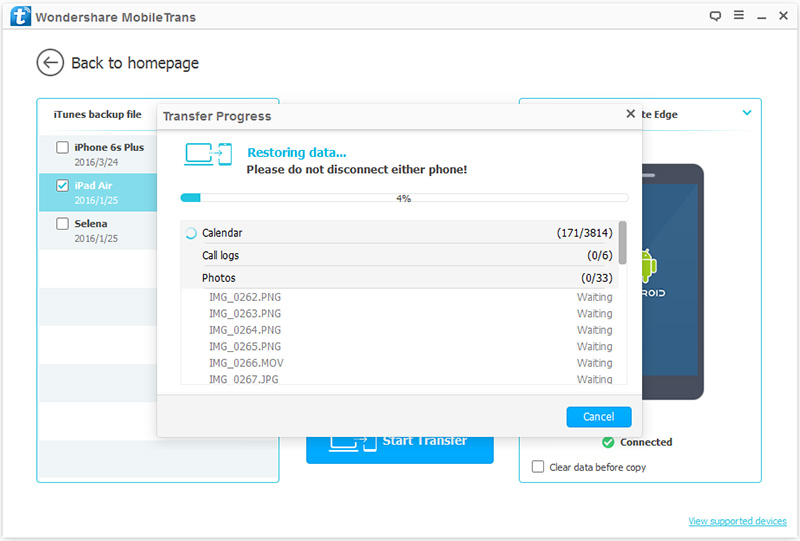
iCloudバックアップからOPPOFind X3 / X3Proにデータを復元する
同様に、iPhoneまたはiPadのデータをiCloudに同期したことがある場合は、次の手順に従ってiCloudバックアップからデータを復元してみてください。
ステップ1:コンピューターでMobile Transferを実行し、ページの「バックアップから復元」をクリックして、最後に「iCloud」オプションを選択します。

ステップ2:次に、iOSデバイスのバックアップに使用したiCloudアカウントにログインし、OPPO Find X3 / X3Proをコンピューターに接続します。

ステップ3:ログイン後、必要に応じてiCloudバックアップファイルを確認し、「ダウンロード」をクリックしてコンピューターにダウンロードします。ダウンロード後、プログラムはダウンロードされたバックアップファイルからすべての転送可能なファイルを自動的に抽出します。

ステップ4:転送したいファイルタイプを選択し、「転送の開始」ボタンをクリックして、それらをOPPO Find X3 / X3Proに同期させます。あなたは辛抱強くなる必要があります、送信の速度はデータの量に依存します。
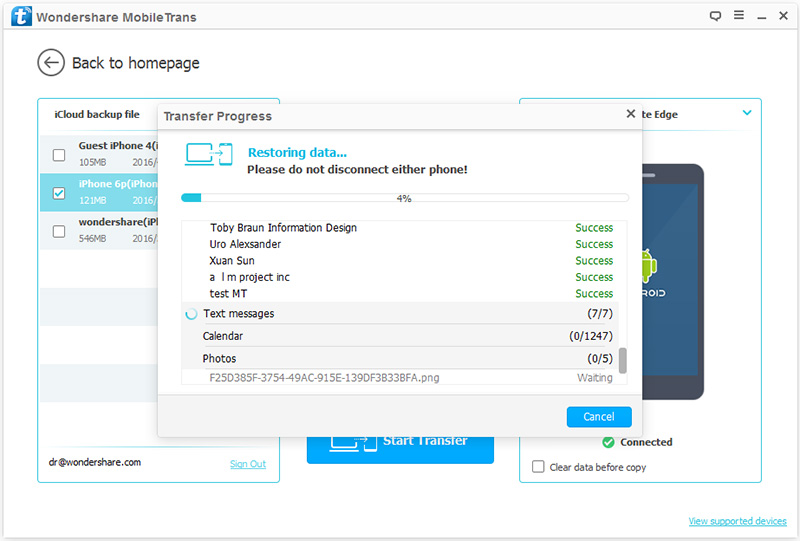
第3部と第4部では、バックアップファイルがあるかどうかに関係なく、OPPO Find X3 / X3Proから削除および失われたデータを回復する簡単な方法を紹介します。
パート3バックアップなしでOPPOFindX3 / X3Proで削除されたデータと失われたデータを回復する
バックアップされていないが、誤って失われたり削除されたりしたデータに遭遇したことがありますか?実際、心配しないでください。AndroidDataRecoveryを介してOPPOFind X3 / X3Proからこれらのデータを回復できます。
Android Data Recoveryは、安全で効果的なサードパーティのデータ復旧ソフトウェアであり、削除されたデータや失われたデータをより速く、より効率的に、より安全に復旧するのに役立ちます。7000を超える人気のAndroidスマートフォンやタブレットから、連絡先、テキストメッセージ、通話履歴、WhatsAppメッセージ、オーディオ、ビデオ、ドキュメント、写真、写真などを復元できます。つまり、失われたデータが他の新しいデータによって完全に上書きされない限り、復元することができます。また、誤ってデータを削除した場合でも、人的または非人的要因によりデータが失われた場合でも、データを迅速に復元できます。さらに、互換性が高く、すべてのAndroidフォンブランドに適しています。最も重要なことは、それは非常に安全です。それはあなたの情報を漏らしたり、あなたのデータを傷つけたりすることはありません。
ステップ1:まず、コンピューターにプログラムをダウンロード、インストール、実行します。プログラムに入った後、メインインターフェースの「Androidデータ復旧」モードを確認してください。次に、USBケーブルを使用してOPPO Find X3 / X3Proをコンピューターに接続します。

ステップ2:プログラムに完全に入ると、すぐにデバイスが自動的に検出されます。プログラムが提供する手順に従って、OPPO Find X3 / X3 ProでUSBデバッグをオンにしてから、[OK]をクリックする必要があります。

ステップ3:電話が検出されたら、メインインターフェイスで回復する必要のあるデータの種類を確認し、確認後に[次へ]をクリックしてください。次に、プログラムはあなたの電話をスキャンします。

注:ここでは、プログラムが削除および失われたデータをスキャンするための許可が必要です。ソフトウェアインターフェイスのプロンプトと電話の画面に従って、関連する許可に同意してください。お使いのデバイスがそのようなウィンドウをポップアップしない場合は、「再試行」をクリックして再試行してください。
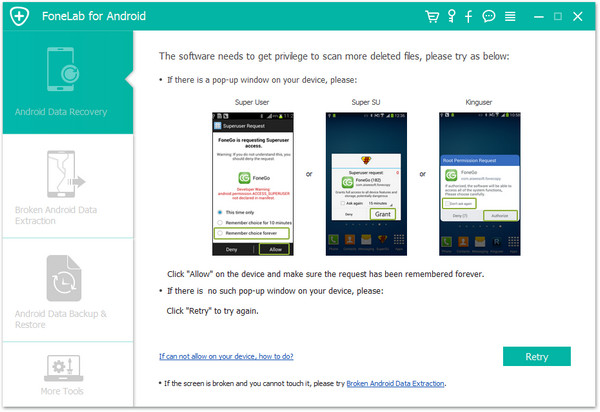
ステップ4:スキャンが成功すると、メインインターフェイスに回復可能なデータの種類が表示されます。データタイプをプレビューして確認するのを待ってから、[復元]をクリックします。回復する必要があるすべてのデータはあなたのコンピュータに保存されます。回復に必要な時間の長さは、回復されたデータの量に正比例しますので、しばらくお待ちください。

パート4バックアップからデータを抽出してOPPOに復元X3 / X3Proを探す
データのバックアップとデータの回復は常に相互に補完的です。携帯電話のデータをバックアップしたら、対応するバックアップファイルから関連データを復元すると便利です。したがって、Android DataRecoveryを使用してOPPOFind X3 / X3 Proまたはその他のデバイスをバックアップしたことがある場合は、データの復元速度が速くなります。具体的な操作は次のとおりです。
ステップ1:Android Data Recoveryを実行し、[Android Data Backup&Restore]をクリックします。

ステップ2:USBケーブルを使用してOPPO Find X3 / X3Proをコンピューターに接続します。次に、必要に応じて復元モード、つまり「デバイスデータの復元」または「ワンクリック復元」を選択します。

注:すべてのデータを復元しない場合は、ここで「デバイスデータの復元」モードを選択することをお勧めします。これは、時間がかからず、電話のメモリも少なくて済むためです。
ステップ3:リストからバックアップを選択し、「開始」を押して、選択したバックアップファイルからすべての回復可能なファイルを抽出します。

ステップ4:すべてのコンテンツが抽出されるのを待ち、必要なファイルを選択してから、[デバイスに復元]または[PCに復元]をクリックして、OPPO Find X3 / X3Proに直接またはコンピューターにバックアップを保存します。

パート5OPPO Find X3 / X3Proからコンピューターへのデータのバックアップ
いかなる状況においても、ユーザーがいつでもどこでもこれらの重要なデータを転送または復元できるように、携帯電話のデータを定期的にバックアップすることを常にお勧めします。OPPO Find X3 / X3 Proでデータをバックアップするには、以下の手順に従ってください。
ステップ1:Android Data Recoveryを実行し、[Android Data Backup&Restore]をクリックします。

ステップ2:OPPO Find X3をコンピューターに接続し、「デバイスデータバックアップ」または「ワンクリックバックアップ」のいずれかのバックアップオプションを選択します。

ステップ3:必要なファイルを選択し、バックアップファイルの保存パスを選択してから、[開始]をタップして電話データのバックアップを開始します。

ヒント:バックアッププロセス中は、電話を使用したり切断したりしないでください。バックアップに必要な時間は、選択したデータの量によって異なります。

