概要: この記事は、Samsung Galaxy Z Fold3のデータ転送とリカバリの問題に関するものであり、いくつかの効率的で信頼性の高いソリューションを紹介します。
Samsung Galaxy Z Fold3は、Snapdragon888プロセッサを搭載した屏風スマートフォンです。その内側の画面は4.3:2の比率で7.7インチです。外側の画面は5.4インチで、比率は25:9、解像度は2260X816です。画面では、Samsung Z Fold 3も再びアップグレードされ、新しい超薄型ガラスを使用して画面の保護を強化し、スタイラスをより適切にサポートできるようにしています。もう1つは、LTPOテクノロジーをサポートする120Hz画面の使用です。これにより、携帯電話のバッテリー寿命をより確実に確保しながら、折り畳みの厚さを減らすことができます。Samsung Z Fold3の外部スクリーンカメラは1200万ピクセル、内部スクリーンカメラは1600万ピクセル、リアカメラは1200万+1200万+1600万3ショットです。
Samsung Galaxy Z Fold3は、Samsung Galaxy Z Foldシリーズの利点に従い、以前の欠点を改善し続けています。上記からわかるように、Samsung Galaxy ZFold3は今では非常に優れた電話です。折りたたみ機を使いたいほとんどのユーザーはSamsungGalaxy ZFold3を選ぶべきだと思います。次のコンテンツは、Samsung Galaxy ZFold3を使用する際のデータ転送とリカバリに関する質問に答えます。以下の内容は、質問に答えるために3つの部分に分かれています。
パート1Samsung Galaxy ZFold3へのデータ転送
- SamsungCloudからSamsungGalaxy ZFold3にデータを復元する
- SamsungKiesからSamsungGalaxy ZFold3にデータを復元する
- Android / SamsungからSamsungGalaxy ZFold3にデータを同期する
- iPhone / iPadからSamsungGalaxy ZFold3にデータを同期する
パート2サムスンギャラクシーZフォールド3からデータを回復する
パート3サムスンギャラクシーZフォールド3のバックアップデータ
- Samsung Galaxy ZFold3をSamsungCloudにバックアップする
- モバイル転送でSamsungGalaxy ZFold3をバックアップする
- Androidデータのバックアップと復元でSamsungGalaxy ZFold3をバックアップする
最初の部分では、古い電話からSamsung Galaxy ZFold3にデータを転送する方法について説明します。このパートでは、4つの異なる方法を紹介します。さまざまな問題が発生した場合は、自分に最適な方法を選択できます。
パート1Samsung Galaxy ZFold3へのデータ転送
SamsungCloudからSamsungGalaxy ZFold3にデータを復元する
Galaxyデバイスのストレージオプションを使用してコンテンツをバックアップおよび復元すると、ファイルを再度ダウンロードできるようになります。Samsung Cloudを使用して、写真、ビデオ、音楽、ドキュメントなどをバックアップできます。すべてをSamsung Cloudにバックアップした後、データを復元するのは簡単です。「復元」機能を使用して、新しいデバイスまたは別のデバイスに転送できます。
注:使用可能な設定は、携帯通信会社とソフトウェアのバージョンによって異なる場合があります。Samsung CloudはVerizonの携帯電話またはタブレットでは利用できません。また、SamsungCloudは一部の国/地域ではサポートされていない場合があります。
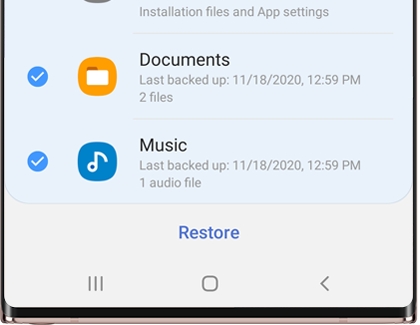
ステップ1:Samsung Galaxy Z Fold3を充電器に接続し、ロックを解除して、安定したWI-FIネットワークに接続します。
ステップ2:Samsung Galaxy Z Fold3の[設定]に移動し、[アカウントとバックアップ]をクリックしてから、[バックアップと復元]をクリックします。
ステップ3:「データの復元」をクリックし、目的のデバイスを選択してから、復元するコンテンツを選択します。次に、「復元」をクリックします。必要に応じて、画面の指示に従ってバックアップデータをダウンロードしてください。
SamsungKiesからSamsungGalaxy ZFold3にデータを復元する
Samsung Kiesは、Samsungスマートフォンまたはタブレットからコンピューターにデータを同期できます。電話データのバックアップに使用したことがある場合は、これらのバックアップデータをサポートされているSamsungGalaxyデバイスに復元するのが簡単になります。
ステップ1:コンピューターでSamsung Kiesを起動し、デバイスをコンピューターに接続した後、メインメニューの[バックアップ/復元]オプションをタップし、一番下までスクロールして、[復元]オプションをクリックします。

注:実行中のアプリケーションを閉じることに関する警告メッセージが表示されたら、[続行]をクリックします。
ステップ2:復元するバックアップファイルを選択し、「次へ」をクリックします。

手順3:復元するデータを選択し、必ずバックアップをデバイスに復元します。データを復元したい場合は、「次へ」をクリックしてください。これらのデータを復元したくない場合は、「キャンセル」をクリックしてください。

手順4:復元が完了すると、確認ダイアログボックスが表示され、デバイスが再起動します。
大量のデータを転送する必要がある場合、この記事では、データ転送の手順を簡単かつ効率的に完了するのに役立つサードパーティのソフトウェアを推奨します。モバイル転送です。
モバイル転送「電話間転送」とも呼ばれる、は非常に安全で信頼性が高いため、現在広く使用されています。それがとても広く使われている理由は確かにたくさんあります。要約は次のとおりです。まず、2台の電話間でデータを転送できるだけでなく、データをバックアップし、バックアップ内のデータをSamsung Galaxy ZFold3に転送することもできます。第二に、モバイル転送は、連絡先、テキストメッセージ、写真、ビデオ、オーディオ、音楽、通話履歴、アプリケーション、アプリデータ、カレンダーなど、携帯電話内のほぼすべての種類のデータを転送できます。第三に、その互換性は非常に優れています、さまざまなAndroidデバイス間だけでなく、任意の2つのiOSデバイス間だけでなく、任意の2つのAndroidデバイスとiOSデバイス間でも転送できます。古い電話がAndroidまたはSamsungの場合、このソフトウェアを使用して直接転送できます。
Android / SamsungからSamsungGalaxy ZFold3にデータを同期する
方法1:バックアップなしで直接転送する
ステップ1:まず、コンピューターにMobile Transferをダウンロード、インストール、実行します。メインインターフェイスの[電話から電話への転送]オプションをクリックしてから、[開始]をクリックします。

ステップ2:USBケーブルを使用して、古いAndroid / Samsung電話とSamsungGalaxy ZFold3をそれぞれ同じコンピューターに接続してください。接続が成功すると、古いAndroid / Samsungがページのソースパネルに表示され、Samsung Galaxy ZFold3が宛先パネルに表示されます。

注:デバイスの表示位置は非常に重要です。順序が正しくない場合は、[反転]ボタンをクリックして、2台の電話の位置を入れ替える必要があります。
ステップ3:次に、データタイプリストがメインインターフェイスに表示されます。転送する必要のあるタイプを選択し、[転送の開始]をクリックして、選択したデータのSamsung Galaxy ZFold3への転送を開始してください。このとき、メインインターフェースに転送の進行状況バーが表示されます。

注:転送する前にSamsung Galaxy Z Fold3の既存のデータを削除する場合は、[コピーする前にデータを消去する]オプションを選択できます。転送プロセス中は、電話とコンピューター間の接続を中断しないでください。転送速度は転送する必要のあるデータの量によって異なりますので、しばらくお待ちください。
方法2:バックアップファイルからデータを復元する
ステップ1:ソフトウェアを実行し、[バックアップから復元]モードをクリックして、すべての項目から[MobileTrans]または[Kies]を選択します。

注:「MobileTrans」を選択する理由は、このMobileTransferソフトウェアを使用してSamsungまたは他のAndroid携帯のデータをバックアップしたためです。Samsung Kiesバックアップファイルがある場合は、ここで「Kies」オプションを選択することもできます。
ステップ2:必要に応じてバックアップファイルを選択し、USBケーブルを使用してSamsung Galaxy ZFold3をコンピューターに接続してください。

ステップ3:コンピューターがデバイスを検出したら、必要に応じてファイルタイプを選択し、[転送の開始]をクリックしてSamsung Galaxy ZFold3と同期します。この時点で、インターフェースに転送の進行状況バーが表示されます。しばらくお待ちください。

iPhone / iPadからSamsungGalaxy ZFold3にデータを同期する
Mobile Transferを使用すると、iPhone / iPadとSamsungデバイス間でデータを直接転送できるだけでなく、iTunes / iCloudバックアップファイルからサポートされているiOSデバイスにデータをワンクリックで復元することもできます。
方法1:iPhone / iPadからSamsungに直接転送する
ステップ1:まず、コンピューターにMobile Transferをダウンロード、インストール、実行します。メインインターフェイスの[電話から電話への転送]ボタンをクリックし、[開始]を押します。

ステップ2:USBケーブルを使用して、iPhone / iPadとSamsungGalaxy ZFold3の両方をそれぞれコンピューターに接続してください。接続が成功すると、メインインターフェイスの左側にiPhone / iPadが表示され、右側のパネルにSamsung Galaxy ZFold3が表示されます。

注:同様に、電話の位置が反対の場合は、「フリップ」ボタンをクリックして2つの電話の位置を入れ替える必要があります。
ステップ3:次に、中央のパネルで転送する必要のあるデータを選択します。確認後、[転送の開始]をクリックして、Samsung Galaxy ZFold3への転送を開始します。このとき、メインインターフェースに転送の進行状況バーが表示されます。

注:転送する前にSamsung Galaxy Z Fold3の既存のデータを削除する場合は、[コピーする前にデータを消去する]ボタンを選択できます。転送中は、電話機とコンピュータ間の接続を中断しないでください。送信速度はデータ量によって異なりますので、しばらくお待ちください。
方法2:iTunesバックアップからデータを同期する
ステップ1:モバイル転送を実行し、メインインターフェイスの[バックアップから復元]モードをクリックして、[iTunes]を選択します。

ステップ2:USBケーブルを介してSamsung Galaxy ZFold3をコンピューターに接続します。

ステップ3:これで、すべてのバックアップファイルが左側のパネルに表示されます。必要に応じてバックアップファイルの1つを選択してください。ソフトウェアは、選択したバックアップファイルからすべての転送可能なファイルを抽出して表示します。転送する必要のあるファイルの種類を選択してください。コンピューターがデバイスを検出したら、[転送の開始]をクリックして、デバイスをSamsung Galaxy ZFold3に同期します。このとき、転送プログレスバーがメインインターフェースに表示されます。
方法3:iCloudバックアップからのデータを同期する
ステップ1:コンピューターでMobile Transferを実行し、ページの「バックアップから復元」をクリックして、「iCloud」オプションを選択します。

ステップ2:次に、iCloudアカウントにログインし、Samsung Galaxy ZFold3をコンピューターに接続します。

ステップ3:必要に応じてiCloudバックアップファイルを確認し、「ダウンロード」をクリックしてコンピューターにダウンロードします。

ステップ4:ダウンロードが完了したら、転送するファイルタイプを選択し、[転送の開始]をクリックしてクリックし、Samsung Galaxy ZFold3に同期します。あなたは辛抱強くなる必要があります、送信の速度はデータの量に依存します。

次は第2部の紹介です。このセクションでは、Samsung Galaxy ZFold3で何らかの理由で誤って失われたまたは削除されたデータを回復する方法について説明します。次に、それぞれにメリットがあり、非常に優れている2つのサードパーティソフトウェアを紹介します。
パート2サムスンギャラクシーZフォールド3からデータを回復する
回復する必要のあるデータがバックアップされていない場合は、サードパーティのソフトウェアを使用すると、問題が大幅に軽減され、回復が高速化されます。この記事では、Android DataRecoveryとBestDataRecoveryの2つのリカバリソフトウェアをお勧めします。
バックアップなしでSamsungGalaxyZFold3からデータを回復する
方法1:Androidのデータ復旧を介してデータを回復する
Androidのデータ復旧は、データを回復するために特別に開発されたツールです。バックアップファイルがあるかどうかに関係なく、連絡先、テキストメッセージ、通話履歴、音声、動画、写真、写真、WhatsAppメッセージなど、削除および紛失したデータを簡単に復元できます。データが保存されている限り、電話では、それは回復をサポートすることができます。さらに、互換性が高く、Samsung、Huawei、Honor、Google、Xiaomi、Redmi、OPPO、vivo、HTC、LG、Sony、Motorola、Meizu、ZTE、その他のブランドなど、市場に出回っているすべてのAndroidフォンと互換性があります。 。そしてそれは非常に安全です。情報を漏らしたり、データを損傷したりすることはなく、損失をゼロにします。
ステップ1:まず、コンピューターにプログラムをダウンロード、インストール、実行します。プログラムに入った後、メインインターフェースの「Androidデータ復旧」モードをクリックします。次に、USBケーブルを使用してSamsung Galaxy ZFold3をコンピューターに接続します。その直後、接続の進行状況バーがメインインターフェイスに表示されました。

ステップ2:プログラムに完全に入ると、携帯電話のAndroidバージョンが自動的に検出されます。プログラムが提供する手順に従ってUSBデバッグをオンにしてから、「OK」をクリックする必要があります。

ステップ3:ここで、回復可能なデータのリストで回復する必要のあるデータの種類を確認し、確認後に[次へ]をクリックしてください。次に、プログラムはあなたの電話をスキャンします。

注:ここで、プログラムには、削除されたデータと失われたデータをスキャンするための許可が必要です。デバイスにウィンドウが表示された場合は、必ず「許可」を押して、リクエストが記憶されていることを確認してください。お使いのデバイスがそのようなウィンドウをポップアップしない場合は、「再試行」をクリックして再試行してください。
ステップ4:スキャンが成功すると、メインインターフェイスに回復可能なデータの種類が表示されます。データをプレビューして確認するのを待ってから、[復元]をクリックします。回復する必要があるすべてのデータはあなたのコンピュータに保存されます。回復に必要な時間の長さは、回復されたデータの量に正比例しますので、しばらくお待ちください。

ヒント:回復する必要のあるファイルが見つからない場合でも、心配する必要はありません。「ディープスキャン」をクリックして再試行してください。
方法2:最良のデータ復旧を介してデータを回復する
最高のデータ復旧は、プロフェッショナルで信頼性の高いデータ復旧ソフトウェアです。写真、ドキュメント、電子メール、オーディオ、ビデオなどの削除/失われたファイルを、携帯電話、コンピューター、ハードドライブ、フラッシュドライブ、メモリカード、デジタルカメラなどのさまざまなデバイスから復元できます。このソフトウェアをダウンロードしてコンピュータにインストールしてから、以下の手順に従って試してください。
ステップ1:ソフトウェアを実行し、USBケーブルを使用してSamsung Galaxy ZFold3をコンピューターに接続します。
ステップ2:スキャンするファイルの種類を選択し、メインインターフェイスで電話のディスク名を選択し、[スキャン]をクリックして、電話で失われたデータのスキャンを開始します。

ステップ3:スキャンが完了するのを待ちます。見つかったすべてのデータが一覧表示されます。必要なファイルが見つからない場合は、[ディープスキャン]をクリックしてさらにファイルをスキャンできます。目的のファイルを選択した後、「回復」をクリックしてコンピュータに保存し直します。

バックアップファイルからSamsungGalaxy ZFold3にデータを復元する
以前にAndroidデータ復旧を使用して電話データをバックアップしたことがあり、回復する必要があるデータがコンピュータに保存されている場合は、Androidデータ復旧の別の機能を使用してバックアップファイルから必要なデータを抽出して復元できますお使いのデバイスに。
ステップ1:コンピューターで回復プログラムを実行し、[Androidデータのバックアップと復元]をクリックします。

ステップ2:USBケーブルを使用して、Samsung Galaxy ZFold3をコンピューターに接続します。
ステップ3:これで、「デバイスデータの復元」および「ワンクリック復元」オプションがメインインターフェイスに表示されます。どちらかを選択できます。どちらもバックアップファイルの復元に使用できます。それらの違いはそれがかかる時間です。

ステップ4:ここで、バックアップリストから必要なバックアップを選択し、[開始]をクリックして、選択したバックアップからSamsung Galaxy ZFold3にデータをプレビューして復元してください。

携帯電話を変更する場合でも、データを失う場合でも、データをバックアップする習慣があれば、これらのデータを取得するのは非常に簡単です。このセクションでは、Samsung Galaxy ZFold3データをバックアップするための3つの方法を紹介します。
パート3サムスンギャラクシーZフォールド3のバックアップデータ
Samsung Galaxy ZFold3をSamsungCloudにバックアップする
Samsung Cloudは、データ同期のためにすべてのSamsungユーザーに15GBの空き容量を提供します。そのため、Samsung Galaxy ZFold3からSamsungCloudにデータを簡単にバックアップできます。具体的な操作は以下のとおりです。
ステップ1:「設定」に移動し、「名前」をクリックしてから、「データのバックアップ」をクリックします。
注:初めてデータをバックアップするときは、[バックアップなし]をクリックする必要がある場合があります。
ステップ2:「データのバックアップ」をもう一度クリックします。
ステップ3:バックアップするデータを選択し、[バックアップ]をクリックします。
ステップ4:同期が完了したら、[完了]をクリックします。
モバイル転送でSamsungGalaxy ZFold3をバックアップする
モバイル転送は、連絡先、通話履歴、写真、テキストメッセージ、ビデオ、アプリケーションデータなどのデータをSamsung Galaxy ZFold3からコンピューターにバックアップするのに役立ちます。バックアップの作成は安全、完全、高速であり、プロセス全体は数分しかかかりません。
ステップ1:コンピューターでモバイル転送を実行し、メインインターフェイスで[電話のバックアップ]モードを選択します。

ステップ2:USBケーブルを使用して、Samsung Galaxy ZFold3をコンピューターに接続します。

ステップ3:必要なデータにチェックマークを付け、[転送の開始]をクリックして、Samsung Galaxy ZFold3からコンピューターにデータをエクスポートします。

Androidデータのバックアップと復元でSamsungGalaxy ZFold3をバックアップする
Androidのデータ復旧は、データの復元だけでなく、データのバックアップにも優れており、手順は非常に簡単です。
ステップ1:「Androidデータ復旧」を実行し、メインインターフェースで「Androidデータのバックアップと復元」を選択します。

ステップ2:USBケーブルを介してSamsung Galaxy ZFold3をコンピューターに接続します。

ステップ3:Samsung Galaxy Z Fold3に正常に接続した後、「デバイスデータバックアップ」または「ワンクリックバックアップ」オプションを選択してファイルをバックアップできます。

すべての手順を完了したら、[開始]ボタンをクリックして、Samsung Galaxy ZFold3からコンピューターへのデータのエクスポートを開始します。

