概要: Honor MagicBook Pro / 14/15の重要なデータを誤って削除した場合はどうすればよいですか?慌てる必要はありません。この記事では、Honor MagicBook Pro / 14/15で失われたデータや削除されたデータを回復するのに役立つ複数の方法を紹介します。
Honor MagicBook Proは、超狭ベゼルデザインの16.1インチ高色域スクリーンを使用しています。一方では、16.1インチは15.6インチより少し大きく、感覚により快適です。一方、17.3インチのような携帯性を失うことはありません。デュアルヒートパイプとデュアルファンの設計は、MagicBookProの完全なパフォーマンス出力を確実に保証します。キーボードの表面では、ポップアップカメラはF6とF7の間にあります。このデザインはプライバシーを効果的に保証し、ボディのデザインをより簡潔で美しくします。電池寿命としては、密度が高く容量が56Whの電池を使用しています。MagicBook 14には、i5コアディスプレイバージョン、i5 + MX450独立ディスプレイバージョン、i7 + MX450独立ディスプレイバージョンの3つのバージョンがあります。彼らが使用するプロセッサーは、Intelの第11世代Corei5-1135G7プロセッサーとi7-1165G7プロセッサーです。グラフィックカードに関しては、Intelの現在最強の核ディスプレイには2つのオプションがあります。IrisXeとMX450独立ディスプレイです。ストレージに関しては、MagicBook14にはデュアルチャネル16GBDDR4メモリと512GBNVMePCIeソリッドステートハードドライブが標準装備されています。画面は、解像度が1920×1080、sRGB色域が100%の16:9の比率の14インチIPS画面です。インターフェースに関しては、胴体の左側にUSB-Cインターフェース、USB 3.2Gen 1インターフェース、HDMIインターフェースがあります。MagicBook 15には、i5コアディスプレイバージョン、i5 + MX450シングルディスプレイバージョン、i7 + MX450シングルディスプレイバージョンの3つの構成があり、重量は1.53kgです。MagicBook 15プロセッサ、グラフィックカード、メモリ、

優れたHonorMagicBook Pro / 14/15を購入した後、いくつかのデータ回復方法を習得すると、誤って削除された後のデータをより速く取得するのに役立ちます。この記事では、削除したデータをごみ箱から直接復元する方法、バックアップからデータを復元する方法、バックアップなしでデータを直接復元する方法を紹介します。したがって、Honor MagicBook Pro / 14/15で削除されたデータを回復するためにこれらの方法が必要な場合は、このチュートリアルをお読みください。
- パート1ごみ箱から削除されたファイルを復元する
- パート2ファイル履歴で削除されたファイルを復元する
- パート3バックアップなしで削除されたファイルと失われたファイルを復元する
- パート4ファイル履歴付きのバックアップファイル
パート1ごみ箱から削除されたファイルを復元する
Honor MagicBook Pro / 14/15のデータが誤って削除された場合は、ごみ箱に移動してコンピューターに復元できます。次に、ごみ箱のデータをコンピュータに復元する方法を説明します。
ステップ1:Honor MagicBook Pro / 14/15のデスクトップでごみ箱アイコンを見つけ、ダブルクリックしてごみ箱を開きます。
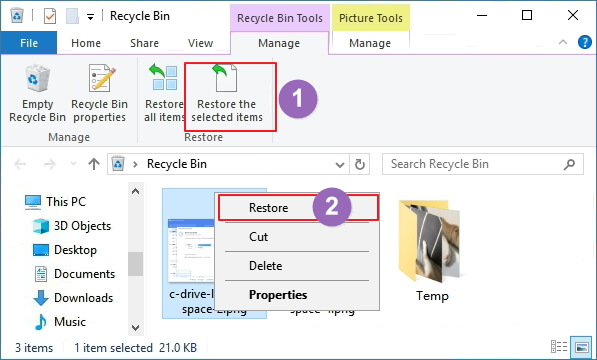
ステップ2:ごみ箱で、削除したすべてのデータを表示できます。Honor MagicBook Pro / 14/15に復元する必要のあるデータを選択し、マウスの右ボタンをクリックして[復元]を選択し、削除したデータを元のパスに復元します。
ヒント:一度に複数のファイルをコンピューターに復元する必要がある場合は、「Ctrl」キーを押しながらマウスを使用してファイルを選択できます。
パート2ファイル履歴で削除されたファイルを復元する
ごみ箱のデータが空になった場合、どこでデータを取得する必要がありますか?Honor MagicBook Pro / 14/15で履歴機能を有効にしている場合は、ファイル履歴機能を使用して、誤って削除したファイルをパソコンに復元することができます。以下では、Win7、Win8、Win10からのこのメソッドの操作を紹介します。
Win7ユーザーの場合:
ステップ1:画面の左下隅にあるアイコンをクリックしてメニューを開き、ページの[コントロールパネル]ボタンを選択します。
ステップ2:ページの「システムとセキュリティ」をクリックします。次に、ページの右側にある[バックアップと復元]ボタンをクリックします。
ステップ3:ページの[マイフォルダを復元する]オプションを見つけてクリックします。新しいウィンドウで、「ファイルの参照」または「フォルダの参照」をクリックして、バックアップファイルを見つけます。
ステップ4:ページで復元するファイルを選択したら、[次へ]をクリックして復元したファイルの場所を選択します。ファイルを復元する場所を選択したら、「復元」をクリックして、バックアップのデータをHonor MagicBook Pro / 14/15に復元します。
Win8ユーザーの場合:
ステップ1:マウスを使用して、画面の右上隅をポイントし、マウスポインターを下に移動して、[検索]をクリックします。検索ボックスに「ファイルを復元する」と入力し、「ファイル履歴を使用してファイルを復元する」を選択します。
ステップ2:検索ボックスに探しているファイルの名前を入力するか、左矢印と右矢印を使用して、フォルダーとファイルのさまざまなバージョンを参照します。
ステップ3:元の場所に復元するものを選択してから、[復元]ボタンを選択します。
ヒント:ファイルを元の場所とは別の場所に復元する場合は、[復元]ボタンを押し続けるか右クリックして、[復元先]を選択し、新しい場所を選択します。
Win10ユーザーの場合:
ステップ1:Win + Qキーの組み合わせを押し、表示されるチャームフィールドの検索ボックスに「復元」と入力し、表示されるオプションで「ファイル履歴を使用してファイルを復元する」をクリックします。
ステップ2:表示されるメインページ-ファイル履歴で、復元する必要のある「ライブラリ」をクリックして選択し、「復元」ボタンをクリックしてデータをHonor MagicBook Pro / 14/15に復元します。
パート3バックアップなしで削除されたファイルと失われたファイルを復元する
バックアップを使用すると、必要なデータをすばやく復元できます。ただし、多くのユーザーはバックアップなしでRecycle Bin of Honor MagicBook Pro / 14/15を空にしました。このような状況に直面した場合、必要なデータをどのように取得する必要がありますか?次に、バックアップなしで必要なデータを復元する方法を説明します。この方法を使用するには、Honor LaptopRecoveryの助けが必要です。Honor Laptop Recoveryは、効率的で便利なデータ回復ソフトウェアです。バックアップがない場合でも、Honor MagicBook Pro / 14/15で削除されたデータをその助けを借りて簡単に復元できます。
サポートされているファイル: Officeファイル(DOC、DOCX、RTF、DOT、DOTX、DOTM、ODT、OTT、WordML、XLS、XLSX、XLSB、XLT、XLTX、XLTM、XLSM、XML、CSV、TSV、Books、Project、Visio、およびその他の多くの種類と形式のドキュメント)、写真/写真/画像(CRW、JPEG、JPG、PNG、PSD、RAW、RGB、3DM、3DMF、3FR、ABM、AFX、ANI、ART、ARW、BIZ、BLD、 BLEND、BMP、BOO、BR5、CAD、CDR、CDT、CGM、CIFF、CLP、CMX、CONT、CPT、CR2、CRW、CUR、CVX、DCD、DCF、DCM、DCR、DGN、DIB、DNG、DRW、 DS4、DSC、DT2、DWF、DWG、DXF、EMF、EMZ、EPX)、ビデオ(MOV、MP4、MPG、MPEG、AVI、MKV、TS、VOB、FLV、HDMOV、M4V、MTS、WMV、ASF)、オーディオ/音楽/曲(AAC、AIFF、ALAC、FLAC、MP3、OGG、PCM、WAV、WMA、A52、AA、AA3、AC3、ACC、AFC、AIF、AIFC、AM、AMR、APE、AT3、AU、 CAF、CDA、CPF)、Eメール/アーカイブ/その他など。
サポートされているデバイス:デスクトップ/ラップトップ、ハードドライブ、フラッシュドライブ、メモリカード、デジタルカメラなど、コンピュータのオペレーティングシステムやブランドに関係なく、Honor、Dell、IBM、HP、Toshiba、Sonyなど。
サポートされているシステム: Windows 10、Windows 7、Windows 8、Windows 8.1、Windows Vista、WindowsXPなど。
ステップ1:コンピューターにHonor Laptop Recoveryをダウンロードし、プロンプトに従ってインストールして実行します。
ステップ2:ページでスキャンするファイルタイプを選択します。データを取り戻したい選択した場所またはディスクをスキャンします。

ステップ3:スキャンが終了するのを待ち、すべてのスキャン結果をプレビューし、ページで回復する必要があるものを選択します。選択後、「復元」をクリックして、データをHonor MagicBook Pro / 14/15に復元します。

ヒント:プログラムはユーザーに2つのスキャンモードを提供します。必要な日付が見つからない場合は、[ディープスキャン]をクリックして再試行できます。これにより、復元可能なすべての結果が提供されます。

パート4ファイル履歴付きのバックアップファイル
ファイル履歴を使用すると、データを復元できるだけでなく、必要なデータをバックアップすることもできます。次に、Honor MagicBook Pro / 14/15で必要なデータをバックアップする方法を紹介します。この方法では、win7、win8、win10の3つのシステムデータバックアップ方法を詳しく紹介します。必要な方法を選択できます。
Win7ユーザーの場合:
ステップ1:画面の左下隅にあるアイコンをクリックしてメニューを開き、ページの[コントロールパネル]ボタンを選択します。
ステップ2:ページの「システムとセキュリティ」をクリックします。次に、ページの右側にある[バックアップと復元]ボタンをクリックします。
手順3:[バックアップの設定]をクリックし、コンピューターがWindowsバックアップを開始するのを待ちます。
ステップ4:これで、バックアップする場所を選択するか、バックアップを外付けハードドライブに保存することができます。「次へ」をクリックして、バックアップコンテンツを選択します。新しいダイアログボックスで、バックアップする必要があるものを選択できます。
手順5:バックアップするコンテンツを選択したら、[次へ]をクリックしてバックアップ設定を表示します。正しいことを確認したら、「設定を保存してバックアップを実行」ボタンをクリックしてバックアップを開始します。
Win8ユーザーの場合:
ステップ1:コンピューターのコントロールパネルを開き、[システムとセキュリティ]を選択します。
ステップ2:ファイル履歴をクリックすると、外部(Uディスク、モバイルハードディスク)、ネットワークの場所などを選択できます。次に、ページの右側で機能を有効にします。
ヒント:ファイル履歴はデフォルトでオフになっているため、ドライブを初めて選択する必要があります。
ステップ3:これで、バックアップできるファイル(ライブラリ、デスクトップ、連絡先、お気に入り)を確認できます。新しいフォルダを作成し、右クリックして[ライブラリに含める]を選択すると、ライブラリ、デスクトップ、連絡先、お気に入りがすべて保存されます。最後に、「今すぐバックアップ」をクリックして、Honor MagicBook Pro / 14/15データをバックアップします。
Win10ユーザーの場合:
ステップ1:スタートメニューをクリックした後、設定のアイコンをクリックします。
ステップ2:Windows設定を入力した後、ページの[更新とセキュリティ]オプションを選択します。
ステップ3:ページの左側にある[バックアップ]を選択します。右側の「ドライブの追加」をクリックし、ファイル履歴機能を使用するメディアを選択します。
ステップ4:記憶媒体の名前をクリックした後、ファイル履歴はハードディスクにデータを保存し始めます。
ステップ5:[その他のオプション]をクリックして、バックアップの対象となるフォルダーを一覧表示するバックアップオプション画面を表示できます。「フォルダの追加」をクリックすると、バックアップしたいフォルダを追加できます。次に、[今すぐバックアップ]をクリックして、コンピューターのデータをバックアップします。

