概要: Huawei MateBook X / X Proで削除または紛失したファイルを復元する方法を知りたいですか?この記事では、Huawei MateBookXおよびHuaweiMateBook XProから紛失または削除されたデータを見つけるのに役立つさまざまな方法を用意しました。
Huawei MateBook Xの画面は13インチで、解像度は2160×1440で、100%SRGB色域と350ニットの明るさをサポートしています。それが使用するプロセッサは第7世代Intelですか?CoreTMi7-7500UまたはI5-7200Uプロセッサー。ハードディスク、256GB / 512GB PCIeSSDをサポートします。MateBookXのメモリには4GBと8GBのオプションがあります。インターフェイスには、USB-C×2および3.5mmヘッドフォンインターフェイスがあります。それは自己完結型のオペレーティングシステムWindow10ホームエディションです。MateBook Xのバッテリー容量は41.4Whで、ローカルビデオは10時間再生されます。
Huawei MateBook X Proは、13.9インチ3000 x2000ピクセルのディスプレイを使用しています。カメラをキーボードに置き、ポップアップデザインを作成します。インターフェイスに関しては、MateBook XProの左側に2つのUSBType-Cポートとヘッドフォンジャックがありますが、使用できるUSBType-Aポートは1つだけです。パフォーマンス、MateBook X Proは、Intel Iris XeGraphicsチップを使用した16GBRAMとIntelCorei7-1165G7プロセッサを搭載しています。耐久性の面では、そのバッテリー容量は57.4Whです。

使用する機器に関係なく、何らかの理由で例外ではないため、デバイス内でデータの損失や削除が発生する可能性が常にあります。Huawei MateBook X / X Proを使用すると、整理整頓のために、一部のデータがごみ箱に削除され、ごみ箱が空になります。しかし、このデータが必要な場合、これらのデータを取得することは困難です。次に、削除または失われたデータをHuawei MateBook X / XProに復元する3つの方法を紹介します。コンピュータにデータを回復する必要がある場合は、見下ろしてください。
- パート1ごみ箱から削除されたファイルを復元する
- パート2ファイル履歴で削除されたファイルを復元する
- パート3バックアップなしで削除されたファイルと失われたファイルを復元する
- パート4ファイル履歴付きのバックアップファイル
パート1ごみ箱から削除されたファイルを復元する
ごみ箱を空にしない場合は、ごみ箱のデータをHuawei MateBook X / XProに直接返すことができます。ここで、データをコンピューター/ラップトップに直接再開する方法を紹介します。
ステップ1:Huawei MateBook X / X Proのデスクトップでごみ箱を見つけ、アイコンをダブルクリックしてごみ箱を開きます。
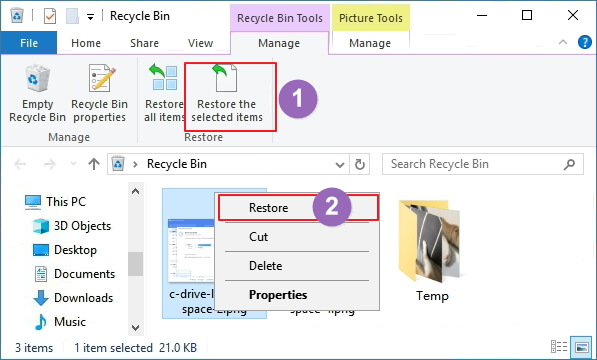
ステップ2:ごみ箱で、削除したが空になっていないすべてのデータを確認できます。Huawei MateBook X / X Proに戻す必要のあるデータを選択し、マウスの右ボタンをクリックして[復元]を選択し、削除したデータを元のパスに復元します。
パート2ファイル履歴で削除されたファイルを復元する
ごみ箱をすでに空にしている場合は、削除したデータをHuawei MateBook X / XProに直接復元することはできません。ただし、ファイル履歴を使用してファイルをバックアップした場合は、次に、ファイル履歴を使用して削除または失われたファイルを回復する方法を説明します。この方法を使用する場合は、ファイル履歴を使用して必要な回復済みファイルをバックアップしたことを確認する必要があることに注意してください。
Win 7ユーザーの場合:
ステップ1:画面の左下隅にあるアイコンをクリックしてメニューを開き、メニューの[コントロールパネル]ボタンを選択します。
ステップ2:コントロールパネルに入った後、ページの[システムと安全]をクリックします。次に、ページの右側にある[バックアップと復元]ボタンをクリックします。
ステップ3:ページの[マイフォルダを復元する]オプションを見つけてクリックします。新しいウィンドウで[ファイルの参照]または[フォルダの参照]をクリックして、バックアップ済みのファイルを見つけます。
ステップ4:ページでリカバリファイルを選択した後、[次へ]をクリックしてリカバリファイルの場所を選択します。ファイルを復元する必要がある場所を選択したら、[復元]をクリックして、バックアップ内のファイルをHuawei MateBook X / XPROに復元します。
Win 8ユーザーの場合:
ステップ1:Huawei MateBook X / X Proの[スタート]ボタンをタップし、「ファイル履歴」と入力して右ペインの設定をクリックし、[ファイル履歴]アイコンをクリックします。または、コントロールパネルの[コントロールパネルシステムとセキュリティファイルの履歴]に直接移動します。
ステップ2:[ファイル履歴]コントロールパネルダイアログで[個人ファイルを復元する]をクリックします。
手順3:バックアップファイルの保存に使用する場所を参照します。
ステップ4:取り戻したいファイルまたはフォルダーをダブルクリックします
ステップ5:復元したいバージョンを選択し、「復元」ボタンをタップして、選択したファイルの復元を開始します。
Win 10ユーザーの場合:
ステップ1:WIN + Qキーキーを押して表示される検索ボックスに「復元」と入力し、表示されるオプションで「ファイル履歴を使用してファイルを復元」をクリックします。
ステップ2:[ファイル履歴]ウィンドウがポップアップし、バックアップされたすべてのフォルダーが一覧表示されます。Documentsフォルダをダブルクリックします。
手順3:ビジネスプレゼンテーションフォルダの最新バージョンを見つけて、その横にあるチェックボックスをオンにします。
ステップ4:[復元]ボタンをクリックして、Huawei MateBook X / XProへのファイルの復元を開始します。
パート3バックアップなしで削除されたファイルと失われたファイルを復元する
重要なデータを誤って削除し、ごみ箱または「Shift + Delete」ファイルを空にすると、ごみ箱からそれらを取り戻すことはできません。さらに悪いことに、バックアップファイルがないのですが、Huawei MateBook X / X Proで削除および失われたデータをどのように復元する必要がありますか?この方法では、Huawei MateBook X / XProで削除されたデータをバックアップなしで復元する方法を紹介します。この方法では、Best DataRecoveryの助けが必要です。
Best Data Recoveryは、非常に効率的なデータ回復ソフトウェアです。HUAWEI MateBook X / X Proのヘルプを利用して、データをすばやく返したり削除したりできます。Officeファイル、DOC、DOCX、RTF、DOT、DOTX、DOTM、ODT、OTT、Wordml、Books、Project、Visio、その他多くの種類と形式のドキュメント、写真、写真画像(CRW)を含むデータタイプを回復できます。 、JPEG、JPG、PNG、PSD、RAW、RGB)、ビデオ、ムービー、VLOG(AVI、FLA、FLV、M2TS、M4V、MKV、MOV、MP4、MPEG、MPEG4、MPG、WMV、3G2、3GP、3GP2、 3GPP)、オーディオ、音楽、曲、メール、アーカイブなど。さらに、Win7、Win8、Win10、WinXPなどのシステムをサポートできます。ここで詳しく説明します。
ステップ1:コンピューターにBest Data Recoveryソフトウェアをダウンロードしてインストールし、実行します。
ステップ2:ホームページで最初に回復したいデータタイプを選択します。次に、失われたファイルが見つかる可能性のあるディスクドライブを選択します。

ステップ3:完了したら、「スキャン」ボタンをクリックして、「クイックスキャン」モードで失われたファイルのスキャンを開始します。

ステップ4:スキャンした後、ページで復元する必要があるファイルをプレビューして選択できます。「フィルター」機能を使用して、回復したいファイルをすばやく見つけることもできます。それを選択した後、「復元」をクリックして、選択したデータをHuawei MateBook X / XProに復元します。

ヒント:必要なファイルが見つからない場合でも、心配しないでください。[ディープスキャン]ボタンをクリックしてもう一度スキャンすると、スキャン時間が長くなりますが、スキャン結果が増える可能性があります。
パート4ファイル履歴付きのバックアップファイル
Huawei MateBook X / X Proでデータを管理しやすくするために、データのバックアップ方法を紹介します。これらのバックアップデータを使用すると、データ損失の問題を心配する必要はありません。
Win 7ユーザーの場合:
ステップ1:画面の左下隅にあるアイコンをクリックしてメニューを開き、メニューの[コントロールパネル]ボタンを選択します。
ステップ2:コントロールパネルに入った後、ページの「システムと安全」をクリックします。
ステップ3:右側の[バックアップと復元]ボタンをクリックし、[バックアップの設定]をクリックします。次に、コンピューターがWindowsバックアップを起動するのを待ちます。
ステップ4:成功を有効にした後、最初にバックアップの場所を選択する必要があります。また、バックアップを外付けハードドライブに保存することもできます。次に、「次へ」をクリックして、新しいウィンドウでバックアップの内容を選択します。
ステップ5:バックアップする必要のあるコンテンツを選択したら、[次へ]をクリックしてバックアップ設定を表示します。確認後、「設定の保存とバックアップの実行」ボタンをクリックして、選択した場所への目的のコンテンツのバックアップを開始します。
Win 8ユーザーの場合:
手順1:コンピュータのコントロールパネルをオンにして、[システムとセキュリティ]を選択します。
ステップ2:[ファイル履歴]をクリックし、バックアップファイルの場所を選択します。外部(Uディスク、モバイルハードディスク)、ネットワークの場所などを選択できます。次に、ページの右側でこの機能を有効にします。
ヒント:ファイル履歴はデフォルトで閉じられており、ドライブが初めて選択されます。
ステップ3:これで、ライブラリ、デスクトップ、連絡先、お気に入りなど、バックアップしたファイルをページに表示できます。新しいフォルダを作成し、右クリックを選択してライブラリに含めます。ライブラリ、デスクトップ、連絡先、お気に入りなどが保存されます。最後に、「今すぐバックアップ」をクリックして、Huawei MateBook X / XProのデータをバックアップします。
Win 10ユーザーの場合:
ステップ1:スタートメニューをクリックした後、設定アイコンをクリックします。
ステップ2:Windows設定を入力した後、ページの[更新とセキュリティ]オプションを選択します。
ステップ3:ページの左側にある[バックアップ]を選択します。右側の「ドライブの追加」で、ファイル履歴機能を使用するメディアを選択します。
ステップ4:記憶媒体の名前をクリックした後、ファイル履歴はハードディスクへのデータの保存を開始します。
ステップ5:[その他のオプション]をクリックして、バックアップの対象となるフォルダを一覧表示する[バックアップオプション]画面を表示できます。「フォルダの追加」をクリックすると、バックアップしたいフォルダを追加できます。これで、Huawei MateBook X / XProのデータをすぐに「バックアップ」でバックアップできます。

