概要: iPhoneはブートループから抜け出せませんか?データを失うことなく再起動またはブートループでスタックし続けるiPhoneを修正する簡単な方法をお探しですか?この記事では、iPhoneデバイスのiOSシステムの問題を修復するための完全なソリューションを紹介します。
iPhoneは、米国でAppleが開発した一連のスマートフォンであり、iPhoneが開発したiOSオペレーティングシステムを搭載しています。2020年10月14日までに、第14世代のiPhone 12 mini、iPhone 12、iPhone 12 Pro、およびiPhone 12 ProMaxがリリースされます。iPhoneは現在IOSシステムを使用しています。これは、Androidシステムよりもスムーズで、エクスペリエンスが優れています。さらに、iOSシステムは典拠コントロールに関して非常に厳格です。それが携帯電話のアプリケーションソフトウェアであろうと携帯電話ユーザーであろうと、システムの操作権限はアップルの事前管理の範囲内にあります。したがって、iPhoneにウイルスが侵入したり、ユーザーの費用が不可解に差し引かれたりすることはめったにありません。さらに、iPhoneのハードウェアは世界でも珍しいものではありませんが、絶対に一流です。iPhoneの細部の最適化は、「極端」と言えます。iPhoneの革新的なマルチタッチ操作エクスペリエンスと最小限のユーザーUIエクスペリエンスにより、グローバルな消費が可能になります。誰もがそれに夢中です。ほぼ毎年、AppleはiOSシステムアップデートのメジャーバージョンをリリースして、iOSシステムの機能を改善および向上させ、ユーザーにより豊かな体験を提供します。
iPhoneで最も一般的な問題は、iPhoneの再起動ループを作成することです。多くのお客様から、iOS 14のアップデート後、iPhoneの再起動の問題が発生する可能性が高くなっているとの報告があります。マルウェアや不適切なアップデートが原因でiPhoneがブートループに陥っていることが確認されています。この時点で、Appleロゴが起動するのではなく、デバイスを再起動すると画面に点滅します。これにより、iPhoneの起動ループが繰り返されます。同じ問題が発生した場合でも、この記事を読んでいる限り、心配する必要はありません。この記事では、再起動を続ける、またはブートループでスタックするiPhoneを修正するための5つのソリューションを紹介します。
- パート1iPhoneを強制的に再起動して再起動ループの問題を修正する
- パート2iPhoneのブートループの問題を修正するためのiTunesの更新
- パート3ブートループの問題を修正するためにiPhoneを出荷時設定にリセットする
- パート4iOSシステムの回復でiPhoneの再起動ループの問題を修正
- パート5バックアップなしでiPhoneから失われたデータを回復する
パート1iPhoneを強制的に再起動して再起動ループの問題を修正する
これは、iPhoneの再起動サイクルを中断する最も簡単なソリューションの1つです。電話を強制的に再起動し、進行中の電源の入れ直しを中断するだけです。
- iPhone 8以降のデバイス(iPhone X / XR / XS、iPhone 11/12シリーズなど)をお持ちの場合は、「音量大」ボタンを押してすばやく離し、「音量小」ボタンで実行してください。操作。次に、iPhoneが再起動するまでSideキーを押します。
- iPhone7または7Plusのユーザーの場合は、音量を下げるボタンと「スリープ/スリープ解除」ボタンを同時に押して、デバイスを強制的に再起動してください。
- iPhone 6、iPhone 6S以前のデバイスの場合、この操作は、ホームボタンとスリープ解除/スリープボタンを同時に10秒以上押すことで実行できます。お使いの携帯電話が振動し、再起動サイクルを中断します。
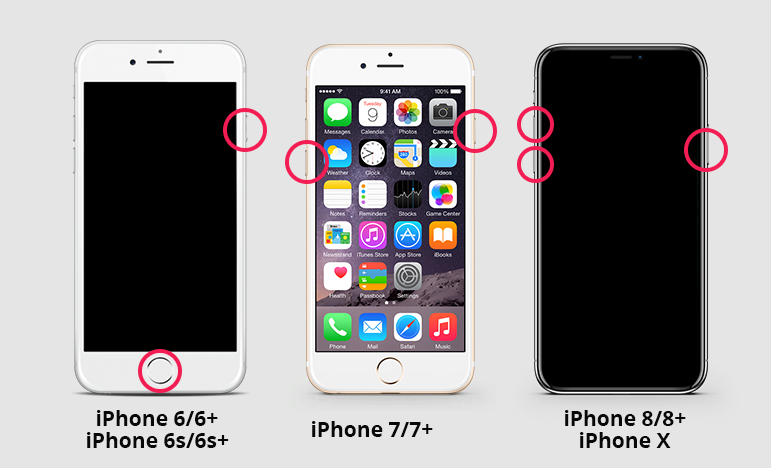
注:iPhoneは最初にシャットダウンしてから、再起動します。このプロセス中は、サイドボタンを離さないでください。
パート2iPhoneのブートループの問題を修正するためのiTunesの更新
iPhoneを復元した後、またはiTunesを使用してiOSを更新した後、iPhoneが起動ループでスタックしていることが原因である場合は、問題はiTunesのバージョンにある可能性があります。古いバージョンのiTunesには、最新のiOSバージョンとの互換性の問題がある可能性があります。したがって、上記の方法を試した場合は、iTunesのバージョンをチェックして更新が必要かどうかを確認してください。具体的な操作は以下のとおりです。
Windowsの場合:
- iTunesを起動し、上部のメニューバーをクリックします。
- メニューから「ヘルプ」オプションを選択し、「アップデートの確認」を選択します。
- 指示に従って開始し、新しいバージョンをインストールします。
- iTunesを更新します。
Macの場合(macOS Mojave以前を実行):
- アップルメニューをクリックして、AppStoreにアクセスします。
- すぐに「アップデート」をクリックしてください。利用可能なアップデートがある場合は、新しいバージョンをインストールしてください。
- MacでiTunesを更新する
パート3ブートループの問題を修正するためにiPhoneを出荷時設定にリセットする
すべての方法を使用しても効果がない場合は、iPhoneを工場出荷時の設定に復元して、再起動サイクルを中断することができます。ただし、そうすると、電話のデータは完全に消去されます。iTunesでバックアップした場合は、後で復元できます。iPhoneの再起動ループから回復するには、以下の手順に従います。
ステップ1:まず、データケーブルを使用してiPhoneに接続してください。もう一方の端を他の場所に接続しないように注意してください。
ステップ2:次に、デバイスのホームボタンを数秒間長押ししてください。デバイスがシステムに接続されます。
ステップ3:次に、システムでiTunesを起動して、電話をリカバリモードにします。iTunesのシンボルが画面に表示されます。ホームボタンを離すだけです。デバイスでリカバリモードをオンにし、iTunesを使用してバックアップを復元できます。
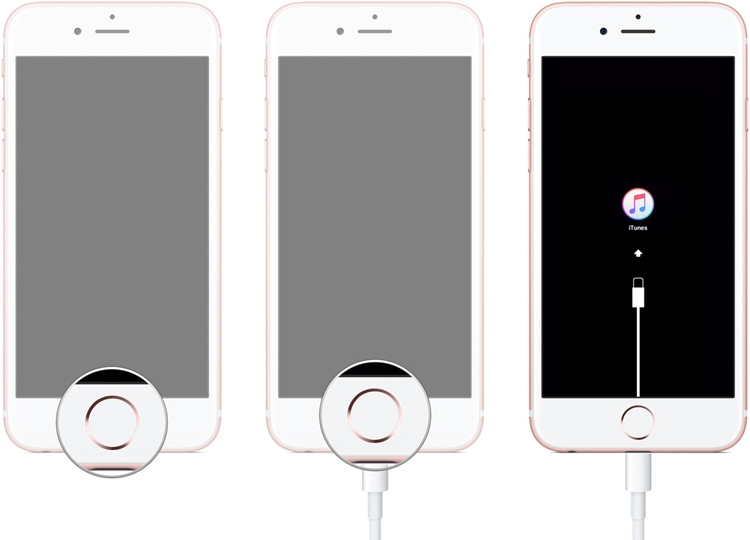
注:ブートループでスタックしたiPhoneを修復する他の方法を試さない場合でも、iPhoneデータが消去されるため、実際にはこの方法を使用することはお勧めしません。
パート4iOSシステムの回復でiPhoneの再起動ループの問題を修正
iOSシステムリカバリは、データとシステムリカバリの専門家であり、Appleロゴ/リカバリモード/ DFUモード/ブートループ/ブラックスクリーン/ホワイトスクリーン/ブルーでスタックするなど、iPhoneの何百ものiOSシステムの問題を簡単に解決するのに役立ちます画面/ズームモード/シャッフルモード/セーフモード/セーフモード、ロック解除の失敗後にiPhoneが無効になる、iPhoneがアップデートの確認に固執する、iPhoneが正常にオンにならない、その他の問題。最も魅力的なのは、問題を解決した後、データがまったく失われないことです。また、技術的なスキル要件がなく、誰でも対応できます。その互換性も非常に強力であり、すべてのiPhone / iPadモデルとiOSバージョンを完全にサポートしています。
まず、対応するバージョンのiOS System Recoveryをダウンロードしてコンピューターにインストールし、以下の手順に従ってiPhoneがブートループから抜け出すように修正する必要があります。
ステップ1:この無効にされたiPhone修正ソフトウェアをコンピューターで起動します。次に、iPhoneをUSBケーブルでコンピューターに接続します。左の列の「その他のツール」をクリックし、プレビューウィンドウで「iOSシステムの復元」を選択します。

その後、「スタート」ボタンをクリックして、無効になっているiPhoneの修復を開始します。

ステップ2:「質問」ボタンをクリックし、指示に従ってiPhoneをリカバリモードまたはDFUモードに設定します。ここでは、無効にしたiPhoneをDFUモードに設定します。

ステップ3:正しいiPhoneモデルを選択し、[ダウンロード]をクリックして、修復されたデバイスプラグインをダウンロードします。プラグインのダウンロードが完了すると、このソフトウェアは無効になっているiPhoneのブルースクリーンの問題を自動的に修正し、通常の状態に戻すことができます。

パート5バックアップなしでiPhoneから失われたデータを回復する
異常なiOSシステムを修正することに加えて、iOSシステムリカバリでは、テキストメッセージ、iMessage、WhatsApp / Kik / Line / Viber / Messengerメッセージと添付ファイル、連絡先、写真、メモ、通話履歴などの削除および失われたデータを回復することもできますバックアップなしでiPhoneデバイスからオン。
ステップ1:プログラムを起動し、USBケーブルを介してiOSデバイスをコンピューターに接続します。

注:iOS 11以降の場合、最初にiPhoneのロックを解除してから、iPhoneの[信頼]をクリックする必要があります。iPhone 4 / 3GS、iPad 1、またはiPod touch 4を使用している場合は、プラグインをダウンロードし、インターフェイスの手順に従ってスキャンモードに入る必要があります。
ステップ2:ソフトウェアインターフェイスで[iOSデバイスから回復]を選択し、[スキャンの開始]ボタンをクリックして、削除されたデータのスキャンを開始します。

ステップ3:スキャン後、デバイス内のすべてのファイルがカテゴリ別に一覧表示されます。iPhoneに多数のファイルがある場合、スキャンプロセスに時間がかかる場合があることに注意してください。辛抱強くお待ちください。
ステップ4:独自のカテゴリでターゲットファイルを見つけてプレビューできます。たとえば、写真が希望どおりであることを確認したい場合は、写真をダブルクリックしてプレビューできます。

ステップ5:目的のコンテンツを選択し、[復元]ボタンをクリックします。選択したファイルがエクスポートされ、コンピューターに保存されます。
注意:
- 以前にiTunesを使用してiPhoneを暗号化したことがある場合は、デバイスのスキャンを続行できるように、ポップアップウィンドウにiTunesバックアップパスワードを入力して確認する必要があります。
- デバイスがiOS13以降を実行していて、iTunesに暗号化されたバックアップがない場合、このポップアップウィンドウが表示されます。「通話履歴」、「FaceTime」、「Safari履歴」のデータをスキャンする場合は、「暗号化スキャン」をクリックして続行できます。ただし、これを行わない場合は、「キャンセル」をクリックするだけで、プログラムはこれら3種類のデータのスキャンをスキップします。

