概要: iPhoneが何らかの理由で壊れたり破損したりしていて、iPhoneのロック画面のパスワードを入力できない場合、iPhoneの重要なデータをどのように復元しますか?この記事では、壊れた/ロックされたiPhoneからファイルを回復するのに役立つ複数の方法を紹介します。同時に、この記事では、壊れた/ロックされたiPhoneのデータをバックアップする方法も紹介しています。
「iPhone8の画面が誤って壊れてしまい、パスワードを入力できませんでした。このiPhoneは、写真、連絡先、ビデオなどの重要なデータをまだたくさん保持しています。これらの重要なデータをどのように取得する必要がありますか?助けてください!!" –アーロン。
"おー!iPhone12の画面を壊してしまいました。iPhoneの画面を触っても反応がありませんでした。iPhoneのすべてのデータをエクスポートするにはどうすればよいですか?また、壊れた画面でiPhoneデータをバックアップするにはどうすればよいですか?」–ピーター。

iPhoneがとても良い製品であることは間違いありません。iPhoneを使う過程で、必然的にiPhoneにたくさんの重要なデータを保存していきます。次に、iPhoneが誤って壊れた場合、iPhone内の重要なファイルをどのように抽出する必要がありますか?この記事では、壊れた/ロックされたiPhoneで重要なファイルを取得するのに役立つさまざまな方法を紹介します。さらに、この記事では、壊れた/ロックされたiPhoneをバックアップする方法も紹介しました。これらの方法が必要な場合は、この記事を注意深くお読みください。
- パート1バックアップなしで壊れた/ロックされたiPhoneからファイルを回復する
- パート2壊れた/ロックされたiPhoneのiTunesバックアップからファイルを抽出する
- パート3壊れた/ロックされたiPhoneのiCloudバックアップからファイルを抽出する
- パート4壊れた/ロックされたiPhoneのローカルバックアップからファイルを抽出する
- パート5iTunesで壊れた/ロックされたiPhoneからデータをバックアップ
- パート6iCloudを使用した壊れた画面のiPhoneからのバックアップデータ
- パート7iOSデータバックアップを使用して壊れた/ロックされたiPhoneからデータをバックアップする
- パート8iPhoneのiOSシステムの問題を修正する
まず、壊れた/ロックされたiPhoneでデータを取得する方法を紹介します。そして、iPhone Data Recoveryは、次の方法を使用するために不可欠なツールです。
iPhone Data Recoveryは、シンプルで効果的なデータ回復ソフトウェアです。それはあなたが面倒なしでテキストメッセージ、連絡先、通話履歴、写真、ビデオ、メモ、WhatsApp、ボイスメモ、Safari履歴などを含むデータを回復することを可能にします。iPhoneデータリカバリの助けを借りて、あなたはいくつかの簡単な手順を必要とするだけです操作は壊れた/ロックされたiPhoneのファイルを復元することができます。このソフトウェアは、iOSデバイス/ iTunesバックアップ/ iCloudバックアップ/ローカルバックアップから必要なデータを直接回復することをサポートします。同時に、データのバックアップにも役立ちます。
サポートされているデバイス: iPhone 13/13 Pro / 13 Pro Max / 13 mini、iPhone 12/12 Pro / 12 Pro Max / 12 mini、iPhone 11/11 Pro / 11 Pro Max、iPhone XR、iPhone XS / XS Max、iPhone X 、iPhone 8/8 Plus、iPhone 7/7 Plus、iPhone SE、iPhone 6S / 6S Plus、iPhone 6/6 Plus、iPhone 5S / 5C / 5iPhone 4S / 4 / 3GS。
次に、クリックしてiPhone Data Recoveryソフトウェアをダウンロードし、コンピューターにインストールしてから、パート1〜4の手順に従って、壊れた/ロックされたiPhone内にファイルを取り戻してみてください。
パート1バックアップなしで壊れた/ロックされたiPhoneからファイルを回復する
誤ってiPhoneを壊したが、iPhoneのファイルがどうしても必要な場合はどうすればよいですか?さらに悪いことに、必要なiPhoneファイルはバックアップされていません。これらのデータをどのように取得しますか?心配しないでください、iPhone Data Recoveryの助けを借りて、バックアップなしで壊れた/ロックされたiPhoneのファイルを直接復元する方法を紹介します。
ステップ1:適切なiPhone Data Recoveryバージョン(Win / Mac)を選択し、ダウンロードしてコンピューターにインストールしてから実行します。
ステップ2:ソフトウェアのページで「iOSデバイスから回復」モードを選択します。次に、USBケーブルを使用して壊れた/ロックされたiPhoneをコンピューターに接続し、ソフトウェアがiPhoneを検出するのを待ちます。

ステップ3:ソフトウェアがデバイスを検出したら、[スキャンの開始]をクリックしてiPhoneのデータをスキャンする必要があります。

ステップ4:スキャン後、iPhoneのデータがページに表示されます。回復する必要のあるデータを選択し、「スキャン」をクリックしてデバイスから特定のデータを抽出します。

ステップ5:データを抽出した後、ページ上の特定のデータ項目をプレビューして選択できます。回復する必要のあるデータを選択し、「回復」をクリックしてデータをコンピューターに回復します。
パート2壊れた/ロックされたiPhoneのiTunesバックアップからファイルを抽出する
iPhoneファイルをiTunesにバックアップしたことがある場合は、次の操作に従って、壊れた/ロックされたiPhoneで必要なファイルを取得できます。この方法を使用するには、iPhone DataRecoveryの助けが必要です。
ステップ1:コンピュータでiPhoneデータリカバリを実行し、ページで「iTunesバックアップファイルからリカバリ」モードを選択します。

ステップ2:ページのリストからiTunesバックアップファイルを選択し、[スキャンの開始]をクリックして、選択したバックアップからのデータの抽出を開始します。

ステップ3:ページ上のすべてのバックアップファイルをプレビューし、抽出するデータを選択します。抽出するデータを選択した後、「復元」ボタンをクリックして、バックアップデータをコンピュータに復元します。
パート3壊れた/ロックされたiPhoneのiCloudバックアップからファイルを抽出する
iPhoneのデータをiCloudに同期したことがある場合は、壊れた/ロックされたiPhoneからデータを抽出することもできます。同様に、iPhone DataRecoveryの助けが必要です。iPhone Data Recoveryには、iCloudバックアップでファイルを抽出するのに役立つ2つのオプションが用意されていることに注意してください。
ステップ1:コンピューターでiPhone Data Recoveryを実行し、ページで「iCloudバックアップファイルから回復」モードを選択します。

ステップ2:ページでiCloudアカウントにログインし、USBケーブルを使用して壊れた/ロックされたiPhoneをコンピューターに接続します。
オプション1:
手順1.連絡先、メモ、リマインダー、写真など、ページで抽出する必要のあるファイルデータを直接選択します。

ステップ2.選択した後、「開始」をクリックして、選択したファイルをスキャンします。スキャンが完了したら、左側の列からデータタイプをクリックするだけで、詳細情報が右側に表示されます。

ステップ3.ページで抽出するデータを選択し、[復元]ボタンをクリックして、選択したファイルをコンピューターに保存します。
オプション2:
手順1.ページで「iCloudバックアップ」を選択すると、iCloudアカウントのすべてのバックアップファイルがページに表示されます。
ステップ2.必要なバックアップファイルを選択し、[ダウンロード]をクリックして続行します。
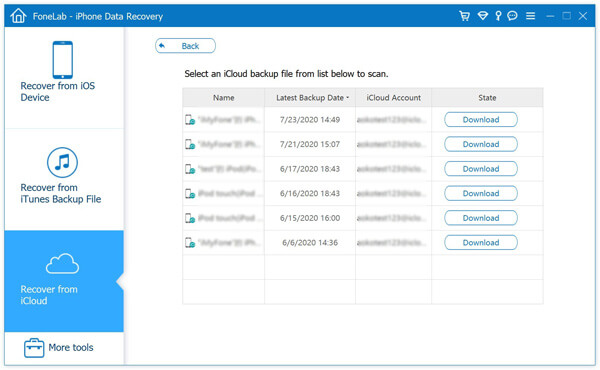
ステップ3.ポップアップウィンドウに、iCloudバックアップのすべてのデータタイプが表示されます。必要なデータタイプのチェックボックスを選択し、「次へ」をクリックしてスキャンします。
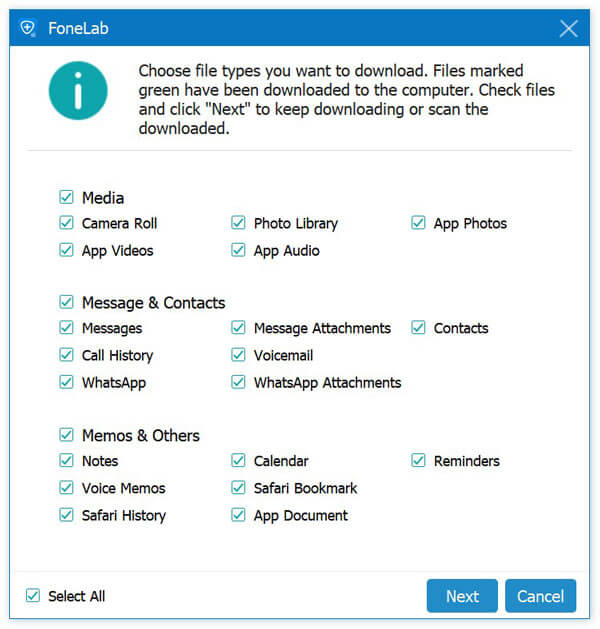
ステップ4.スキャン後、すべての抽出可能なファイルがページに表示されます。左側のペインでデータ型をクリックすると、右側に特定のデータ項目を表示できます。抽出するファイルを選択し、「復元」をクリックして、選択したデータをiCloudバックアップからコンピュータにエクスポートします。

パート4壊れた/ロックされたiPhoneのローカルバックアップからファイルを抽出する
オールインワンのデータ管理ソフトウェアとして、iPhone DataRecoveryでは電話データのバックアップと復元も可能です。したがって、このデータ回復ソフトウェアを使用してiPhoneデータをバックアップしたことがあるので、次の手順で必要なデータを抽出できます。
ステップ1:コンピューターでiPhone Data Recoveryを実行し、[iOS Data Backup&Restore]オプションを選択して、ページの[iOS DataRestore]モードをクリックします。
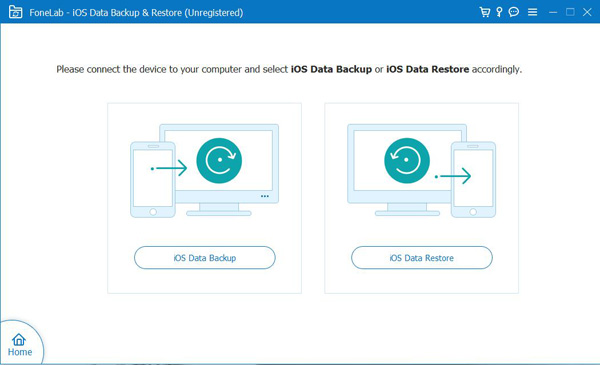
ステップ2:USBケーブルを使用して、壊れた/ロックされたiPhoneをコンピューターに接続します。次に、ページにバックアップのリストが表示されます。必要なバックアップファイルを選択し、「今すぐ表示」をクリックして、選択したバックアップファイルのデータを抽出します。
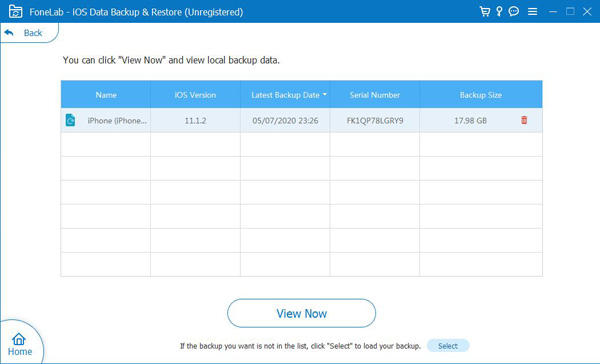
ステップ3:ページの左側で、詳細なバックアップデータを表示できます。コンピューターに抽出する必要のあるデータを選択し、「PCに復元」ボタンをクリックして、選択したデータをコンピューターに保存します。同時に、ファイルの保存パスを設定し、「復元」をクリックして確定する必要があります。
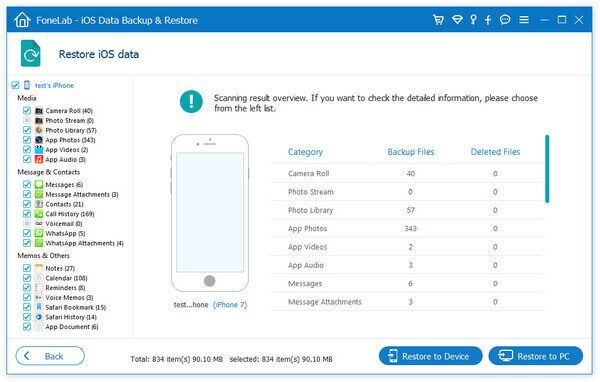
定期的にファイルをバックアップするのは良い習慣です。データをバックアップすることは、重要な瞬間に問題を解決するのに常に役立つからです。しかし、iPhoneの画面が壊れているかロックされている場合、壊れた/ロックされたiPhoneのデータをバックアップするにはどうすればよいですか?壊れたiPhoneを修理する前、またはロックされたiPhoneを工場出荷時の設定に戻す前に、壊れた/ロックされたiPhoneのデータをバックアップするのに役立つ3つの方法を紹介します。
パート5iTunesで壊れた/ロックされたiPhoneからデータをバックアップ
この方法では、iTunesを介して壊れた/ロックされたiPhoneデータをバックアップする方法を紹介します。この方法を選択すると、次の2つの状況に直面する可能性があります。
あなたの壊れた/ロックされたiPhoneは以前にあなたのコンピュータを信頼していました
コンピュータが壊れたり画面がロックされる前にiPhoneがコンピュータを信頼している場合、iTunesでiPhoneのデータをバックアップする操作は簡単です。
ステップ1:コンピュータでiTunesを開き、壊れた/ロックされたiPhoneをUSBケーブルでコンピュータに接続し、iTunesがiPhoneを認識するのを待ちます。
ステップ2:画面の左上にあるデバイスアイコンをクリックし、[概要]を選択して、[自動バックアップ]の下の[このコンピューター]を選択します。
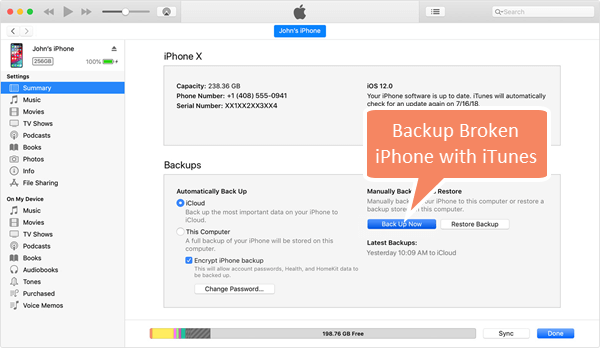
ヒント:重要なファイルをバックアップする場合は、[ローカルバックアップを暗号化する]チェックボックスをオンにして、バックアップを保護するためのパスワードを作成できます。
ステップ3:「今すぐバックアップ」をクリックすると、iTunesがバックアップをコンピュータに自動的に保存します。
壊れた/ロックされたiPhoneはあなたのコンピュータを信頼していません。
壊れた/ロックされたiPhoneがコンピュータを信頼しない場合、iTunesはiPhoneを認識できず、バックアップデータに問題が発生します。しかし、トラブルは解決できます。この問題を解決する方法を以下に紹介します。
注:この方法は、iPhoneの損傷によって異なります。iPhone画面の小さな領域がまだ機能していて、ボイスオーバーモードを有効にできる場合は、この方法を選択できます。
ステップ1:壊れた/ロックされたiPhoneで、Homeキーを押したままSiriをオンにし、SiriにVoiceOverをオンにするように依頼します。「SlidetoUnlock」が選択されるまで右/左にスワイプし、ダブルタップするとパスコードページが表示されます。右/左にスワイプして、各番号をダブルタップしてパスコードを入力します。
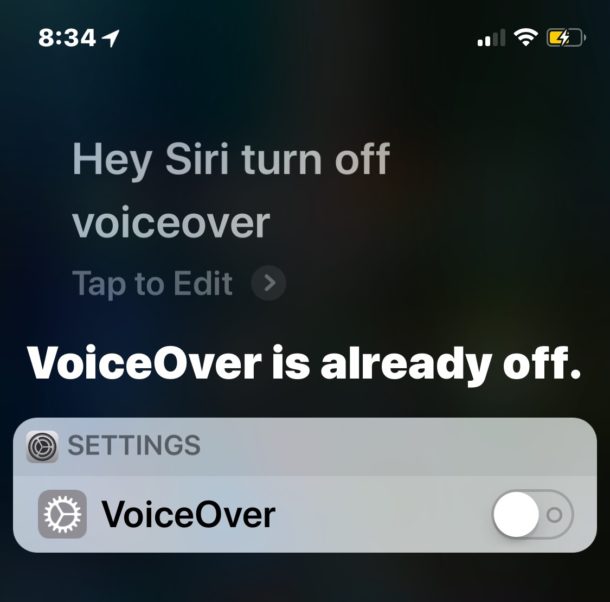
注:「このコンピューターを信頼する」というメッセージが表示された場合は、「信頼する」ボタンをダブルタップします。
ステップ2:コンピュータでiTunesを開き、壊れた/ロックされたiPhoneをUSBケーブルでコンピュータに接続し、iTunesがiPhoneを認識するのを待ちます。
ステップ3:iTunesがiPhoneを正常に認識したら、画面の左上にあるデバイスアイコンをクリックし、[概要]を選択して、[自動バックアップ]の下の[このコンピューター]を選択します。
ステップ4:次に、[今すぐバックアップ]をクリックすると、iTunesがバックアップをコンピューターに自動的に保存します。
パート6iCloudを使用した壊れた画面のiPhoneからのバックアップデータ
Broken Screen iPhoneがどのコンピューターも信頼していない場合は、iCloudを選択してBroken ScreeniPhoneのデータをバックアップすることもできます。USBキーボード、スムーズなWiFiネットワーク、およびLightning toUSBアダプターを準備する必要があります。

ステップ1:iPhoneでVoiceOverを有効にするようにSiriに依頼します。次に、Lightning to USBアダプターを壊れた画面のiPhoneに接続し、USBキーボードを接続します。

ステップ2:SiriにiCloud設定を開くように依頼します。次に、「AppleID」セクションが選択されていることを確認します。それ以外の場合は、設定のリストを下に移動して、キーボードの右カーソルキーを押して選択します。
ステップ3:カーソルキーを22回押して、iCloudバックアップに移動します。キーボードのCtrl-Alt-Spaceを押して、iCloudバックアップ項目をタップします。これで、画面が壊れたiPhoneで、iCloudバックアップが有効になっているはずです。
ヒント:ナビゲートすると、各エントリが読み上げられます。
ステップ4:iPhoneをWiFiネットワークに接続します。そして、右カーソルキーを2回押してから、「Ctrl-Alt-Space」を押して「今すぐバックアップ」をクリックすると、壊れた画面のiPhoneからiCloudにデータをバックアップできます。
パート7iOSデータバックアップを使用して壊れた/ロックされたiPhoneからデータをバックアップする
iPhone Data Recoveryは、壊れた/ロックされたiPhoneからデータを回復するだけでなく、壊れた/ロックされたiPhoneからコンピュータにデータをバックアップするのにも役立ちます。だから今、iPhone Data Recoveryの助けを借りて、壊れた/ロックされたiPhoneのデータをバックアップする方法を紹介します。
ステップ1:コンピューターでiPhone Data Recoveryを実行し、[iOSデータのバックアップと復元]オプションを選択して、ページの[iOSデータのバックアップ]モードをクリックします。
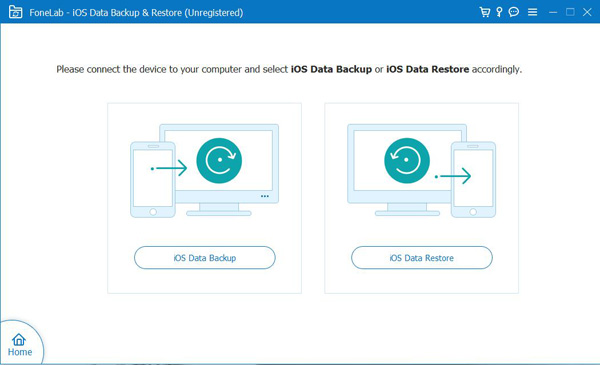
ステップ2:USBケーブルを使用して、壊れた/ロックされたiPhoneをコンピューターに接続します。次に、ページで「標準バックアップ」または「暗号化バックアップ」のいずれかのバックアップモードを選択し、「開始」ボタンをタップします。
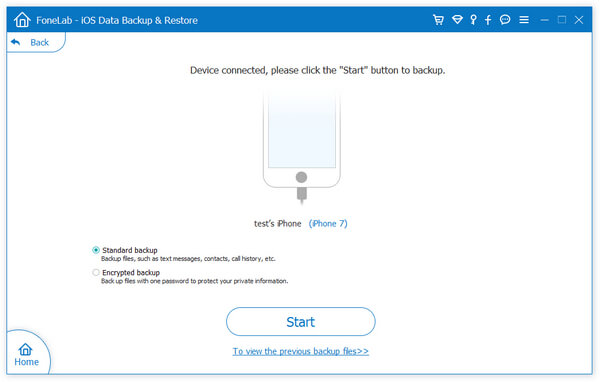
注:「標準バックアップ」を選択すると、連絡先、メッセージ、通話履歴、写真、メモ、アプリデータ、Safariのブックマークと履歴、カレンダー、リマインダーなど、ページにバックアップするデータの種類を直接選択できます。等々。「暗号化されたバックアップ」を選択した場合は、バックアップを保護するために暗号化されたパスワードを設定する必要があります。次に、ページでバックアップするデータの種類を選択します。
ステップ3:バックアップデータを選択したら、[次へ]をクリックして、バックアップファイルを保存するパスの設定を続行し、データのバックアップを開始します。
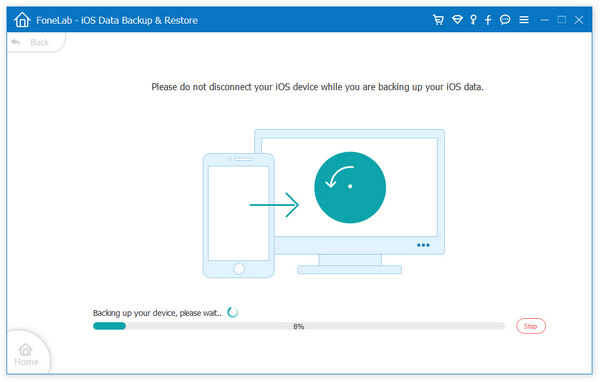
ヒント:データがバックアップされたら、[OK]ボタンをクリックすると、バックアップしたデータをバックアップリストに表示できます。
パート8iPhoneのiOSシステムの問題を修正する
ロック解除の失敗、Appleロゴ/ヘッドフォンモード/リカバリモードでのスタック、黒/赤/青/白の画面の停止でのスタック、または不明な理由でiPhoneがフリーズしたために、iPhoneシステムが異常である場合。現時点では、iPhoneデータを復元またはバックアップしたいとは言わないでください。通常、電話を使用することすら難しいようです。次に、iOSシステムを修復する方法を紹介します。このプロセスでは、iOSシステムリカバリの助けが必要です。
iOS System Recoveryは、無効になっているiOSデバイスをすばやく修正するのに役立つソフトウェアです。iTunesを使用しているかどうかに関係なく、この方法を使用して、無効になっているデバイスを復元できます。この方法は、実際にはiPhoneを工場出荷時の設定に復元するためのものであることに注意してください。したがって、実際の状況に応じてこの方法を選択できます。
ステップ1:適切なiOSシステム回復バージョンを選択し、それをコンピューターにダウンロードします。プロンプトに従ってインストールして実行します。

ステップ2:USBを使用して、修理が必要なiPhoneをコンピューターに接続します。次に、ページで「iOSシステムの回復」を選択します。次に、「スタート」ボタンをクリックして、無効になっているiPhoneの修正を開始します。

ステップ3:「質問」ボタンをクリックし、ガイドに従ってiPhoneをDFUモードにします。
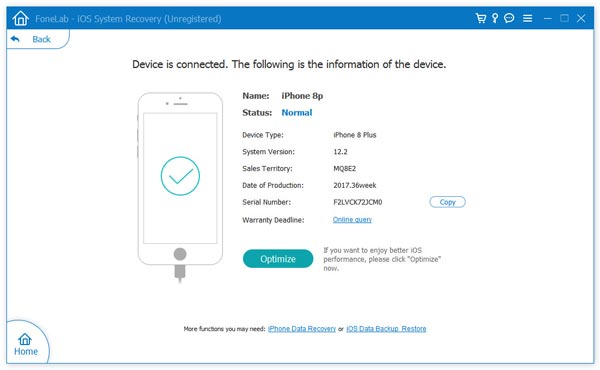
ステップ4:ソフトウェアページで適切なデバイスモデルを選択します。次に、「ダウンロード」をクリックして、必要な修復プラグインを入手します。ダウンロードが完了したら、「今すぐ修正」をタップします。ソフトウェアは、無効になっているデバイスの修復を完了するのに役立ちます。


