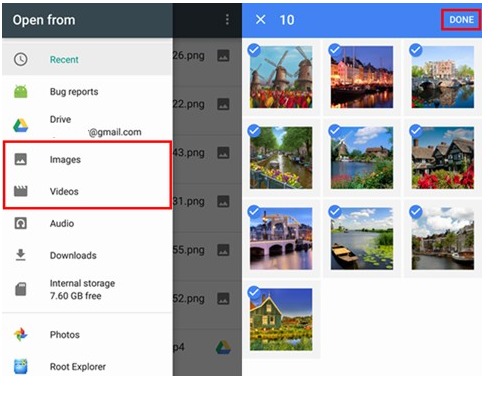概要: 概要:iPhone SEから失われたデータ/写真/メッセージ/連絡先/ビデオを回復する方法は?次の記事では、これを行う5つの方法を紹介します。

良い電話は私たちの仕事や生活に対処するのに役立ちますが、それを使用すると、何らかの理由で重要なデータが失われることは避けられません。自動システムアップデート、パブリックWiFiへの接続によるウイルス、外部ショック、メモリの過負荷などによりiPhone SEがデータを失った場合は、この記事が役立ちます。この記事では、iPhoneSEからデータを回復するのに役立つさまざまな方法を用意しました。
メソッドの概要:
方法1:バックアップなしでiPhoneSEから直接データ/写真/メッセージ/連絡先/ビデオを回復する
方法2:iTunesバックアップから失われたiPhoneSEデータを抽出する
方法3:iCloudバックアップを使用して、iPhoneSEのデータ/写真/メッセージ/連絡先/ビデオを復元します
Mehtod 4:iCloudDrive経由でiPhoneSEのデータ/写真/メッセージ/連絡先/ビデオを探す
Mehtod 5:Googleドライブを介したiPhoneSEデータ/写真/メッセージ/連絡先/ビデオの復元
方法1:バックアップなしでiPhoneSEから直接データ/写真/メッセージ/連絡先/ビデオを回復する
バックアップファイルがない場合でも、iPhoneデータサルベージの助けを借りてデータを回復することができます。
iPhone Data Recoveryの重要な機能は、その強力な検索エンジンです。この検索エンジンは、デバイスを詳細にスキャンし、iPhoneデータベース内のファイルの種類を分析し、スキャンが成功した後に完全なプレビューを提供します。さらに、ユーザーはこれを使用してiTunes / iCloudからバックアップファイルを復元し、iPhoneの現在のコンテンツのバックアップオーバーレイ全体ではなく、通話ログのみを復元できます。
ステップ1:ソフトウェアをダウンロードする
コンピュータにiPhoneデータ回復ソフトウェアをインストールし、画面の左側にある「iOSデバイスから回復」モードを選択します。

ステップ2:iPhoneSEをスキャンする
USBを使用して電話をコンピューターに接続し、正常に接続したら[スキャンの開始]をクリックします。ソフトウェアのスキャンが終了したら、次の手順に進みます。

ステップ3:データを回復する
表示されたデータから必要なファイルを選択し、チェックボックスをオンにして、[復元]をクリックしてiPhoneSEでデータを表示します。

方法2:iTunesバックアップから失われたiPhoneSEデータを抽出する
iTunesのデータをコンピュータにバックアップしたことがある場合は、iPhoneDataRecoveryを使用してデータを復元できます。
ステップ1:ソフトウェアを開く
iPhoneデータリカバリプログラムのホームページから、「iTunesバックアップからリカバリ」を選択します。ソフトウェアは、コンピュータ上のすべてのiTunesバックアップファイルを表示します。
ステップ2:ファイルをスキャンする
ファイルを回復したい日付を選択し、チェックボックスをオンにして、「スキャンの開始」をクリックします。

ステップ3:ファイルをプレビューする
スキャンが完了すると、回復可能なデータがページに一覧表示されます。目的のファイルを選択し、[デバイスに復元]または[コンピューターに復元]をクリックして、バックアップファイルをiPhoneSEに転送します。

方法3:iCloudバックアップを使用して、iPhoneSEのデータ/写真/メッセージ/連絡先/ビデオを復元します
iPhoneのデータ回復の助けを借りてiCloudモードを介してデータを回復します。
ステップ1:iPhoneデータ回復を実行する
コンピュータでiPhoneデータリカバリを実行し、「iCloudバックアップファイルからリカバリ」モードを選択します。

ステップ2:データ型を選択します
ページでiCloudアカウントにサインインし、iPhoneSEをコンピューターに接続します。ページで回復する必要のあるデータの種類を選択し、[開始]をクリックします。


ステップ3:データを回復する
ページ上でスキャンされた特定のアイテムを表示し、回復する必要のあるデータを選択し、「回復」をクリックして失われたデータをiPhoneSEに転送します。

方法4:iCloudDriveを介してiPhoneSEのデータ/写真/メッセージ/連絡先/ビデオを検索する
次の方法は、携帯電話で直接実行できます。これは、はるかに簡単で高速です。
iCloud Driveは、Appleが所有する製品であり、選択したデバイス上の選択したファイルを好きなように操作できます。iCloud Driveを使用すると、すべてのプレゼンテーション、スプレッドシート、PDFファイル、画像、その他の形式をiCloudに安全に保存できます。iPhone、iPad、iPod touch、Mac、PCからアクセスできます。5GBのiCloudストレージを無料で入手できます。
ステップ1:iCloudDriveを開く
iPhone SEで、[アプリとデータ]ページを見つけ、[iCloudクラウドバックアップから復元]を選択します。
ステップ2:アカウントにサインインする
ファイルをバックアップしたアカウントにログインします。
ステップ3:データを転送する
データの日付を見て、回復したいデータを見つけ、チェックボックスをオンにして、「回復」をクリックします。WiFi条件下でデータを回復することをお勧めします。
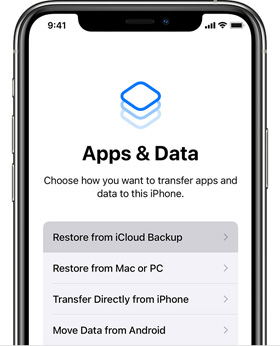
方法5:Googleドライブを介してiPhoneSEのデータ/写真/メッセージ/連絡先/ビデオを復元する
Googleドライブにデータをバックアップしている場合は、それを使用してファイルを復元することもできます。
Googleドライブは、Googleが立ち上げたオンラインクラウドストレージサービスであり、ユーザーは15GBの無料ストレージスペースを利用できます。同時に、ユーザーは、より多くのストレージが必要な場合に、より多くのストレージに料金を支払うことができます。Googleドライブサービスは、Googleドキュメントと同様に、ローカルクライアントおよびウェブインターフェースとして利用できます。Google Appsのお客様は、特別なドメイン名で利用できるようになります。さらに、GoogleはサードパーティにAPIを提供して、他のアプリケーションからGoogleドライブにコンテンツを保存できるようにします。
ステップ1:Googleドライブを起動する
モバイルアプリまたはブラウザからGoogleドライブを開くことを選択できます。
ステップ2:アカウントにサインインする
データをバックアップしたアカウントにサインインします。
ステップ3:ファイルをダウンロードする
ソフトウェアによって表示されるすべてのバックアップファイルを表示し、必要なものを選択し、[ダウンロード]をクリックすると、iPhoneSEでデータ回復を表示できるようになります。