概要: 理由が何であれ、あなたはついに古いiPhoneまたは古いAndroidスマートフォンを交換し、新しいiPhone SEPlusまたはiPhoneSE3を発表しました。この記事では、古いiPhone / Androidフォンから新しいiPhoneSE Plus / SE3にデータをすばやく効率的に転送する方法と、失われたデータや誤って削除されたデータを復元する方法について詳しく説明します。 iPhone SE Plus / SE3。
Appleは、今年の春の会議で、注目を集めている2つのiPhone SEシリーズの電話、つまりiPhone SEPlusとiPhoneSE3をリリースする予定です。iPhone SE Plusのコア構成は、間違いなくAppleの最も強力なA14バイオニックチップの使用です。iPhone SE Plusの外観は、今でもiPhone 8Plusのデザインを使用しています。カメラに関しては、iPhone 11のレベルに達すると予想されます。さらに、この電話は画面サイズとバッテリー寿命が増加しますが、価格は人々に非常に近いでしょう。
iPhone SE3は、120Hzの高リフレッシュスクリーンを搭載した劉海萬のデザインスキームを採用し、解像度を2Kレベルに引き上げます。カメラに関しては、iPhone SE3にはデュアルリアカメラが搭載され、ハードウェアに関しては、iPhone SE3にはAppleのA14または最新のA15プロセッサが搭載され、メモリは8GBにアップグレードされます。
新しい携帯電話のコンパニオンとしてiPhoneSEPlusまたはiPhoneSE3を選択するかどうかにかかわらず、これは間違いなくエキサイティングな決定です。新しい携帯電話を使用する過程で、すべてのユーザーは、いくつかの厄介な問題ではなく、新しい携帯電話によってもたらされる究極の体験を体験したいと考えています。そのため、ユーザーの使用習慣に基づいて、iPhone SE Plus / SE3に高速データ転送とデータ復旧を実装する方法を2つのパートに分けて紹介します。お見逃しなく。
パート1iPhone SE Plus / SE3へのデータ転送
パート2iPhone SE Plus / SE3でデータを回復する
- バックアップなしでiPhoneSEPlus / SE3で削除されたデータと失われたデータを回復する
- iTunesバックアップからiPhoneSE Plus / SE3にデータを復元する
- iCloudバックアップからiPhoneSEPlus / SE3にデータを復元する
一般的に言って、いずれにせよ、新しい電話を手に入れる限り、最初にやらなければならないことは、古い電話のデータを新しい電話に転送して、新しい電話をできるだけ早く使用できるようにすることです。古い携帯電話から新しいiPhoneSE Plus / SE3にデータをすばやく安全に転送する方法については、次にいくつかの非常に効果的な方法を紹介します。
パート1iPhone SE Plus / SE3へのデータ転送
AndroidデバイスからiPhoneSE Plus / SE3にデータを転送する
- AndroidからiPhoneに直接転送する
AndroidスマートフォンまたはタブレットからiPhoneSE Plus / SE3にすべてのデータを直接同期するには、サードパーティのソフトウェアを使用するのが最も簡単で安全な方法です。ここでは、モバイル転送を使用することを強くお勧めします。
モバイル転送を使用すると、連絡先、テキストメッセージ、写真、ビデオ、通話履歴、音声、カレンダー、音楽、アプリ、アプリデータなどをAndroidデバイスからiPhone SE Plus / SE3にワンクリックで転送できます。
ステップ1.コンピュータにソフトウェアをダウンロード、インストール、実行してから、[電話から電話への転送]を選択し、[開始]をタップします。

手順2.古いAndroidデバイスとiPhoneSE Plus / SE3の両方をUSBケーブルで同じコンピューターに接続し、古いAndroidデバイスがインターフェイスの左側のパネルに表示されていることを確認します。

ステップ3.デバイスが検出され、正しい位置に表示されたら、インターフェイスの中央のパネルで好きなファイルタイプを選択し、[転送の開始]をクリックしてデバイスをiPhone SE Plus / SE3に同期します。

- バックアップからiPhoneSE Plus / SE3にデータを同期する
Mobile Transferを使用すると、電話データをバックアップおよび復元することもできるため、このソフトウェアを使用してAndroid電話データをバックアップしたことがある場合は、このソフトウェアを使用してバックアップファイルからiPhone SE Plus / SE3にデータを簡単に復元できます。
手順1.Mobile Transferソフトウェアを起動し、[バックアップから復元]をクリックして、すべての項目から[MobileTrans]を選択します。

ヒント:Samsung Kiesで電話データをバックアップしたことがある古いSamsung電話ユーザーの場合は、ここで「Kies」オプションを選択することもできます。
ステップ2.iPhone SE Plus / SE3をコンピューターに接続し、リストからバックアップファイルを選択すると、プログラムはすぐにデバイスを検出し、選択したバックアップファイルからすべての復元可能なファイルを抽出します。

ステップ3.好きなようにファイルの種類を選択した後、「転送の開始」をクリックして、iPhone SE Plus / SE3に同期します。
- iOSアプリに移動してiPhoneSE Plus / SE3にデータを同期する
ヒント:この方法を使用する前に、iPhoneがセットアップされていないことを確認してください。すでにiPhoneをセットアップしている場合は、すべての設定を消去してから、以下の手順に従ってリセットしてください。
手順1.画面の指示に従って、「アプリとデータ」インターフェイスが表示されるまで、新しいiPhone SEPlusまたはiPhoneSE3をセットアップします。次に、「Androidからデータを移動」オプションをクリックします。
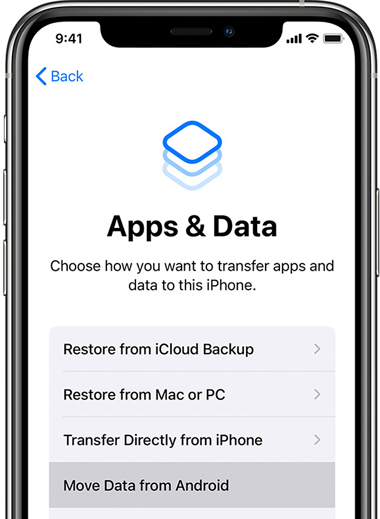
ステップ2.AndroidデバイスにMoveto iOSアプリをダウンロードしてインストールし、実行します。その後、[続行]をタップしてください。
ステップ3.iPhone SE Plus / SE3の[続行]をタップして、10桁または6桁のコードを生成します。

ステップ4.Androidデバイスにコードを入力すると、[データの転送]画面が表示されます。次に、転送するファイルを選択し、[次へ]を押して、選択したファイルのiPhone SE Plus / SE3への同期を開始します。
ヒント:iPhone SE Plus / SE3で終了したことが通知されるまで、データ転送プロセス全体でiPhoneデバイスとAndroidデバイスの両方を使用しないでください。その後、Androidデバイスで[完了]を押します。
ステップ5.iPhone SE Plus / SE3の[続行]をタップし、画面の手順に従ってデバイスのセットアップを完了します。
iPhone / iPadからiPhoneSE Plus / SE3にデータを転送する
- iPhone / iPadからiPhoneに直接同期
同様に、ここでも、モバイル転送ソフトウェアを使用して、古いiPhoneまたはiPadからiPhone SE Plus / SE3にすべてのデータを直接転送します。
ステップ1.Mobile Transferを実行し、[Phone to Phone Transfer]をクリックし、[Start]をタップして続行します。

ステップ2.iOSデバイスをコンピューターに接続し、古いiPhoneまたはiPadがページのソースパネルに表示され、新しいiPhoneがページのターゲットパネルに表示されることを確認します。表示されない場合は、[フリップ」して位置を交換します。
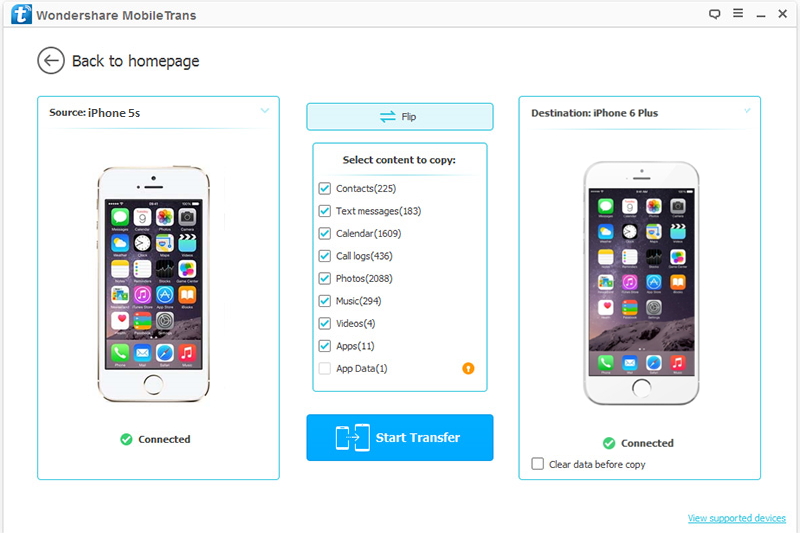
ステップ3.電話が検出されたら、転送するコンテンツを選択し、[転送の開始]をクリックしてiPhone SE Plus / SE3に同期します。
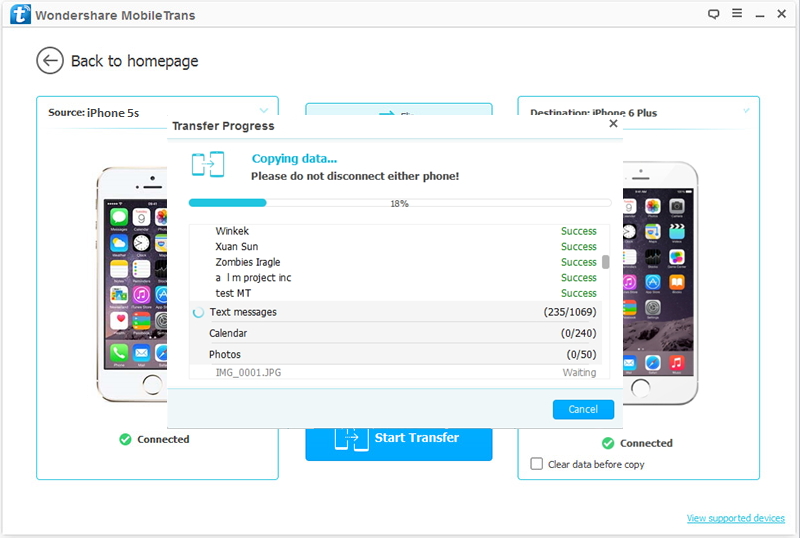
- iTunesバックアップファイルから復元
ステップ1.ソフトウェアのホームページに戻り、「バックアップから復元」をクリックして「iTunes」を選択します。

ステップ2.リストからiTunesバックアップを選択し、iPhone SEPlusまたはiPhoneSE3をUSBケーブルでコンピューターに接続します。
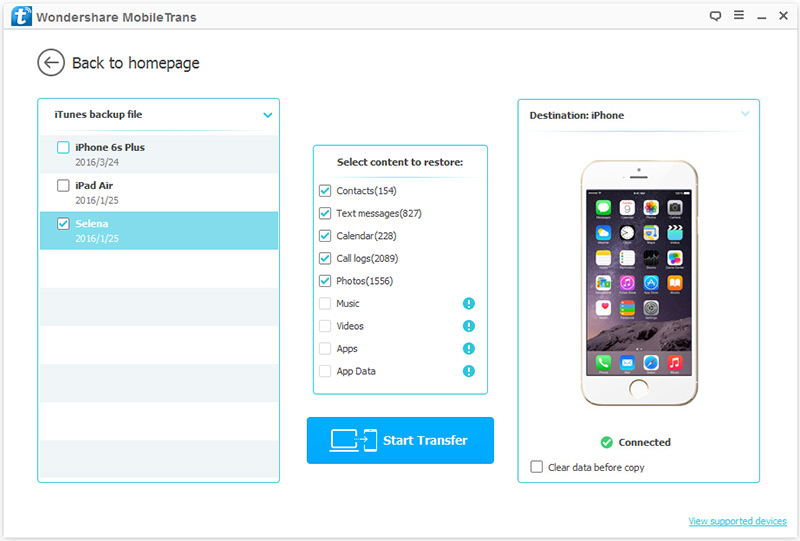
ステップ3.転送するファイルの種類を選択し、「転送の開始」をクリックして、iPhone SE Plus / SE3に同期します。
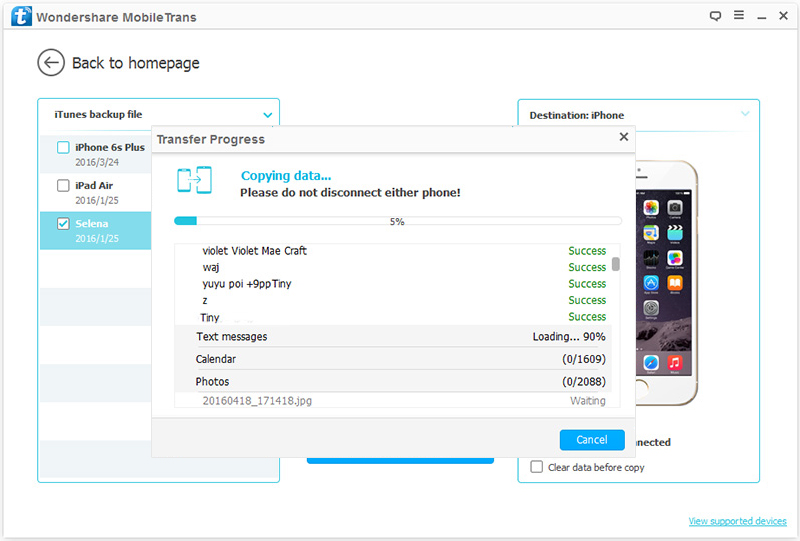
- iCloudバックアップファイルから復元
ステップ1.ソフトウェアのホームページに戻り、「バックアップから復元」をクリックして「iCloud」を選択します。

ステップ2.Apple IDとパスコードを入力して、iCloudアカウントにログインします。
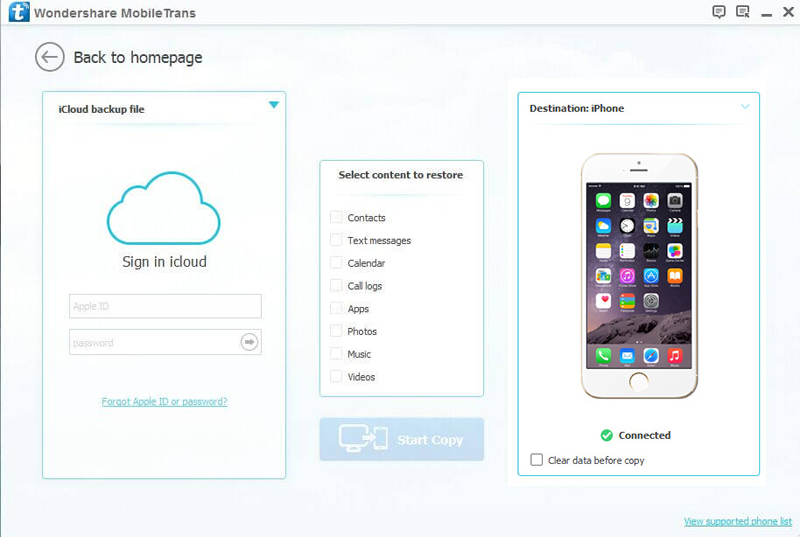
ステップ3.リストからiCloudバックアップファイルを選択した後、「ダウンロード」をクリックして、選択したバックアップファイルをコンピューターにダウンロードします。
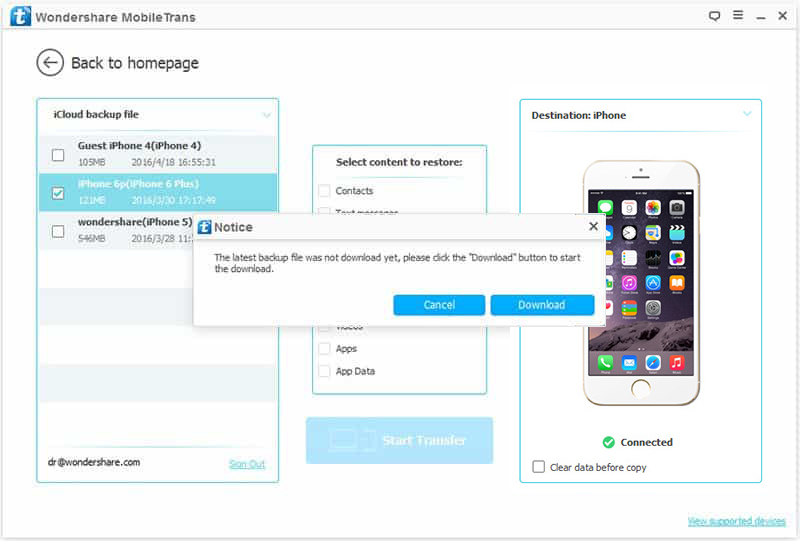
ステップ4.ダウンロード後、プログラムはすべての転送可能なファイルを抽出し、ページの中央のパネルに表示します。必要なファイルを選択し、[転送の開始]をクリックしてiPhone SE Plus / SE3に同期します。

一部のユーザーにとっては、データの転送方法にまだ精通していますが、失われたデータを迅速かつ効果的に回復する方法を尋ねられた場合、少し緊張する可能性があります。それで次に、削除された、そして失われたiPhoneデータを回復する方法に関するいくつかの簡単で効果的な方法を共有します。
パート2iPhone SE Plus / SE3からデータを回復する
iPhone SE Plus / SE3に保存されるデータが増えるにつれ、データの損失は避けられません。ただし、正しいデータ回復方法があれば、この問題を完全に無視できますので、ご安心ください。以下の方法を使用する前に、ここではまずサードパーティのデータ復旧ソフトウェア、つまりiPhoneデータ復旧を紹介します。
iPhoneのデータ復旧は、さまざまなユーザーデータを回復するためにさまざまなiOSデバイスで広く使用されており、iOSデバイスユーザーの大多数から高く評価されている、高く評価されているプロフェッショナルなデータ復旧ソフトウェアです。このソフトウェアの助けを借りて、テキストメッセージ、iMessage、WhatsApp / Kik / Line / Viber / Messengerメッセージと添付ファイル、連絡先、写真、メモ、通話履歴、ビデオ、メモ、カレンダー、リマインダーを含む削除されたデータと失われたデータを簡単に回復できます、iOSデバイスからのボイスメール、ボイスメモなど、高速スキャン速度と成功回復率を備えたiTunesバックアップとiCloudバックアップ。
バックアップなしでiPhoneSEPlus / SE3で削除されたデータと失われたデータを回復する
ステップ1.コンピューターにiPhoneData Recoveryをダウンロード、インストール、実行してから、iPhone SE Plus / SE3をUSBケーブルでコンピューターに接続し、電話の画面で[信頼]を押します。

ステップ2.ソフトウェアのホームページで[iOSデバイスから回復]オプションを選択し、[スキャンの開始]ボタンをクリックして、デバイスの分析と削除されたコンテンツのスキャンを開始します。

ステップ3.スキャンが完了すると、見つかったすべての結果が表示されます。回復したいコンテンツをプレビューして選択した後、「回復」をクリックしてそれらをコンピューターに保存し直します。

iTunesバックアップからiPhoneSE Plus / SE3にデータを復元する
ステップ1.ソフトウェアを起動し、メインインターフェイスで[iTunesバックアップファイルから回復]をクリックします。
ステップ2.ご覧のとおり、コンピュータに保存されているすべてのiTunesバックアップファイルが検出されて一覧表示されます。必要に応じて1つを選択し、[開始]をタップして、選択したバックアップファイルからすべての回復可能なファイルの抽出を開始します。 。

ヒント:選択したiTunesバックアップファイルが暗号化されている場合は、最初にバックアップパスワードを入力して、その中のコンテンツのスキャンと抽出を続行できるようにする必要があります。
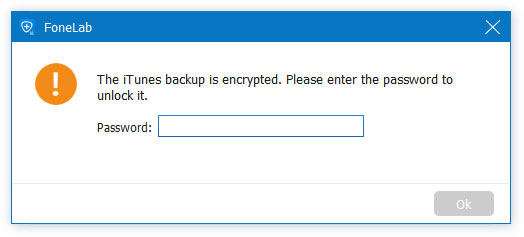
ステップ3.スキャンが終了するのを待ちます。すべてのスキャン結果をプレビューできます。必要なデータを選択した後、「回復」をクリックしてそれらをコンピューターに保存します。

iCloudバックアップからiPhoneSEPlus / SE3にデータを復元する
ステップ1.ソフトウェアを実行し、プライマリページで[iCloudバックアップファイルから回復]をクリックしてから、Apple IDとパスコードを入力して、データのバックアップに使用されたiCloudアカウントにログインします。

ヒント:2要素認証を有効にしている場合は、iPhone SE Plus / SE3の[信頼]ボタンを押す必要があります。そうすると、Appleからデバイスに確認コードが送信されます。確認コードを受け取ったら、このソフトウェアに入力して続行してください。
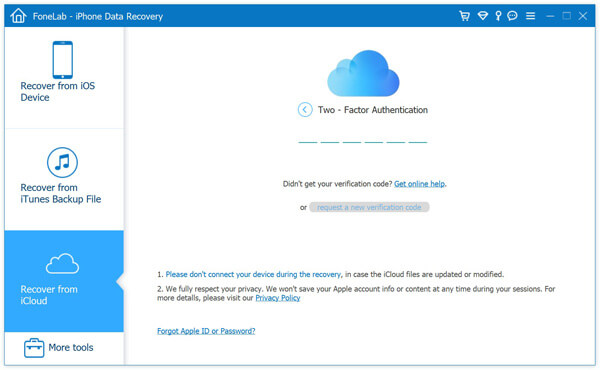
ステップ2.次の画面にスキップすると、ソフトウェアから提供される2つの回復方法が表示されます。iCloudアカウントから直接回復する方法とiCloudバックアップから復元する方法です。
最初の方法を選択した場合は、回復したいファイルの種類を選択した後、「開始」をタップして回復可能なコンテンツのスキャンを開始します。

スキャンが完了すると、見つかったすべてのデータが一覧表示され、必要に応じてファイルを選択し、[復元]をクリックしてそれらをコンピューターに保存し直します。

別の方法を選択した場合は、インターフェースの「iCloudバックアップ」アイコンをクリックして、このiCloudアカウントのすべてのバックアップファイルをロードしてください。
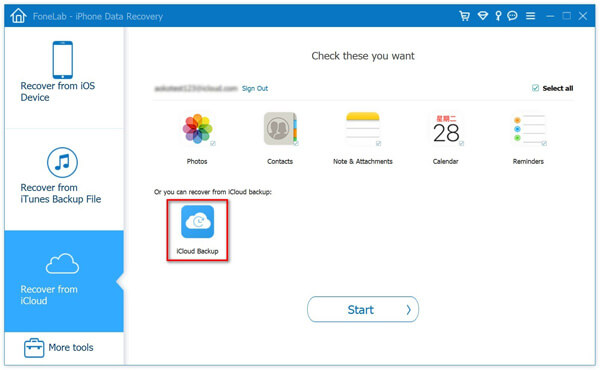
リストからiCloudバックアップファイルを選択し、選択したバックアップファイルの近くにある「ダウンロード」ボタンをクリックします。
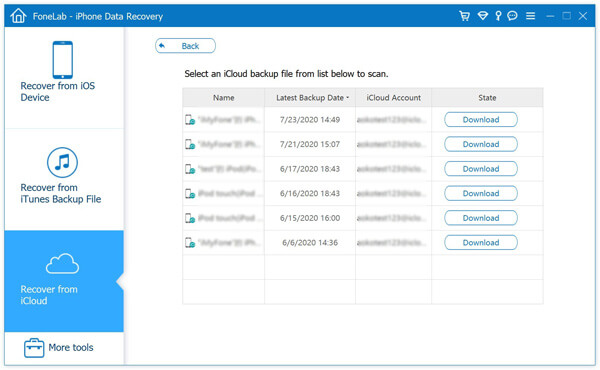
ポップアップウィンドウに、選択したバックアップファイルから回復可能なすべてのファイルタイプが表示され、必要なものを選択し、「次へ」を押してスキャンとダウンロードを続行します。
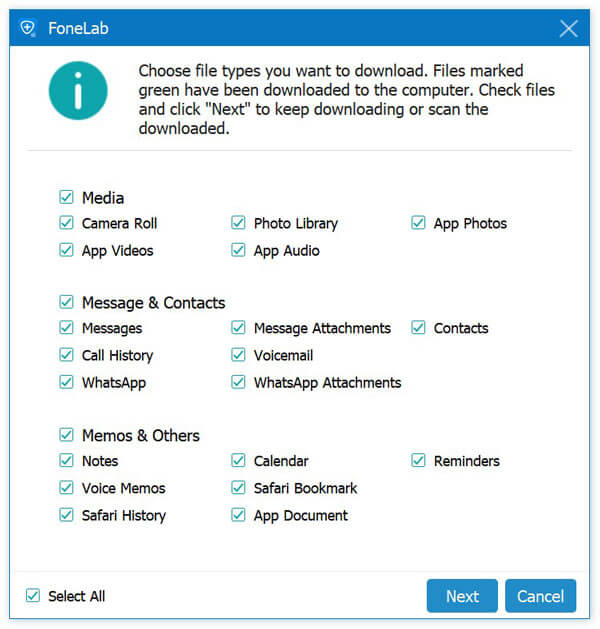
プロセスが終了すると、抽出されたすべての結果がプレビュー用に表示され、必要なコンテンツを選択した後、「回復」をクリックしてそれらをコンピューターに保存します。


