なぜ最高のスクリーンレコーダーを選ぶのですか?
- ワンクリックでビデオ、オーディオ、オンラインチュートリアルなどをキャプチャできます。
- 高品質のスナップショットを簡単に作成できます。
- フルスクリーン録画とエリア録画の2つのモードをサポートします。
- 画面の記録シーンを高度に復元し、音声と画像のずれを排除し、ビデオコンテンツの品質を確保します。
- 必要に応じてビデオまたはオーディオを編集します。
- 複数の入力ビデオ/オーディオ形式をサポートします。
- 主流および非主流のオンラインビデオサイトと再生プラットフォームをサポートします。
- ホットキーをカスタマイズします。
- マウスの周りまたは特定のウィンドウなしで記録します。
- オフライン画面記録を許可します。
- 記録時にデスクトップタスクバーを非表示にします。
- ユーザーが自分でビデオ出力形式を選択できるようにします。
- カスタマイズされたショートカットが利用可能です。
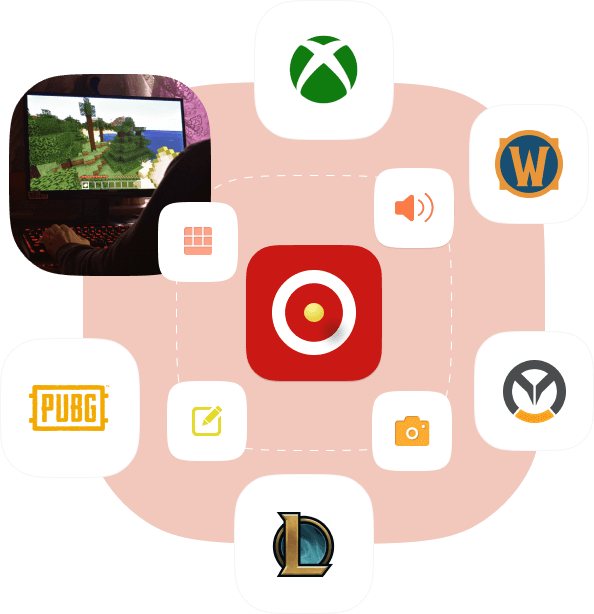
Windows / Mac用の完璧な画面記録ソリューション
画面を記録する必要がある場合は、Best ScreenRecorderが最適です。会議、ゲーム、映画、通話、チュートリアル、テレビ番組、曲、MVを録画したり、スナップショットやその他のコンテンツを撮影したりする場合でも、マルチシーンがサポートされます。
高品質のビデオをキャプチャする
必要に応じて、記録画面領域のサイズを選択してください。
オーディオの録音
お気に入りのサウンドや曲をカスタマイズして録音し、それらを誰とでも共有したり、任意のプラットフォームに公開したりできます。
スナップショットを撮る
1つのキーで1つまたは複数のHDレコーディングインターフェイスをすばやくキャプチャし、任意の場所に保存します。
高く評価され、使いやすく、多機能なスクリーンレコーディングエキスパート
Best Screen Recorderは、完全な機能と簡単な操作を備えたプロの画面記録ソフトウェアです。これにより、マウスの周囲または特定のウィンドウなしで、さまざまな高品質のビデオまたはオーディオ形式をキャプチャできます。
カスタムレコーディングエリア
記録領域をカスタム選択し、それに比例してキャプチャ領域をロックできます。
マルチフォーマット対応
主流のビデオまたはオーディオ出力フォーマットをカスタマイズします。
オフライン録音
録音中にインターネットに接続する必要はありません。
パーソナライズされた編集
記録されたビデオまたはキャプチャされたスナップショットに、テキスト、写真、透かし、矢印、または線を何気なく追加します。
記録履歴
いつでも簡単にアクセスできるように、レコード履歴を自動的に保存します。
マウスの周り
フルスクリーンまたは必要に応じて指定された領域に記録します。
レコード品質
素晴らしい瞬間をキャプチャし、高品質のビデオ/オーディオ/スナップショットを出力します。
カスタマイズされたホットキー
習慣に合わせてホットキーをカスタマイズして設定します。
使いやすい
専門的な知識やスキル、録音時間の制限、高い賞賛率などは必要ありません。
広く使用されている画面記録ツール
コンピュータゲームレコーダー
コンピューターゲーマーやゲームアンカーのための福音、XBox、Assassin's Creed Valhalla、BattleGrounds、OverWatch、Crusader Kings 3、World Of WarCraft、Doom Eternal、LOL、NBA2K20などを含むすべての人気ゲームの完璧な記録。
教育/コースウェアビデオレコーダー
すべての教職員、トレーナーなどに、ネットワーク教育ビデオ録画、コースウェア制作、教育要約ビデオなどを提供します。
オフィスビデオレコーダー
ビデオ会議、製品のデモンストレーション、作業レポート、年次要約など、オフィスワーカーやビジネスマンに最適なビデオ録画ソリューションを提供します。
あなたのパーソナルビデオレコーダー
友人や家族や個人のコレクションと共有するために、キャプチャしたいビデオやスナップショットを記録したいとします。
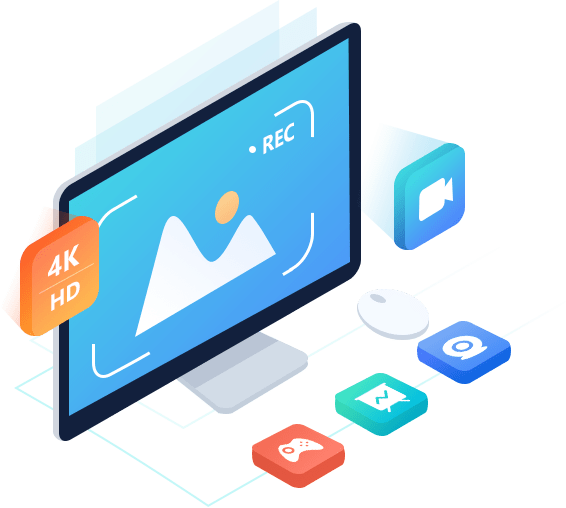
それを使用する方法
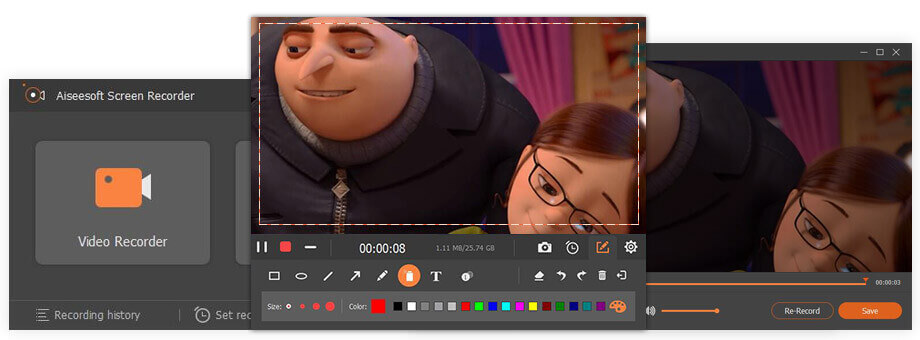
ステップ1:「ビデオレコーダー」をタップし、「フル」または「カスタム」オプションを選択して、録画領域を調整またはカスタマイズします。
ステップ2:必要に応じてWebカメラ/システムサウンド/マイクを有効または無効にします。次に、「REC」ボタンをタップして録音します。
ステップ3:必要に応じて、いつでも記録を一時停止または停止するか、その他の設定を行います。
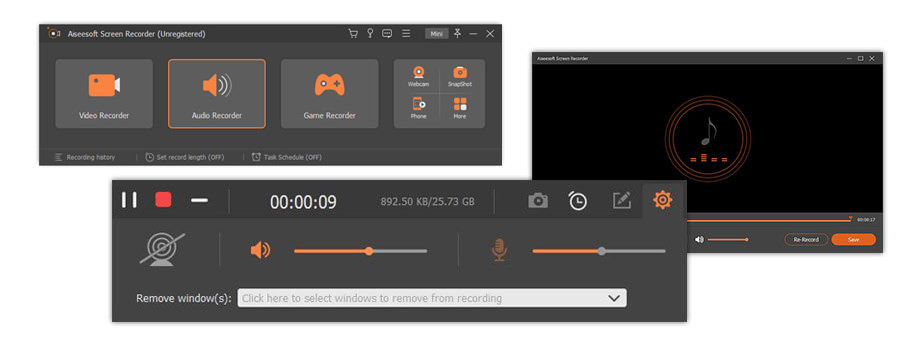
ステップ1:「オーディオレコーダー」を選択してから、システムサウンドまたはマイクを「オン」に切り替えます。
ステップ2:必要に応じて音量を調整します。完了したら、「REC」ボタンを押して録音を開始します。
ステップ3:完了したら、タスクバーの停止アイコンをタップし、録音したオーディオファイルを対応する保存パスに保存します。
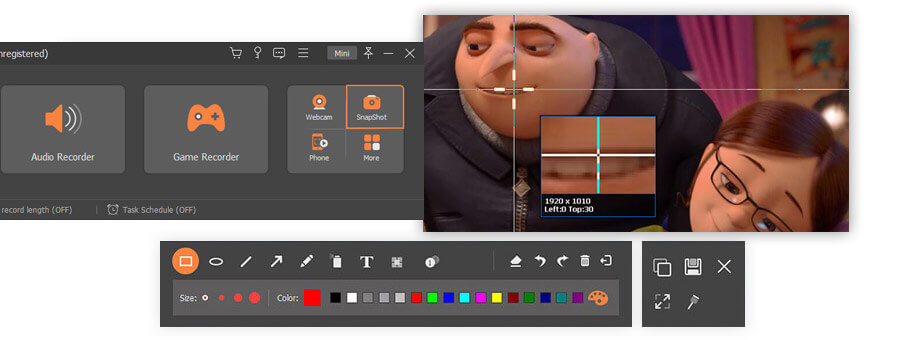
ステップ1:「スクリーンキャプチャ」を選択し、スクリーンショット領域を選択します。
ステップ2:組み込みツールを使用して、キャプチャしたスナップショットを編集します。
ステップ3:保存アイコンをタップしてコンピューターに保存します。