概要: ビデオ教育や仕事のためのハウツープレゼンテーションを作成する必要がありますか?面白い動画を保存して家族や友達と共有したいですか?ゲーム体験を記録し、関連する共有プラットフォームで共有したいですか?画面を記録する以外に、上記のすべてのアイデアを実現するためのより良い方法はありません。この記事では、WindowsおよびMacコンピューターでビデオをキャプチャして画面を記録する簡単な方法をいくつか紹介します。
いくつかの単純なことについては、完全に理解するために単純な説明だけが必要な場合がありますが、比較的複雑な状況では、より大きな説明を使用しても、他の人には完全に理解されない場合があります。なじみのない画像処理ソフトウェアの使い方や、会社が新しく構築または購入したオンライン管理システムの使い方を誰かに示す必要があると想像してみてください。または、優れたゲームプレーヤーとして、ゲームに勝つためには、レベルを渡す方法、ゲーム内のキャラクターや装備の使用方法などをファンに示す必要があります。
明らかに、これは単純な1つか2つの文ではなく、ランダムな1つか2つの操作を実現することもできます。視聴者に自分の考えを明確かつ鮮明に理解してもらいたい場合は、これらすべての操作を記録して視聴者に表示するのに役立つ、シンプルで効率的な画面記録ツールのみが必要です。次に、WindowsおよびMacコンピューターで画面を記録し、それらを主流のビデオ再生形式に出力する方法について詳しく説明します。
- パート1Xboxゲームバーを使用してWindows10でコンピューター画面を記録する
- パート2無料でMacコンピュータに画面を記録する
- パート3最高のスクリーンレコーダーでWindows / Macコンピューターの画面を記録する
以下では、短いビデオ、テレビ番組、デスクトップアクティビティ、チュートリアル、ビデオ会議など、生活のさまざまな分野に適用されているいくつかの画面記録ツールを使用します。これらはすべて、支援が必要です。
パート1Xboxゲームバーを使用してWindows10でコンピューター画面を記録する
Xbox Game Barは、Windows10システムに組み込まれているゲーム監視ソフトウェアです。ゲーム中は、Xboxハンドルからオンにできます。ハンドルの丸いボタンを押すだけでオンになります。Xboxゲームバーページでは、CPUとGPUの使用状況を確認できます。また、画面の記録、画面のキャプチャ、音源の選択などの機能を使用できます。
ゲームをプレイしているとき、またはいくつかのブラウザページを開いているときに、以下の手順に従って画面記録を作成できます。
- Windowsの検索バーに「Xbox」と入力してアプリを起動します。
- キーボードの「Win + G」を押して、Xboxゲームバーを開きます。
- 次に、ゲームバーダイアログがポップアップし、「はい、これはゲームです」をタップして続行します。
- 録音を開始するには、「録音開始」ボタンをタップするか、キーボードの「Win + Alt + R」を押します。
- 録画を終了するには、プログラムウィンドウの右上にある赤い録画バーをタップしてください。消えた場合は、もう一度「Win + G」を押して、ゲームバーを元に戻します。
- 記録されたすべてのビデオはMP4形式で保存され、CapturesというサブフォルダーのVideosフォルダーに保存されます。また、Xboxアプリの[ゲームDVR]メニューで、ビデオをトリミングしてXbox Liveで共有することもできます(ゲームの場合)。
ヒント:Windows 10でゲームとWebのスクリーンショットをキャプチャする必要がある場合は、キーボードの「Win + Alt + PrtScrn」を押して、キャプチャする領域を選択し、リリースしてください。
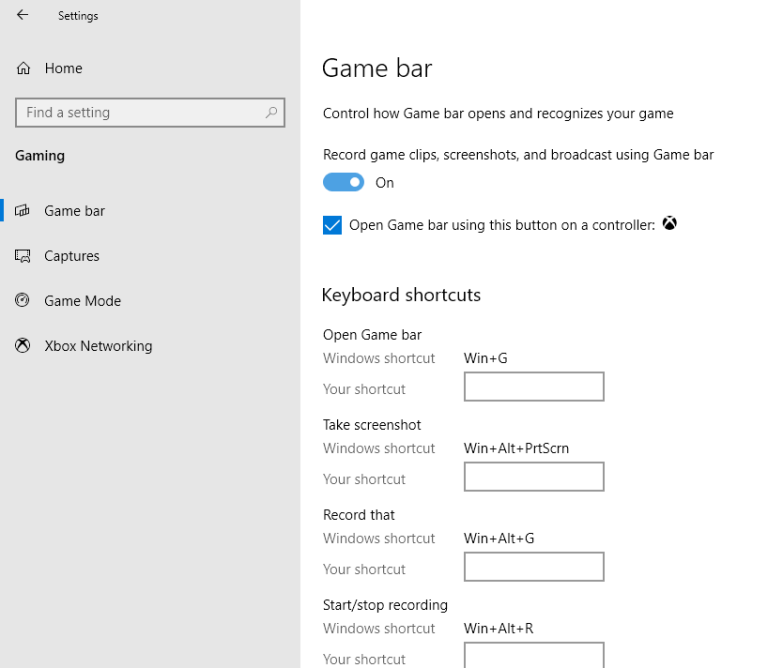
パート2無料でMacコンピュータに画面を記録する
同様に、MacはmacOSMojave以降に組み込まれている画面記録ツールも所有しています。Macで画面記録を作成するのは、設定するために設定を切り替える必要がないため、Windowsよりもさらに簡単です。次に、その方法を説明しましょう。
スクリーンショットツールバーを使用する
- スクリーンショットツールバーを開くには、キーボードの「Shift + Command + 5」を押してください。そうすると、キャプチャコントロールバーが画面の下部にポップアップします。画面全体を記録するか、画面の選択した部分だけを記録できます。このコントロールバーを使用して、ビデオをトリミング、共有、および保存します。
- 「オプション」ボタンをタップして、記録の保存パスを選択し、記録のカウントダウンタイマーを開始します。Macのマイクを使用して自分の声や外部オーディオを録音する場合は、必ず関連するオプションを確認してください。
- 「画面全体を記録」または「選択した部分を記録」オプションをタップして、必要に応じて画面の記録を開始できます。
- 画面をクリックするか、画面上のコントロールの[記録]をタップして、画面の記録を開始します。メニューバーの「録音停止」ボタンを押すか、キーボードの「Command + Control + Esc」を押して録音を停止します。
- 録画を停止すると、画面の右下隅に一時的に表示されるビデオのサムネイルが表示されます。クリックしてデフォルトのビデオプレーヤーで再生するか、サムネイルを直接ドラッグして画面録画ファイルを別の場所に移動します。ドキュメント、電子メール、Finderウィンドウ、ゴミ箱など、好きなもの。
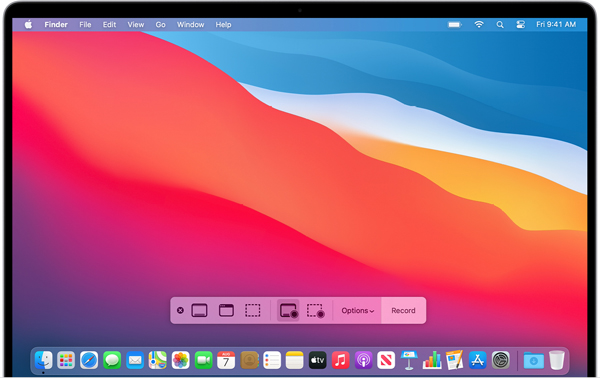
QuickTimePlayerを使用する
QuickTimePlayerを直接使用してMac画面を記録することもできます。QuickTime Playerは、Appleがユーザー向けに設計した、強力でスケーラブルで柔軟なデジタルメディア制作プラットフォームです。その主な機能には、ビデオの再生、画面の記録、ビデオの編集、ビデオのエクスポート/共有などがあります。
- アプリケーションフォルダからQuickTimePlayerを起動し、メニューバーから[ファイル]> [新しい画面の記録]をタップします。
- 記録を開始するには、「記録」ボタンをクリックし、画面上の任意の場所をクリックして画面全体の記録を開始するか、直接ドラッグして記録する領域を選択し、選択した領域内の「記録の開始」をクリックします。
- 録音を停止するには、メニューバーの「停止」ボタンをクリックするか、キーボードの「Command + Control + Esc」を押します。
- 記録を停止すると、QuickTimePlayerは自動的に画面記録ファイルを表示します。必要に応じて、どこにでも再生、編集、保存/共有できるようになりました。
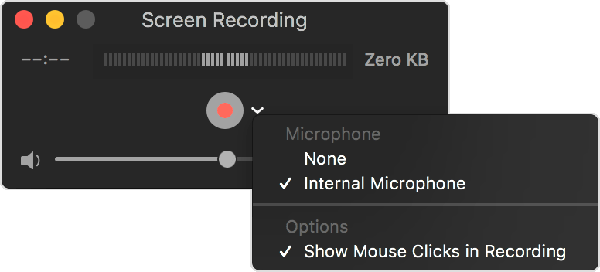
注:QuickTime Playを初めて使用して画面を記録するときは、システム環境設定から記録するためのアクセス許可を付与する必要があります。
パート3最高のスクリーンレコーダーでWindows / Macコンピューターの画面を記録する
上で紹介した2つの画面記録方法には、特定の制限があります。次の方法では、非常に便利で信頼性の高いサードパーティの画面記録ソフトウェアであるBest ScreenRecorderを紹介します。
Best Screen Recorderは、ほとんどすべてのWindowsおよびMacオペレーティングシステムと完全に互換性のある、人気のあるオールインワンの画面記録ツールです。このソフトウェアの助けを借りて、ビデオ/オーディオ/オンラインチュートリアルのキャプチャ、コンピュータ画面の記録、高品質のスナップショットの作成などを簡単に行うことができます。会議、映画、通話、チュートリアル、テレビ番組、曲、スナップショットなどを録画したり、XBox、BattleGrounds、OverWatch、World Of WarCraft、LOLなどのオンラインゲームをコンピューターで録画したりする場合は、Best ScreenRecorderが役立ちますあなたは数回のクリックでそれを行います。
以下の方法を使用する前に、クリックしてこの記録ソフトウェアの対応するバージョンをダウンロードし、コンピューターにインストールして実行してください。
画面またはビデオを記録する
ステップ1:ソフトウェアのホームページで「ビデオレコーダー」をタップします。
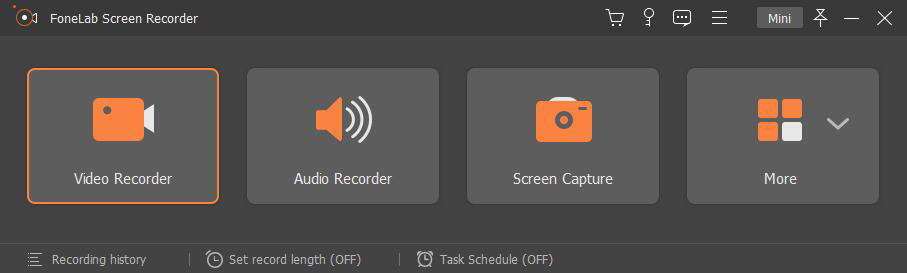
ステップ2:「フル」または「カスタム」オプションを選択して録音する領域を選択し、必要に応じてWebカメラ/システムサウンド/マイクを有効または無効にします。「REC」ボタンをタップして録音を開始します。
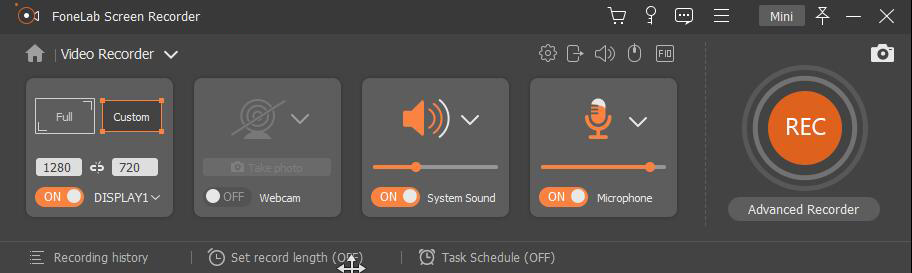
ステップ3:記録を停止するには、タスクバーの停止アイコンをタップするだけです。

ヒント:画面記録プロセスのスケジュールを作成し、いくつかの重要なポイントのスクリーンショットを撮り、画面記録プロセス中に注釈要素を追加することができます。
オーディオを録音する
ステップ1:プライマリインターフェイスに戻り、[オーディオレコーダー]をタップします。コンピューターから音声を録音するだけでよい場合は、[システムサウンド]オプションを有効にします。ビデオ会議やナレーションを追加する場合は、次の手順を実行する必要があります。 「システムサウンド」と「マイク」の両方を有効にします。
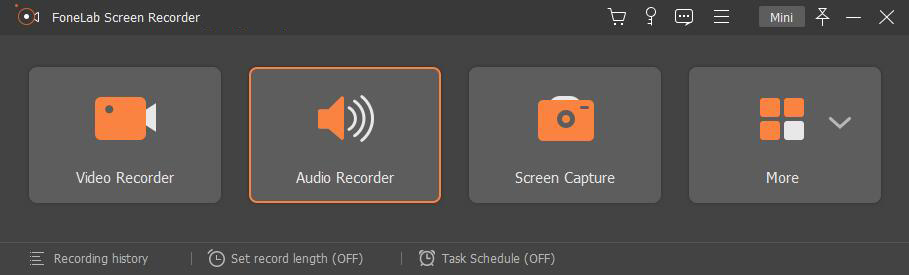
ステップ2:音量を調整した後、「REC」ボタンをタップしてオーディオの録音を開始します。
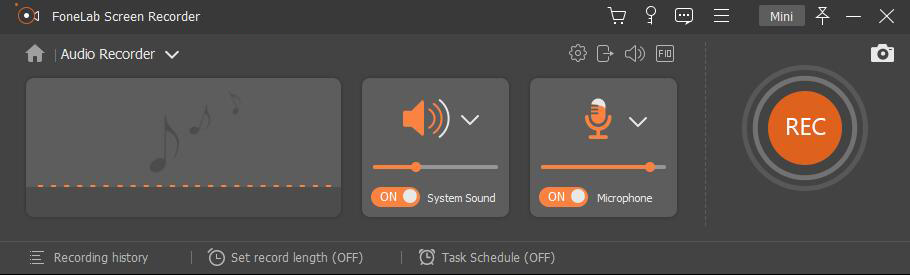
ステップ3:終了するには、停止アイコンを押して、録音ファイルをコンピューターに保存します。
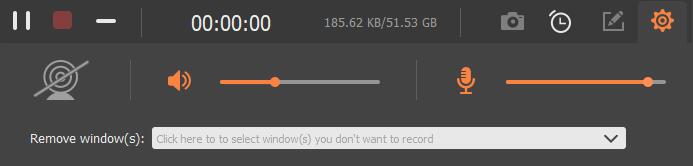
スクリーンショットをキャプチャする
ステップ1:メインインターフェイスに戻り、「スクリーンキャプチャ」を選択します。
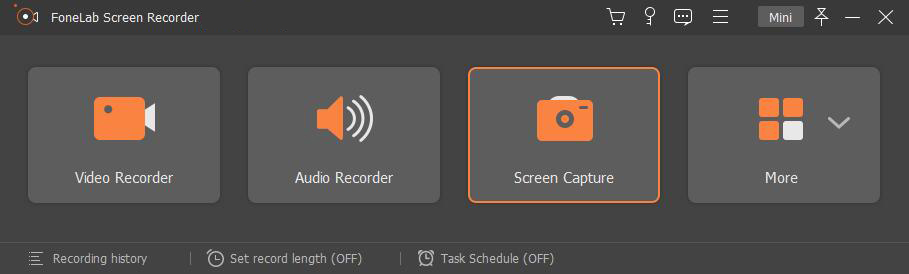
ステップ2:必要に応じてスクリーンショット領域を選択します。その後、組み込みツールを使用して、テキスト、矢印、線、その他の描画パネルの追加など、スクリーンショットを編集できます。
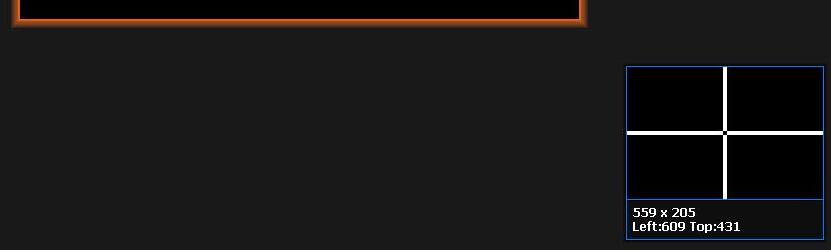
ステップ3:完了したら、保存アイコンを押してスナップショットを指定したフォルダーに保存します。


