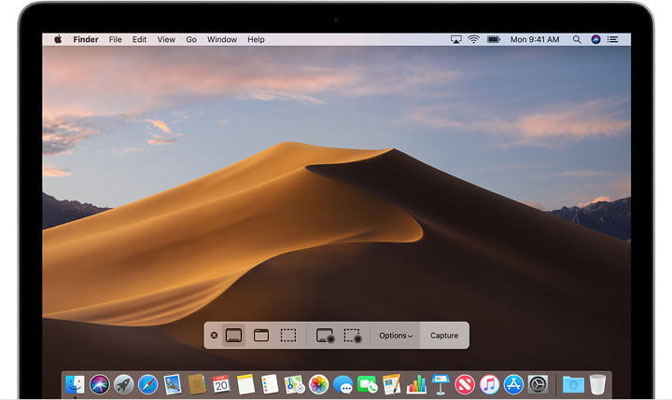概要: Screen Recorderは、写真、スクリーンショット、コンピューターオーディオ、および写真を記録する多用途の画面キャプチャプログラムです。ブルーライトのリアルタイムコーディングテクノロジーにより、優れた画像と音質が保証されます。
方法1:最高のスクリーンレコーダーを使用してWindowsで画面を記録する
方法2:最高のスクリーンレコーダーを使用してMacで画面を記録する
方法1:スクリーンレコーダーを使用してWindowsで画面を記録する(推奨)
「お客様との重要な会議を記録したいと思います。Windowsで高品質の画面を記録する方法は何ですか?」
コンピューターに画面を記録しますか?表示用のスクリーンショットが必要な職場の専門家は、メソッドビデオを作成したいソフトウェア開発者や、YouTubeに面白いものをアップロードしたい人かもしれません。
スクリーンレコーダーが実用的であることをご存知ですか?このスクリーンショットゲームを使用したり、Microsoft Officeを使用している人のために自習用の本を作成したりする場合は、ラップのほぼすべてのWindows / PC / Macアプリケーションで作業ビデオを録画できます。使いやすくするために、Windows / PC / Macで画面の単純なフェーズを記録する方法を示します。

Windows PC、MAC、携帯電話、タブレットPCのいずれを使用する場合でも、写真を記録する必要がある理由はたくさんあります。YouTubeの動画やソフトウェアの自習用の本を作成したり、ビジネス展示会の準備をしたりできます。
無料のスクリーンレコーダーから始めることができます。大きなプログラムをダウンロードしてインストールしないことも、ブラウザのウィンドウ画面に記録できます。それはすべて、記録しているもの、使用しているハードウェア、および処理している時間によって異なります。
完了後、録音を直接共有したり、スクリーンレコーダーソフトウェアを使用して長さに応じてペーパークリップを再生したり、トピックを追加したり、サウンドを録音したりできます。
次に、Windowsで画面を記録するための最良の方法を示します。
ビデオ、オーディオ、オンラインビデオ、ゲームをキャプチャしたり、注釈ツールを使用してビデオを編集したりする必要がある場合は、常にScreenRecorderを最初に選択する必要があります。次に、数回クリックして、コンピューター/ Mac画面にビデオを録画します。
Screen Recorderは、写真、スクリーンショット、コンピューターオーディオ、写真を記録する多用途の画面キャプチャプログラムです。ブルーライトのリアルタイムコーディングテクノロジーにより、優れた画像と音質が保証されます。
-画面上のアクティビティを高品質のカスタム画面サイズとして記録するため。
-オンライン音楽と解説をシステムオーディオとマイクに録音します。
-必要なサイズをキャプチャし、有用なパーツを保存します。
-複数の編集ツール、注釈コンポーネント、および描画パネル。
Windowsで画面を記録する手順:
ステップ1:カスタムの最初のビデオ画面サイズ
スクリーンレコーダープログラムをコンピューターにインストールするには、[ビデオレコーダー]オプションをクリックします。記録ウィンドウを自動的に識別します。ウィンドウにピクセルを入力するか、フレームを調整して、選択した画面を記録できます。
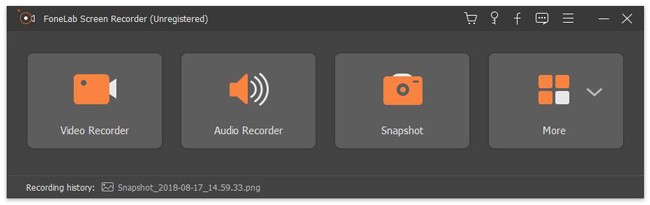
ステップ2:第2段階で必要なオーディオファイルのスクリーンショット
オーディオレコーダーをクリックして、オーディオ録音インターフェイスに入ります。コンピュータの音楽を録音する必要がある場合は、システムサウンドを選択します。ビデオ会議では、システムのサウンドとマイクをオンにする必要があります。次に、音量を調整します。

ステップ3:Windows画面の記録
画面録画を予約できます。すべての設定が完了したら、[REC]ボタンをクリックして画面をWindowsに記録できます。このプロセスでは、いくつかの重要なスクリーンショットを撮ることができます。
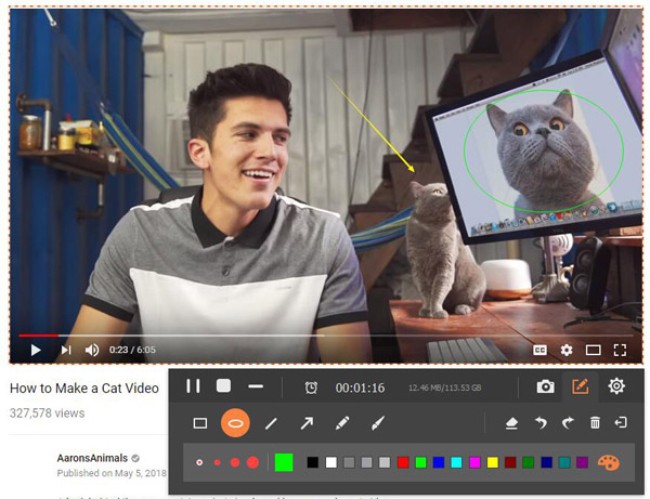
ステップ4:キャプチャしたビデオを編集する
画面を記録するときに、キャプチャしたビデオにテキスト、行、説明行などの注釈要素を追加し、これらの要素の色を調整して重要な部分を強調することができます。もう一度recボタンをクリックすると、ウィンドウが記録を終了します。
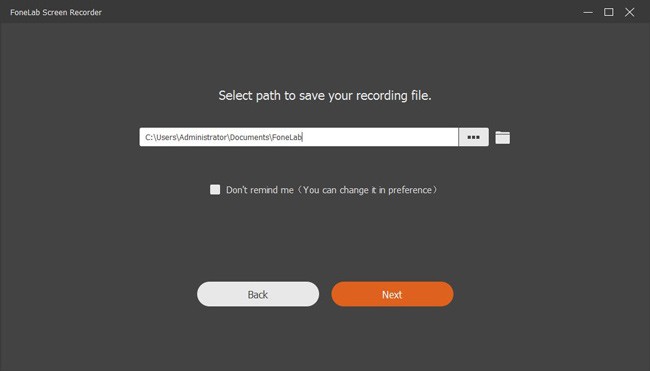
方法2:最高のスクリーンレコーダーを使用してMacで画面を記録する(推奨)
Mac用の最高のスクリーンレコーダーは、Macで最もプロフェッショナルなスクリーンレコーダーの1つです。このプログラムは、ライブストリーミングビデオ、ネットワーク会議、Skypeチャットなどをさまざまな形で提供します。
-要件に応じて、カスタムサイズで画面を記録します。
-複数のソースからのオーディオファイルの高品質キャプチャ。
-複数の注釈ツールを使用して、キャプチャしたMac画面を編集します。
-キャプチャされたファイルを簡単に見つけて共有できます。
Macで画面を記録する手順:
ステップ1:画面サイズを選択する
3番目のアイコンをクリックして、画面サイズ、フルサイズ、固定領域、またはカスタム領域を選択します。デフォルトのサイズを選択するか、記録ウィンドウのフレームを調整して、Macで画面を記録します。
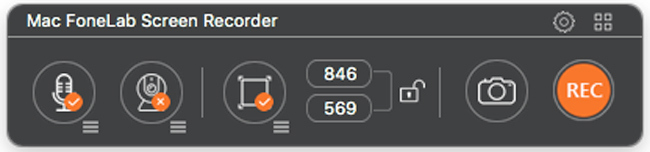
ステップ2:内蔵カメラを追加する
ゲームやネットワーク会議をプレイするために、Macで写真を撮りたい場合は、説明または表示するための内蔵カメラを追加する必要があります。2番目のカメラアイコンをクリックすると、FaceTimeHDカメラがアクティブになります。
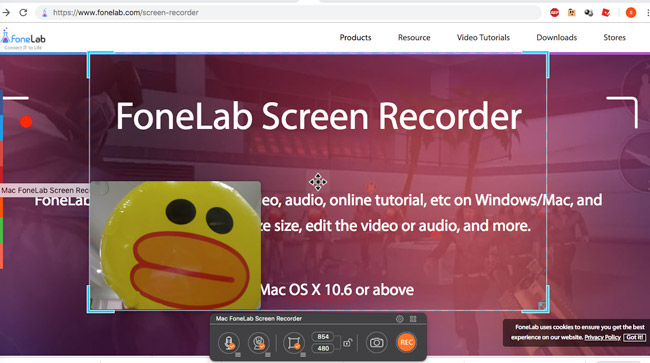
ステップ3:オーディオファイルの調整
次に、オーディオアイコンをクリックして、組み込みの入力または他のオーディオ設定を追加し、他のソースからのオーディオを録音します。もちろん、最良の結果を得るために音量を調整することもできます。
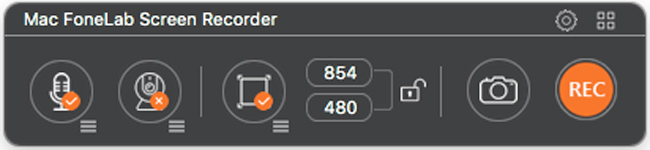
ステップ4:Macの画面記録
Macで写真を撮るには、赤いRECボタンをクリックします。次に、[コメント]ボタンをクリックして、テキスト、線、矢印、その他の要素を追加し、重要なポイントを強調表示します。
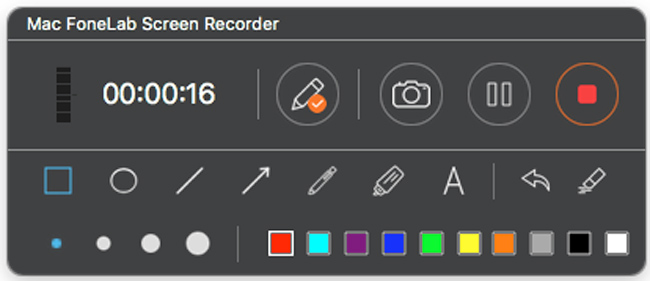
ビデオの重要なハイライトを取得したり、ビデオのサムネイルを作成する必要がある場合は、カメラボタンを使用して1回クリックすると、画面がキャプチャされます。
その他の無料のスクリーンレコーダーツールですが、100%保証されていません:
以下は、機能が非常に弱い他の無料のScreenRecorderソフトウェアです。それらは無料ですが、使用するのに非常に不便であり、機能が不十分です。ただし、実際の状況に応じて選択できるように、それらを参照させることができます。
ヒント1:WindowsでPowerPointを使用して画面を記録する
PowerPointユーザーの場合は、組み込みの画面記録機能を使用できます。他の記録プログラムをダウンロードしないでください。Windows画面のスクリーンショットを撮ることもできます。
ステップ1:パワーポイントを起動し、[挿入]> [画面の記録]をクリックします。
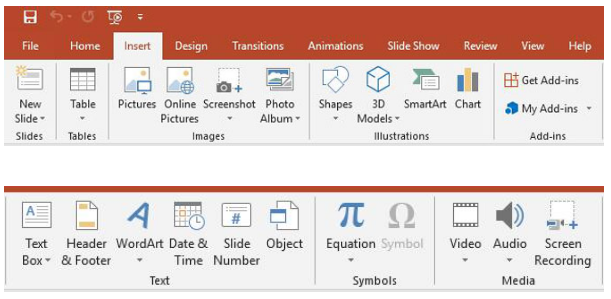
ステップ2:選択領域をクリックし、撮影するプロジェクトを選択して、記録を開始します。
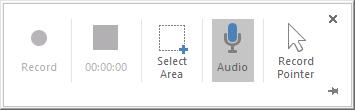
ヒント2:デフォルト設定でWindowsの画面を記録する
Windowsには、ユーザーが提供されている基本機能を使用して画面を記録するための新機能があります。チュートリアルが以下のとおりであることを確認できます。
ステップ1:Windowsアイコン>設定>ゲームをクリックします。
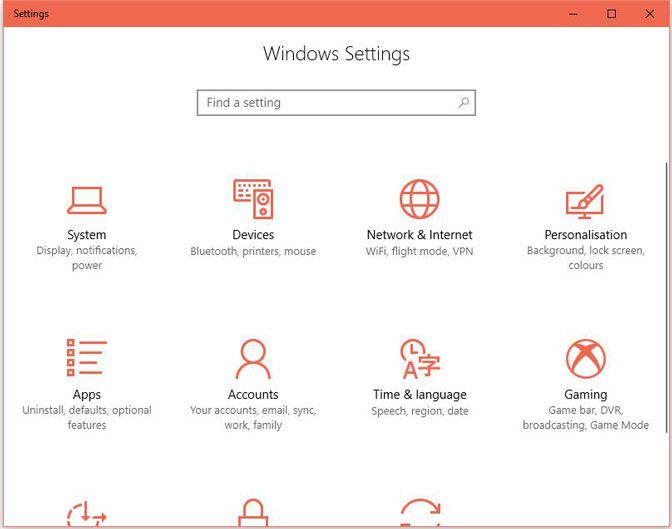
ステップ2:ゲームバーを使用して、ゲームフォルダー、スクリーンキャプチャ、およびラジオ録音ボタンを開きます。
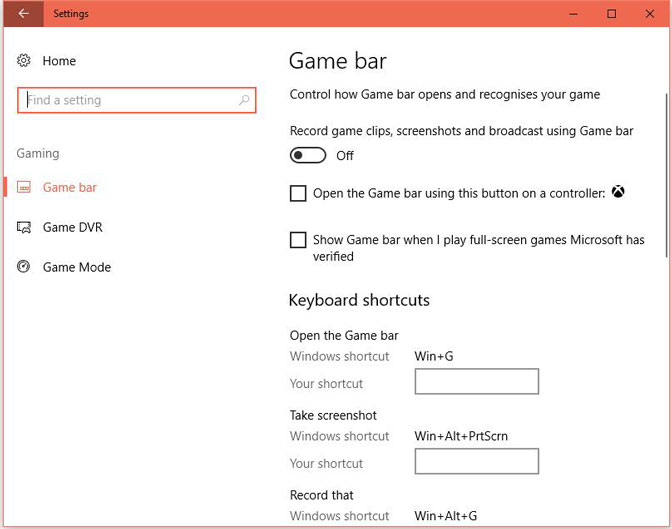
ステップ3:同時に、winキーとGキーを押して、[はい]の横にある確認バーを選択します。これはゲームです。最後に、Win + Alt + Rを押して録音を開始します。
ヒント3:QuickTimeを使用したMacでの画面の記録
ステップ1:QuickTimeを起動する
Stpe 2:ファイル>新しい画面記録
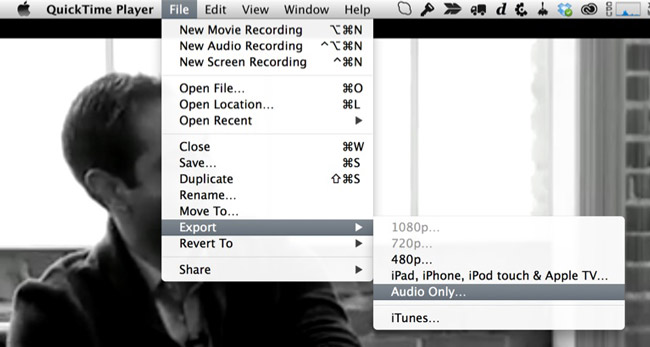
ステップ3:赤い録音ボタンをクリックして開始します。
ヒント4:MacOSMojaveの録画画面
Mac OS Mojaveを使用する場合、3番目のオプションMACには、写真を記録する新しい機能があります。
ステップ1:コマンド+ Shift + 5をクリックして、記録ツールバーを開始します。
ステップ2:記録領域を選択し、スクリーンショットをクリックします。
ステップ3:録画ビデオを保存する