概要: 他の人と共有するために、ゲームプレイの瞬間を常に画面に記録する必要があります。しかし、PS4でゲームプレイをスクリーニングする方法は?心配しないでください、そしてここに場所があります!この記事はあなたの質問を解決し、PS4でゲームプレイをスクリーンレコードするためのさまざまな方法を提供します。
PS4に関するいくつかの機能:
PlayStation 4は、CELLアーキテクチャを使用するPlayStation?3とは異なり、AMDベースのx86-64アーキテクチャプロセッサを使用します。PS4ホストはPS3ホストの約10倍の能力があり、ゲーム画面は解像度をさらに向上させますP.1080比較PS3、PS4はクロスゲームボイスチャット機能などの多くの機能を追加し、ネットワークの本当の友達に変身し、 UstreamおよびTwitchネットワークストリーミングライブブロードキャスト再生画面を介して。

このガイドは2部に分かれています。最初の部分は、主にPS4でゲームプレイをスクリーン録画する方法の問題を解決するのに役立ちます。第二部では、3つの画面記録ソフトウェアを紹介します。もちろん、PS4でスクリーンレコードゲームプレイを試すためにそれらを使用することもできます。
方法概要:
パート1:PS4での画面記録ゲームプレイの簡単な手順。
方法1:組み込みのキャプチャ機能を使用してPS4でゲームプレイを画面記録します。
方法2:スクリーンレコーダーを使用してPS4でゲームプレイをスクリーン記録します。
パート2:スクリーンレコードゲームプレイの他の一般的な方法。
方法3:スクリーンキャスト-O-Matic
方法4:カムタシア
方法5: Ezvid
パート1:PS4での画面記録ゲームプレイの簡単な手順。
ここでは、PS4でゲームプレイをスクリーン録画するための簡単な手順を使用する方法を示します。
方法1:組み込みのキャプチャ機能を使用してPS4でゲームプレイを画面記録します。
この方法では、PS4の内蔵録音機能を使用します。したがって、その利点は明らかです。ゲーム画面を記録するためにサードパーティのツールをインストールする必要はありませんが、この方法を使用して1時間あたり最大30fpsの時間をキャプチャすることに注意する必要があります。
ステップ1:通常どおりPS4を開き、ゲームを開きます。
録音したい特定のシーンやアチーブメントで遊ぶときは、それを録音するつもりです。
ステップ2:次に、録音を開始します。共有ボタンを2回クリックするだけです。画面の左上に、録画が開始されたことを示すアニメーションが表示されます。
手順3:録音を停止したい場合は、「共有」ボタンを長押しすると、自動的に録音が停止します。
ステップ4:ビデオファイルを保存し、「ビデオクリップを保存」をクリックします。(録画したビデオを保存するためにauディスクの購入を検討することもできます)。
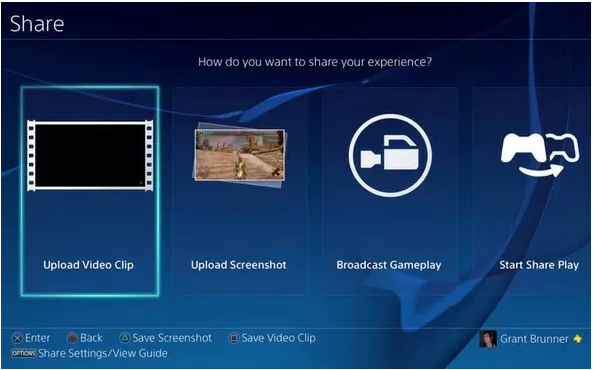
方法2:スクリーンレコーダーを使用してPS4でゲームプレイをスクリーン記録します。
Screen Recordは、プロのビデオ録画ソフトウェアです。非常に安全で効率的です。これを使用して、XBox、BattleGrounds、OverWatch、World Of WarCraft、LOLなどのオンラインゲームをコンピューターに記録できます。ビデオ、オーディオ、オンラインチュートリアルなどをキャプチャできます。
フルスクリーンまたは必要に応じて高品質でカスタマイズされたサイズのビデオをキャプチャし、お気に入りの音声や曲をコンピュータに録音して、好きな場所に保存し、チュートリアルから1つ以上のスナップショットを選択するなど、その優れた機能。映画、テレビ番組など。
ステップ1:コンピューターにソフトウェアをダウンロードしてインストールします。
ステップ2:通常どおりPS4で実行し、ゲームを開きます。
ステップ3:「ビデオレコーダー」を選択し、「フルまたはカスタム」をクリックして録画領域を選択します。
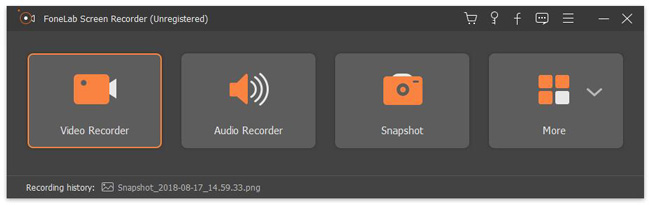
ステップ4:それに応じて、Webカメラ、システムサウンド、マイクを有効または無効にします。「REC」ボタンをクリックしてください。
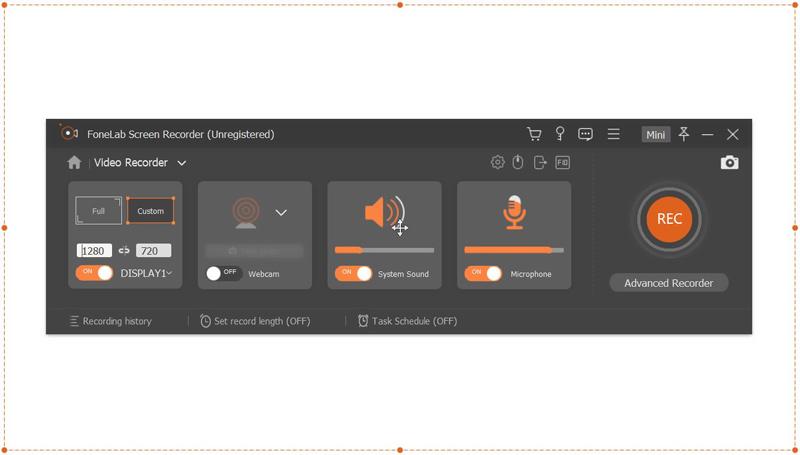
ステップ5:完了したら、タスクバーの「停止」アイコンをクリックします。もちろん、あなたはそれをあなたのコンピュータに保存することを選ぶことができます。
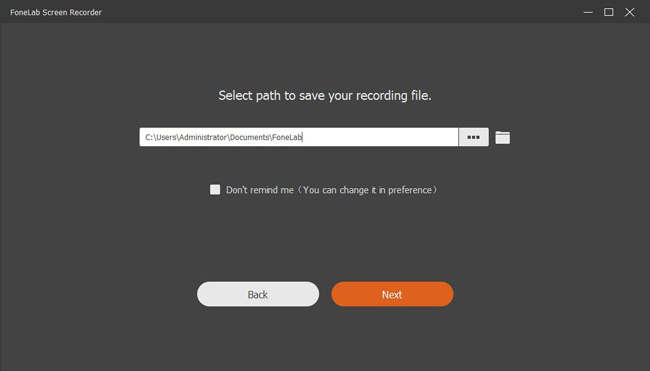
パート2:PS4でのスクリーンレコードゲームプレイの他の一般的な方法。
ここでは、スクリーンレコードゲームプレイに関するいくつかの便利な方法を紹介します。Ezvidなど、一部のソフトウェアは完全に無料であることに注意してください。画面のより良い体験とより効率的な記録を行うために、一部の人はお金を払う必要があります。
方法3:スクリーンキャスト-O-Matic
Screencast-O-Maticには、有料バージョンと無料バージョンの2つのバージョンがあります。明らかに有料版の方が使い勝手が良いです。
重要な機能:
1.音楽、アニメーション、ビデオ情報のグラフィックを追加できます。
2.記録とオンラインバックアップを安全に保つことができます。
3.スクリーンレコーダーはスクリーンキャプチャが好きで、他の機能は無料です。
4.有料版はGoogleドライブ、Dropbox、Vimeoにファイルをアップロードできます。
5.記録プロセス中に、自由にズームイン、縮小、およびテキストの追加を行うことができます。
6.より手頃な価格。
利点:
1.有料版は透かしを削除します。
2.録音の時間制限はありません。
3.ユーザーはトラックを編集できます。
短所:
1.無料版では透かしを削除できません。
2.無料版は15分の録音のみを許可します。
方法4:カムタシア
私たちが知る限り、Camtasiaはフリーソフトウェアではありません。ただし、正式な支払いの前に、30日間の返金保証と無料トライアルを利用できます。そしてこれにより、購入するかどうかを決定する前に、Camtasiaの機能のいくつかを体験することができます。
利点:
1.ビデオの長さに時間制限はありません。
2.MacとWindowsは互換性があります。
3。30日の返金保証。
短所:
1.機能は複雑で、正しく巧みに使用するには多くのトレーニングが必要です。
2.プレハブのサウンドテーマの選択肢は非常に限られています。
方法5:Ezvid
幸いなことに、Ezvidはユーザーにとって完全に無料です。
主な特徴:
1.効率的なエディタが組み込まれています。
2.ビデオの録画または編集に透かしはありません。
3.YouTubeへの動画アップロードの解像度は1280×720で、操作は簡単です。
4.アニメーション効果は自動です。
利点:
1.動画はYouTubeに直接アップロードできます。
2.登録料なし
短所:
1.Macと常に互換性があるとは限りません。
2.隠しレコードはありません。
3.ビデオをコンピューターに保存することは許可されていません。
4.音楽はタイムラインに表示できません。

