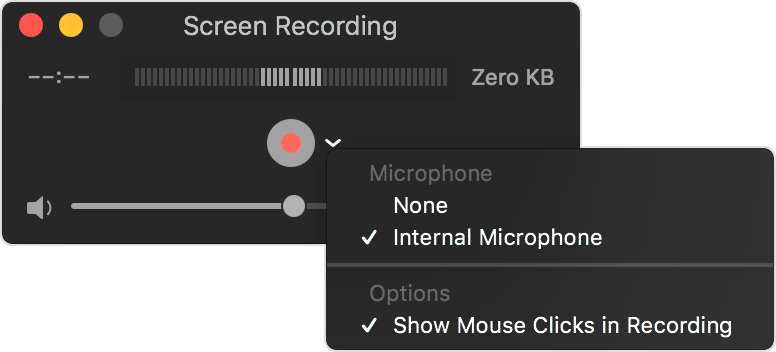概要: パート2:Macラップトップで画面を記録する方法
」-会社の新製品について説明したいので、ビデオを録画する必要があります。Windowsで画面録画を行うにはどうすればよいですか?」
「-Macで画面録画を行い、ビデオを作成してYouTubeにアップロードできるようにしたいのですが、どうすればよいですか?」

WindowsまたはMacラップトップでの画面記録に最適なツールは何ですか?
ラップトップでスクリーン録画したり、ビデオ、オーディオ、スクリーンショット、ラップトップでゲームの映像をキャプチャしたり、キャプチャしたビデオに注釈を付けてビデオを編集したりする場合でも、ScreenRecorderが常に最初の選択肢です。スクリーンレコーダーを使用すると、いくつかの簡単な手順でスクリーンショットを記録できます。
ガイドラインリスト:
パート1:Windowsラップトップで画面を記録する方法
方法1:スクリーンレコーダーを使用した画面記録(推奨)
方法2: Xboxゲームバーを使用したWindowsポータブルコンピューターでの画面記録
方法3:画面記録にPowerPointを使用する
パート2:Macラップトップで画面を記録する方法
方法1:スクリーンレコーダーを使用してMacで画面を記録する
方法2: Macラップトップで画面を記録するためにスクリーンショットツールバーを使用する
方法3: Macで画面を記録するためにQuickTimeを使用する
方法1:スクリーンレコーダーを使用したスクリーン録画
スクリーンレコーダーは、コンピューターのあらゆる種類の画像、音声録音、スクリーンショットをキャプチャできます。スクリーンレコーダーの優れたBlu-rayリアルタイムエンコーディングテクノロジーのおかげで、キャプチャされた画像と音声は高品質に保たれます。
スクリーンレコーダーの主な利点
- ビデオ、オーディオ、オンラインチュートリアルなどをキャプチャできます。
- 画面を記録する前に、独自の画面サイズを選択できます
- さまざまなビデオまたはオーディオ形式
- 録画したビデオまたはオーディオの編集をサポートします
手順1:Screen Recorderを正常にインストールしたら、実行します。「ビデオレコーダー」オプションを選択します。
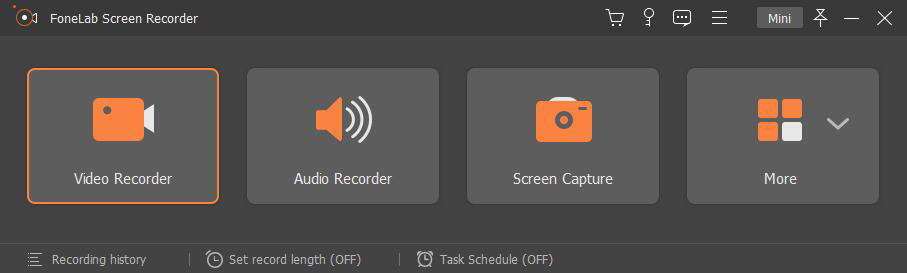
ステップ2:フルスクリーンを選択するか、記録ウィンドウをカスタマイズし、ピクセルとフレームレートを調整して、記録する必要のある実際の画面領域を決定できます。
ステップ3:システムサウンドのみを録音する必要がある場合は、システムサウンドをオンにするだけです。ビデオチュートリアルまたはビデオ会議を録画する場合は、システムサウンドとマイクの両方をオンにしてから、音量レベルを調整する必要があります。
ステップ4:録音期間を設定することもできます。以上の設定が完了したら、「REC」をクリックして録音を開始します。

ステップ5:記録プロセス中に、テキストや注釈などの注釈を記録されたビデオに追加できます。また、これらの注釈の色を変更して表示することもできます。

手順6:記録を停止する場合は、タスクバーの[停止]ボタンをクリックします。次に、録画したビデオを目的のパスに保存します。

方法2:Xboxゲームバーを使用したWindowsポータブルコンピューターでの画面記録
Windowsには、他のソフトウェアビデオに加えて、ゲーム画面をキャプチャするのに役立つ画面記録ツールであるXbox Game Barが付属していますが、ファイルマネージャーやデスクトップなどの一部のアプリケーションをサポートしていないことに注意してください。これは、FoneLab ScreenRecorderと比較した場合の大きな欠点です。これは、FoneLab ScreenRecorderと比較した場合の大きな欠点です。画面の記録にXboxゲームバーを使用する手順は次のとおりです
ステップ1:キーボードの「Win + G」を同時に押して、Xboxゲームバーのツールバーを開きます。
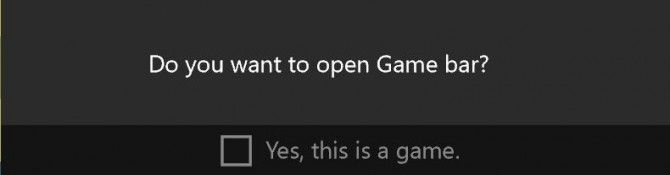
ステップ2:ゲーム内で画面を記録しているかどうかに関係なく、[はい、これはゲームです]チェックボックスをオンにします。
ステップ3:「記録の開始」ボタンをクリックするか、ショートカット「Win + Alt + R」を使用して記録を開始します。
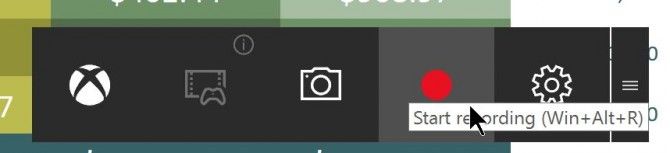
ステップ4:ステータスバーにキャプチャステータスが表示されます。[停止]ボタンをクリックして、画面の記録を停止します。ツールバーから「キャプチャ」>「すべてのキャプチャを表示」をクリックして、録画したビデオを見つけることができます。
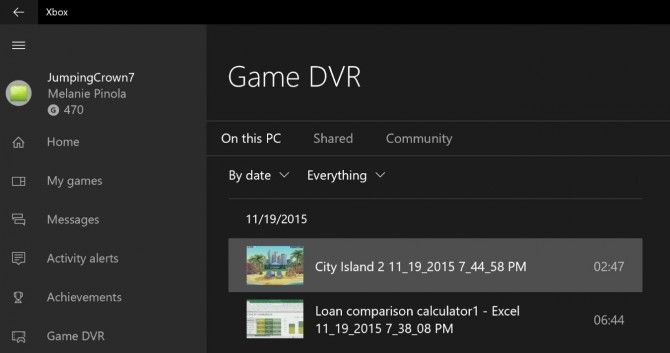
ヒント:ショートカットキー「Win + Alt + PrtScn」を押して、画面のスクリーンショットを撮ります。
方法3:画面の記録にPowerPointを使用する
ステップ1:PowerPointを開き、[挿入]タブを選択して、[画面の記録]を選択します。
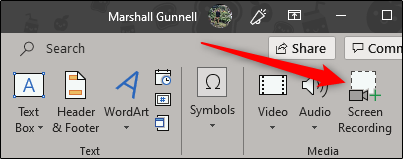
ステップ2:「エリアの選択」を選択し、マウスをドラッグして画面の記録エリアを決定します。
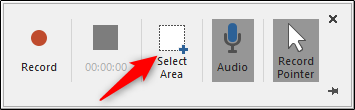
ステップ3:赤い点の「記録」ボタンをクリックするか、「ウィンドウ+ Shift + R」を押して記録を開始します。
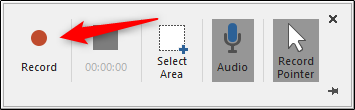
ステップ4:「停止」をクリックして記録を終了します。
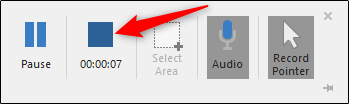
ステップ5:終了したら、記録をビデオファイルとして保存できます(PowerPointプレゼンテーションとは別に)
方法1:スクリーンレコーダーを使用してMacで画面を記録する
Screen Recorder for Macは、Macでの画面記録に最も価値のあるソフトウェアの1つです。ビデオ、オーディオ、画面スナップショットキャプチャのさまざまな機能に対する私たちのニーズを満たすことができます。
- 必要に応じて画面サイズをカスタマイズします
- 個人のホットキーをカスタマイズして、ビデオをより簡単にキャプチャします
- Blu-rayリアルタイムエンコーディングテクノロジーを利用して、優れた画像とオーディオの品質を確保してください。
- キャプチャしたMac画面の編集をサポートします。
ステップ1:3番目のアイコンをクリックして画面範囲を確認します。フルサイズ、固定領域、またはカスタム領域を選択できます。
ステップ2:Macでビデオチュートリアルやビデオ会議を録画する必要がある場合は、2番目のカメラアイコンをオンにしてFace TimeHDカメラをアクティブにする必要があります。
ステップ3:オーディオアイコンをクリックして、システム外のオーディオソースを録音することもできます。
ステップ4:「REC」をクリックして録音を開始します。ツールバーに用意されているツールを使用して、ビデオを編集できます。
ヒント:記録プロセス中に、カメラボタンをクリックして画面のスクリーンショットを撮ることもできます。
方法2:Macラップトップでの画面記録にスクリーンショットツールバーを使用する
ステップ1:Command + Shift +5を押す

ステップ2:画面全体を記録するか特定の領域を記録するかを選択します。「録画」をクリックして、画面の録画を開始します。
ステップ3:[停止]をクリックして記録を終了します。録画は画面の右下隅にサムネイルとして表示されます。サムネイルをクリックして、ビデオを保存する場所を選択してください
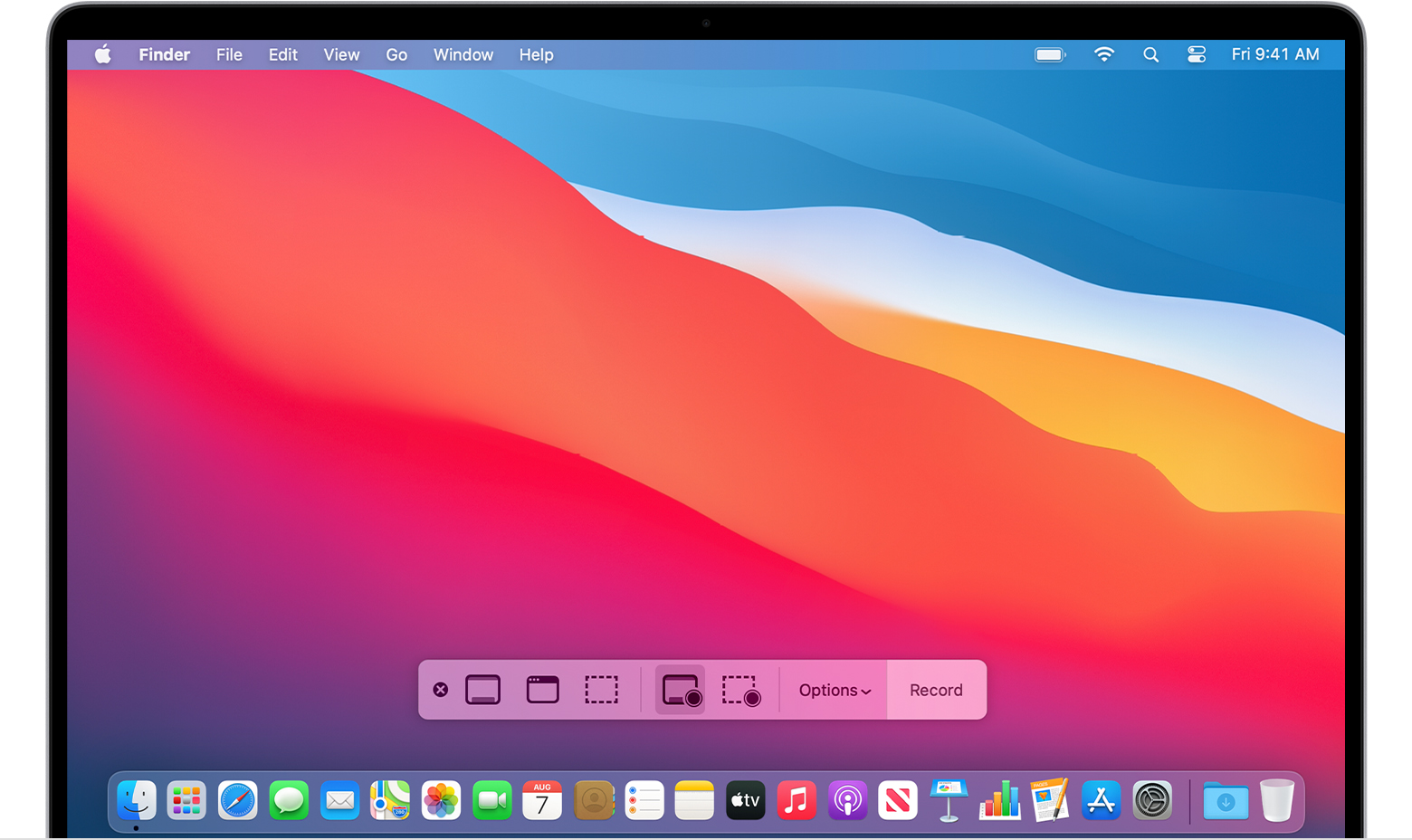
方法3:Macでの画面記録にQuickTimeを使用するh
ステップ1:「QuickTimePlayer」を開き、メニューバーから「ファイル」>「新しい画面の記録」を選択します
ステップ2:赤いボタンをクリックして録音を開始します
ステップ3:メニューバーの[停止]ボタンをクリックして録音を終了するか、キーボードの[Esc]を押します。
ステップ4:録画が終了すると、Quick TimePlayerは録画したビデオを自動的に再生します。