概要:
PS4製品の背景:
プレイステーション4は第8世代のゲーム機に属しています。PS3の後継機として、PlayStation4は市場に出回っている任天堂のWiiuやMicrosoftのXboxOneと競合します。Playstation 4は、セルアーキテクチャを使用するPlaystation3とは異なるamdベースのx86-64アーキテクチャプロセッサを採用しています。

プロセッサアーキテクチャを置き換える目的は、ゲーム開発プロセスを容易にし、より多くの異なる開発者を引き付けることです。この変更は、プレイステーション3の開発、製造、配布におけるソニーの経験によるものです。プレイステーション4のその他の重要なハードウェア機能には、内蔵の8 GB gddr5統合メモリ、より高速なBlu rayドライブ、オーディオ、ビデオ、およびその他のバックグラウンドサービス。
新しいアプリケーションとサービスに関して、ソニーはスマートフォンとタブレットで独自のプレイステーションアプリを発売し、これらのデバイスをセカンドスクリーンにしてゲーム体験を向上させました。ソニーはまた、ダウンロード可能なコンテンツやゲームをクラウドサーバーに保存するクラウドゲームストリーミングサービス「プレイステーションナウ」(旧GAIKAI)の立ち上げも計画している。さらに、「共有」ボタンが新しいコントローラーに追加され、ユーザーは他の人の再生プロセスのライブストリーミング、スクリーンショット、および録画されたビデオを見ることができます。
質問分析:
PS4でお気に入りのゲームをプレイし、驚くべきパフォーマンスでプレイすることを想像してみてください。どこかで遊ぶのをやめることを知ってください。それで、あなたは再びあなたの驚くべき成果を訪問し、あなたがそれをどのように導いたか、そしてあなたがそれをどのように見たかをあなたの友人に話すつもりです。答えは、PS4ゲームの記録を開始することです。
PS4でお気に入りのゲームをプレイし、驚くべきパフォーマンスでプレイすることを想像してみてください。どこかで遊ぶのをやめることを知ってください。それで、あなたは再びあなたの驚くべき成果を訪問し、あなたがそれをどのように導いたか、そしてあなたがそれをどのように見たかをあなたの友人に話すつもりです。答えは、PS4ゲームの記録を開始することです。
ゲームを記録した後、ネットワークを介した共有は、今日の時代の一般的な慣習になっています。ゲーム体験を記録する方法はたくさんあります。スクリーンショットカードに応じて、またはコンソールから直接記録します。ここに2つの方法があります。
PS4ゲームでは、勝利や素晴らしい瞬間を体験したときに、それらを記録してYouTubeで共有しますか?さて、PS4ゲームを記録する3つの方法があります。

1.PS4の内蔵録音機能を使用します。デュアルショック4を操作する場合、「共有」ボタンは誤って操作しやすいため、少し複雑です。保存をクリックするのを忘れると、録画したビデオが失われる可能性があります。さらに、最大60分録音できます
2.スクリーンショットカードを使用して、ラップで録音します。このようにして、最高の記録効果を得ることができますが、コストが高すぎますスクリーンショットカードは数百ドルかかる可能性があります。
3.リモート再生を使用してPS4をラップトップに投影し、スクリーンレコーダーを使用してラップトップの画像を記録します。
メソッドの概要:
方法1: PC / MacでのPS4ゲームプレイの画面記録(推奨)
方法2:キャプチャカードを使用してPCでPS4ゲームプレイを記録する
方法3:内蔵DVRを使用してPS4でゲームプレイを記録する
方法1:PC / MacでのPS4ゲームプレイの画面記録
PS4に内蔵されているゲームのプレイと記録機能は、重要な瞬間を保存する簡単な方法です。ただし、長さの制限といういくつかの欠点があります。コンピューターをお持ちの場合は、Best Screen Recorderを使用して、コンピューター/ MacまたはPS4でゲームプレイを記録できます。そして、豊富な報酬機能を提供します。
PS4に最適なゲームプレーヤー:
-画面または外部デバイスでゲームプレイを簡単に記録できます。
-ゲームのビデオと一緒にスクリーンショットを撮ってください。
-さまざまなカスタマイズオプションとビデオ編集が含まれています。
-画面の記録シーンを高度に復元し、音声と画像のずれを排除し、ビデオコンテンツの品質を確保します。
-複数の入力ビデオ/オーディオ形式をサポートします。
これは、コンピューターでゲームを録画するためのPS4の最良のオプションです。
PC / MacでPS4ゲームプレイ画面を記録する手順:
ステップ1:第1段階のゲームプレーヤーレコーダーをセットアップする
PS4でゲームの再生を記録したい場合は、コンピューターで画面を再生し、最高のゲームレコーダーをインストールしてください。Windows10 / 8/7とMacOSXには2つのバージョンがあります。システムに応じて正しいバージョンを入手できます。次に、ホーム画面でビデオレコーダーを選択することから始めます。
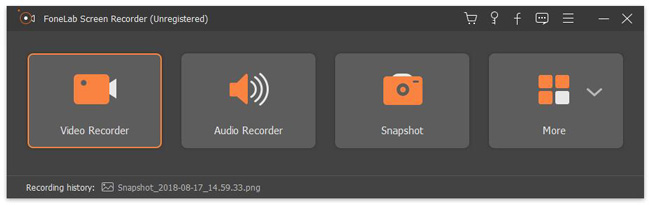
次に、歯車アイコンをクリックして、[設定]ダイアログボックスを開きます。[出力]タブに移動して、ビデオ形式、出力パス、およびその他のオプションを設定します。ホットキータブに移動して、録音を制御します。[OK]をクリックして設定を確認します。
ステップ2:PS4の記録とゲームのプレイ
メインインターフェースの表示オプションが有効になっているか確認し、PS4の画面に合わせて記録エリアを設定してください。ゲームの再生ビデオに顔を追加する場合は、Webカメラをオンにします。それ以外の場合は、無効のままにしてください。次に、システムサウンドやマイクなどの音源を決定します。RECボタンをクリックしてPS4でゲームをプレイし、録画を開始します。
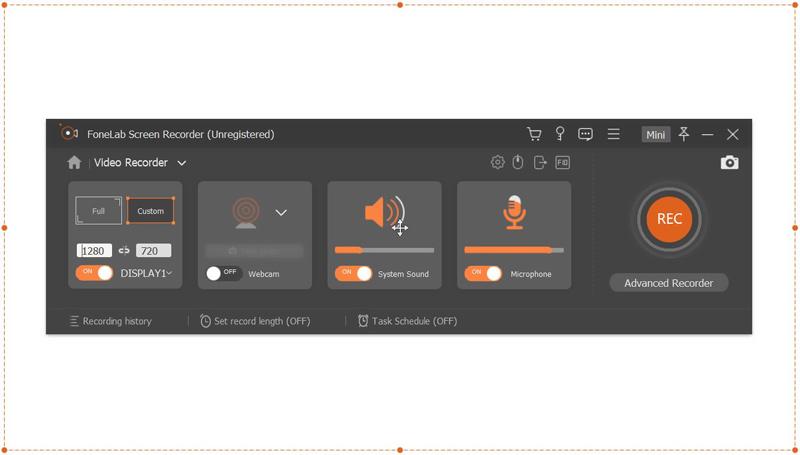
PS4でゲームを録画してプレイすると、複数のアイコンが付いたツールバーが表示されます。編集アイコンをクリックして、テキストまたは画像を録音に追加します。スクリーンショットを撮るには、重要な瞬間にカメラアイコンをクリックします。
ステップ3:ゲーム再生ビデオをプレビューして保存する
ビデオゲームには時間制限はありません。ディスクに十分なスペースがある場合は、必要に応じて記録できます。ゲームの記録を停止するには、停止ボタンをクリックします。プレビューウィンドウが表示されます。
ここでは、内蔵のメディアプレーヤーを介してPS4ゲームのプレイビデオを見ることができます。録音に繰り返しフレームが含まれている場合は、ペーパークリップツールとしてカットします。
最後に、[保存]ボタンをクリックして、ビデオをハードドライブにエクスポートします。その後、編集または共有を追加できます。
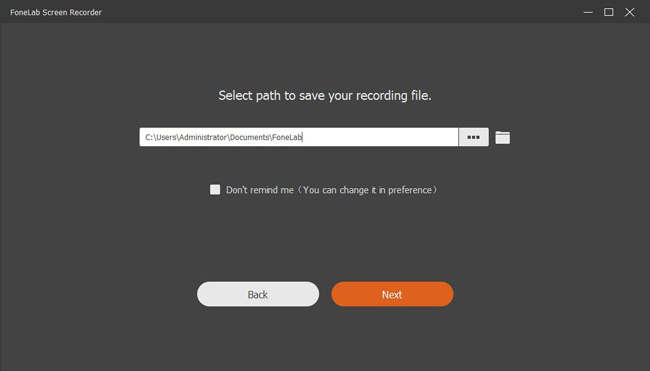
方法2:キャプチャカードを使用してPCでPS4ゲームプレイを記録する
ラップトップでPS4ゲームを記録するための一般的な方法の1つは、キャプチャカードを使用することです。このため、ゲームキャプチャデバイスにはHDMIケーブル、使用中のデバイスにはゲームキャプチャソフトウェア、データケーブルが必要です。
このように、ラップトップがPS4でできることは次のとおりです。さらに、ゲームキャプチャソフトウェア(上記のとおり)またはビデオツールを使用して、コンピュータにゲームを記録するだけで済みます。キャプチャカードを使用してコンピュータにPS4ゲームを記録する方法は次のとおりです。
ステップ1:HDMAケーブルの一方の端をゲームキャプチャデバイス(入力ポート)に接続して開始してください。もう一方の端はPS4に接続されています。つまり、設定は次の図に示すものと同じである必要があります。これは、PCとキャプチャデバイス間の接続を設定する最初の段階です。コンピューターでゲームをキャプチャできます。

ステップ2:次に、PS4に付属のHDMAケーブルをHDMI出力ポートに接続し、もう一方の端をテレビに接続します。

ステップ3:最後に、データまたはUSBケーブルの一方の端をスクリーンショットデバイスに接続し、もう一方の端をラップトップに接続します。ハードウェア部分が完成したので、PS4ゲームのプレイと記録を開始できます。

ステップ4:ゲームの再生と記録を開始する前に、PS4の設定が最新であるかどうかを確認する必要があります。これは、以前のバージョンのPS4ソフトウェアでは、一部のプレーヤーが外国のデバイスで自分のゲームを録画することを許可されていないためです。そのため、PS4の電源を入れ、テレビの電源を入れて、設定に移動します。「システム」にアクセスした後、「システム情報」を選択してPS4ソフトウェアの設定を確認してください。
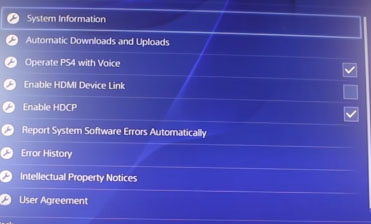
ステップ5:システムが終了する前に注意する必要がある他の設定があります。「HDCPをアクティブにする」オプションを見つけたら、クリックして無効にします。この設定が有効になっている場合、ゲームのスクリーンショットを使用してゲームプレイを記録できないことが重要です。問題の設定により、ゲームプレイの多くのゲームスクリーンショットの記録が無効になります。
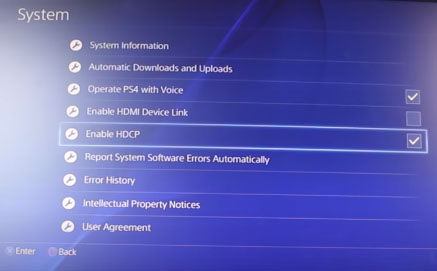
ステップ6:これでラップトップと交換する準備が整いました。つまり、テレビで発生したということです。完璧なスクリーンショットデバイスの記録ソフトウェアを使用することをお勧めしますが、ほとんどの場合、ゲーム体験を記録するためにさまざまなScreenRecorderアプリケーションを選択できます。必要な出力に基づいてオーディオとビデオの設定を調整するオプションを選択するだけです。
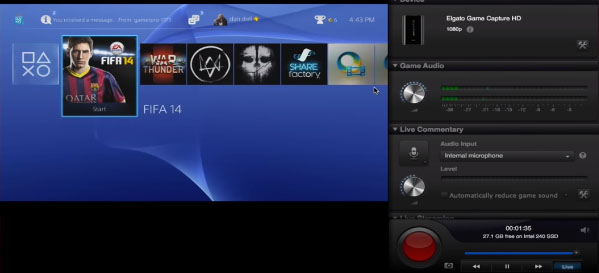
方法3:内蔵DVRを使用してPS4でゲームプレイを記録する
ありがたいことに、PlayStation 4には多くの品質があり、すべてのユーザーに愛されています。HDMAケーブルがなくても、コンソールで直接ビデオゲームのプレイシーンを記録および共有できるDVR(デジタルビデオレコーダー)を内蔵できます。そしてスクリーンショットカード。この機能を使用すると、ゲームをプレイしながら画面を記録できます。さらに、Facebook、Twitter、Instagram、Tumber、その他の有名なストリーミングメディアWebサイトで記録されたゲームを共有できます。ツールにスクリーンショットカードを使用せずに、PS4を使用してYouTubeでゲームを録画する方法は次のとおりです。
ステップ1:ビデオ設定のカスタマイズ
開始するには、dualshock 4の「共有」ボタンを押して共有メニューに移動し、次に設定されたビデオ長メニューに移動します。ここでは、30秒、3分、5分、10分、15分、30分、または60分の記録を選択できます。設定後、自動的に設定が保存されます。
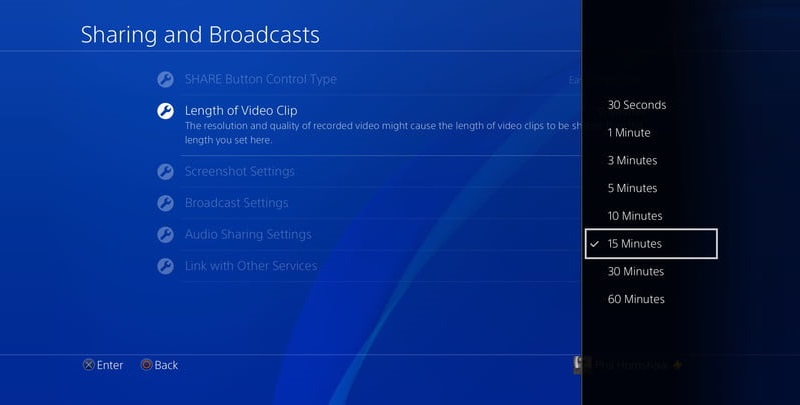
ステップ2:ゲームを始める
その後、一定時間ゲームをプレイすると、常にゲームが記録されます。共有メニューに移動するたびに、録音は自動的に終了します。Dualshock4「四角」ボタンをクリックして保存します。保存後もゲームを続けると、新しい録画が始まります。この方法を繰り返すことで、後で共有して編集するビデオクリップを収集できます。
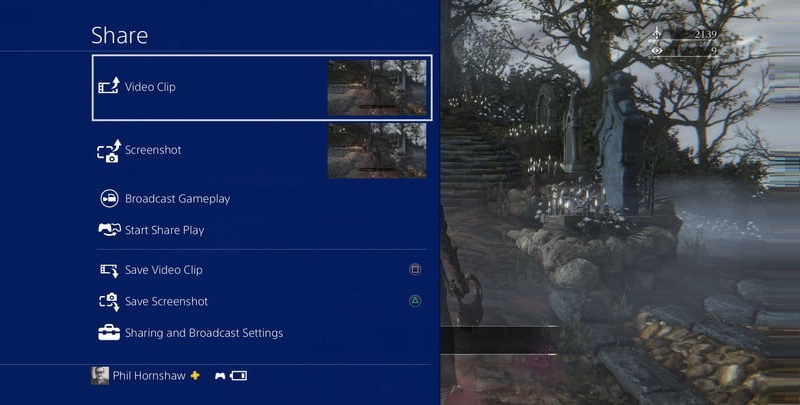
ステップ3:録画されたビデオ
共有メニューの「キャプチャギャラリー」と「ビデオクリップの共有」でレコードを整理できます。キャプチャギャラリーで編集する場合は、dualshock 4のオプションボタンをクリックして、げっぷメニューリストを確認してください。ここでは、必要に応じてビデオから必要な部分を削除したり、ビデオ間隔(秒)を調整したりできます。
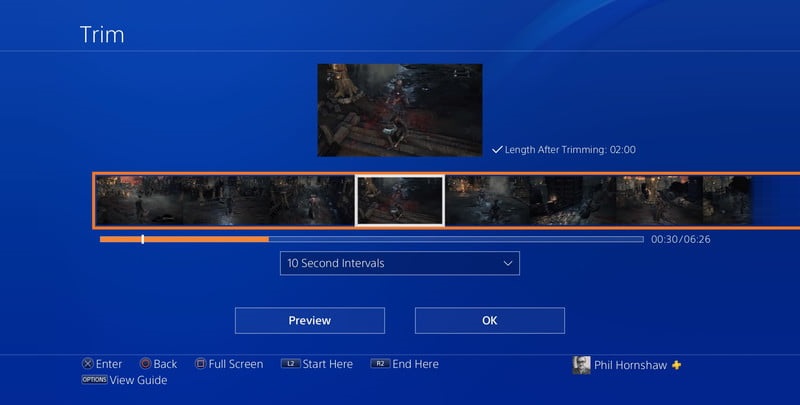
ステップ4:ビデオをPCにコピーする
終了したら、ビデオをPCに保存できます。これを行うには、USBをデバイスに接続し、スクリーンショットギャラリーに移動します。そこでビデオを選択し、dualshock 4のオプションボタンをクリックしてから、[USBメモリにコピー]を選択します。スクリーンショットギャラリーのグリッドビューに移動して、コピーするビデオを選択できます。1つを選択するか、[すべて選択]をクリックして、ギャラリーのすべてのビデオを含めることができます。次に、コピーボタンを押して確認し、ビデオのフラッシュドライブへの転送を開始します。
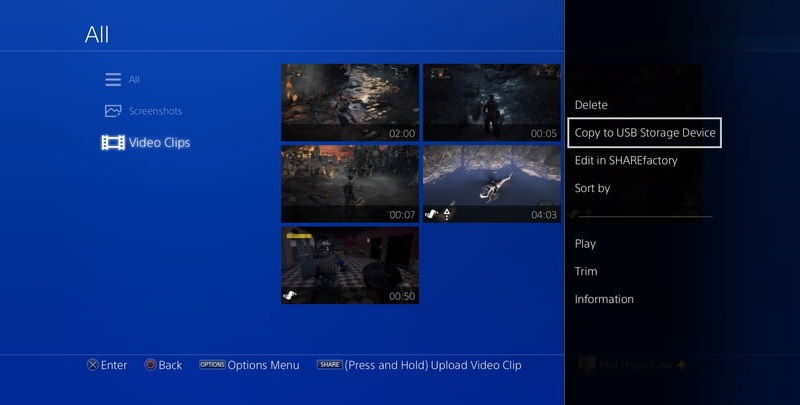
結論:
上記の3つの方法はどちらも、PS4レコーディングでのゲームプレイに使用できます。短いゲーム再生ビデオをすぐに録画したい場合は、基本的な内蔵ビデオレコーダーを使用できます。ただし、15分の制限を超えて、より多くの機能を使用し、より高品質で録画したい場合は、デスクトップビデオレコーダーを使用してコンピューターでビデオを再生することをお勧めします。YouTubeでゲームビデオを録画する方法を知りたい場合は、録画して、必要なときにすぐにアップロードしてください。さらに、上記のすべてのツールを使用して、ニーズに最適なツールを選択することをお勧めします。

