개요: 요약:Samsung S20/S21/S22 사진/메시지/비디오를 복구하는 가장 유용하고 효율적인 방법이 바로 여기에 있습니다! 단계를 따르면 데이터를 다시 얻을 수 있습니다!
문제 분석:
Samsung S20/S21/S22 사진/메시지/동영상을 복구하는 것은 생각만큼 번거롭지 않지만 생각만큼 쉽지도 않습니다. 첫째, 문제를 처리하는 몇 가지 방법을 마스터해야 하며 동시에 문제를 일으키는 시나리오를 알아야 하며 지침에 표시된 대로 데이터를 복구할 수 있습니다.

둘째, 여기에서는 시스템 업데이트 또는 시스템 포맷, 바이러스 공격, 클릭 오류, 흑백 화면, 공장 설정 또는 기타 이유와 같은 문제를 일으키는 몇 가지 이유를 알려드립니다. 문제의 원인이 무엇인지 또는 데이터를 백업할지 여부를 확인한 후 다음 방법을 선택하여 데이터를 복구할 수 있습니다.
방법 개요:
방법 1: Samsung Data Recovery에서 Samsung S20/S21/S22 사진/메시지/비디오를 복구합니다.
방법 2: Samsung Smart Switch에서 Samsung S20/S21/S22 사진/메시지/동영상 복구 .
방법 3: Samsung Cloud에서 Samsung S20/S21/S22 사진/메시지/동영상 복구 .
방법 4: Google 계정에서 Samsung S20/S21/S22 사진/메시지/동영상 복구 .
방법 5: Samsung S20/S21/S22 사진/메시지/비디오 백업 .
방법 1: Samsung Data Recovery에서 Samsung S20/S21/S22 사진/메시지/비디오를 복구합니다.
Samsung Data Recovery 소프트웨어는 쉬운 작동과 시스템 장점으로 인해 데이터 복구 분야에서 인기가 있습니다. 한편, 빠른 스캔 모드는 효율적이고 사용자 친화적이어서 가능한 한 빨리 데이터를 처리할 수 있습니다. 반면에 딥 스캔 모드를 사용하면 데이터를 빠짐 없이 철저하게 추출할 수 있습니다. 데이터가 오랫동안 손실된 경우에도 시스템에서 다시 스캔하는 데 도움이 될 수 있습니다.
1단계: 컴퓨터에 Samsung Data Recovery를 다운로드하여 설치합니다.

2단계: 프로그램을 엽니다. 첫 페이지에서 "Android 데이터 복구"를 탭합니다. 동시에 USB 라인을 사용하여 Samsung S20/S21/S22를 컴퓨터에 연결합니다.

연결되면 프로그램이 장치를 식별하고 Samsung A02s 데이터 스캔을 시작합니다.
3단계: 연결되면 응용 프로그램이 장치를 식별하고 화면에 표시되는 모든 데이터를 스캔합니다.

4단계: 복구할 항목을 선택하고 "복구"를 클릭하여 복구를 시작할 수 있습니다.

복구 프로세스가 완료되면 복구된 모든 사진/메시지/비디오를 다시 찾을 수 있습니다.
방법 2: Samsung Smart Switch에서 Samsung S20/S21/S22 사진/메시지/동영상을 복구합니다.
Samsung Smart Switch는 Samsung 사용자를 위한 공식 시스템으로, 대부분의 사용자가 데이터 복구에 사용하고 있습니다. 그러나 동일한 채널을 사용하여 백업을 복구하는 데도 도움이 될 수 있다는 사실을 눈치채지 못한 것이 있습니다.
1단계: PC의 Samsung Smart Switch에서 실행합니다. USB 케이블로 Samsung S20/S21/S22를 컴퓨터에 연결하세요.
2단계: 연결된 경우 "허용" 버튼을 누르고 "복원"을 클릭하여 데이터를 미리 봅니다.
3단계: "데이터 백업 선택"을 클릭하면 사진/메시지/동영상 중에서 선택할 수 있습니다.
4단계: "지금 복원"을 클릭하여 Samsung S20/S21/S22를 복구합니다.
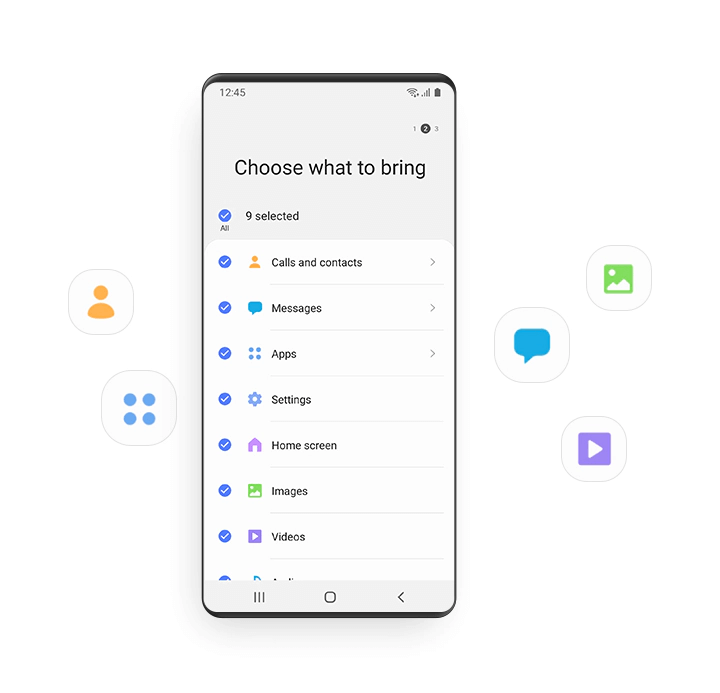
방법 3: Samsung Cloud에서 Samsung S20/S21/S22 사진/메시지/동영상을 복구합니다.
Samsung Cloud는 데이터를 백업하는 데 사용할 수 있는 클라우드 서비스를 Samsung 사용자에게 제공합니다. 동시에 백업 데이터를 복구하는 데 사용할 수도 있습니다. 그러나 백업만 복구할 수 있다는 점을 유의하십시오!
1단계: "설정" Samsung S20/S21/S22 데스크탑을 엽니다.
2단계: "계정 및 백업"을 누른 다음 옆에 있는 "백업 및 복구"를 클릭합니다.
3단계: 먼저 장치 이름을 확인합니다. 그런 다음 백업이 표시되고 백업에서 선택할 수 있습니다.
4단계: 마지막으로 "복원"을 클릭합니다. 그러면 백업이 돌아올 것입니다.
방법 4: Google 계정에서 Samsung S20/S21/S22 사진/메시지/동영상을 복구합니다.
마지막으로 위의 응용 프로그램에 대해 선택의 여지가 없으면 Google 계정을 사용할 수도 있습니다. 대부분의 데이터를 효율적으로 복구하는 데 도움이 될 수 있습니다. 더욱이 그 단계는 분명합니다.
1단계: Samsung S20/S21/S22에서 Google 드라이브 애플리케이션을 열고 계정과 비밀번호에 로그인합니다.
2단계:입력하면 백업이 거기에 표시되고 사진/메시지/비디오와 같은 파일을 클릭할 수 있습니다.
3단계: "다운로드"를 클릭하면 응용 프로그램이 복구된 데이터를 다운로드하는 데 도움이 됩니다.
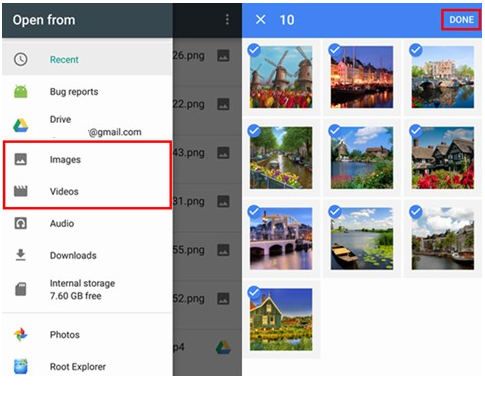
방법 5: Samsung S20/S21/S22 사진/메시지/동영상을 백업합니다.
일부 백업 방법을 마스터하면 더 많은 도움이 될 수 있습니다. 데이터 손실이 발생하면 데이터에 대해 걱정할 필요가 없으며 데이터를 쉽게 복구할 수 있습니다. 그래서 여기에서 Samsung Cloud를 사용하여 데이터를 백업하는 방법을 소개합니다.
1단계: Samsung S20/S21/S22 바탕 화면에서 "설정"을 클릭하고 "데이터 백업"을 클릭합니다. (데이터를 처음 백업하는 경우 "백업 없음"을 클릭해야 합니다.)
2단계: 화면에서 "백업 데이터" 표시를 클릭합니다.
3단계: 복구하려는 사진/메시지/비디오를 선택하고 "복구"를 클릭하여 확인합니다.

