개요: : 현재 삼성은 삼성 갤럭시 폴드, 삼성 갤럭시 Z 폴드 2, 삼성 갤럭시 Z 플립과 같은 우수한 폴딩 스크린 휴대폰을 다수 출시했습니다. 이 우수한 접이식 스크린 폰을 구입 한 후에는 삼성과 관련된 데이터 전송 및 데이터 복구 문제를 해결하기 위해 그러한 기사가 필요하다고 생각합니다. 따라서이 기사에서는 Samsung Galaxy Fold / Z Fold2 / Z FLIP에서 데이터 전송 및 데이터 복구를 빠르게 완료하는 방법에 대한 자세한 소개를 제공합니다.
먼저 삼성 갤럭시 폴드, 갤럭시 Z 폴드 2, 갤럭시 Z 플립이 세 가지 스마트 폰에 대해 간략하게 소개하겠습니다.
Samsung Galaxy Fold는 화면 비율이 4.2 : 3 인 7.3 인치 접이식 Dynamic AMOLED 디스플레이를 사용합니다. 접힌 상태에서 Galaxy Fold의 화면 크기는 4.6 인치이고 화면 비율은 21 : 9입니다. 핵심 구성에서 Galaxy Fold에는 7nm 공정 SoC Snapdragon 855 또는 Exynos 9820, 내장 12GB RAM + 512GB ROM (UFS 3.0)이 장착되어 있습니다. 강력한 성능 덕분에 Galaxy Fold는 최대 3 개의 앱을 동시에 열 수 있습니다. 사진 촬영 측면에서 갤럭시 폴드에는 총 6 개의 카메라가 장착되어 있으며,이 중 후면 카메라 3 개 (메인 카메라 + 망원 + 광각), 메인 카메라는 1200 만 화소, 광학 손떨림 보정 및 듀얼 픽셀 자동 초점 지원 . 휴대 전화를 펼친 후 내부에는 2 개의 카메라, 1 천만 화소 셀카 렌즈와 8 백만 화소 심도 카메라가 있습니다. 블러 효과로 셀카를 찍을 수 있습니다. 배터리 측면에서 Galaxy Fold에는 4380mAh 배터리가 장착되어 있습니다. 큰 배터리 용량은 전기 수요를 충족하기에 충분합니다.
Samsung Galaxy Z Flip은 6.7 인치 동적 AMOLED 화면을 사용합니다. 이 화면은 선명한 색상과 선명한 화질을 제공하며 청색광을 효과적으로 필터링 할 수 있습니다. 색상 매칭 측면에서 Samsung Galaxy Z Flip은 Pandora Purple, Cyber ?? Black 및 Sahara Gold의 세 가지 색상 중에서 선택할 수 있습니다. Galaxy Z Flip은 독특한 크기의 듀얼 스크린을 갖춘 폴더 형 접이식 스크린을 갖춘 삼성 최초의 디자인입니다. 휴대폰을 펼친 후 갤럭시 Z 플립은 6.7 인치 파기 스크린 폰이 될 것입니다. 동체의 뒷면에는 수신 전화, 시간, 전원 및 알림을 표시하는 데 사용할 수있는 외부 화면이 장착되며 원터치로 밀어서 전화를받을 수도 있습니다. 핵심 구성에서 Galaxy Z Flip에는 UFS 3을 사용하는 8GB + 256GB 스토리지 조합을 갖춘 Qualcomm Snapdragon 855 Plus 프로세서가 장착되어 있습니다. 0 저장 사양. 배터리 수명 측면에서 Galaxy Z Flip에는 3300mAh 배터리가 내장되어 있습니다. 이 기계는 또한 후면 왼쪽 상단에 1,200 만 화소 메인 카메라 + 1,200 만 화소 초광각 렌즈 사양으로 듀얼 카메라 모듈을 배치했습니다.
Samsung Galaxy Z Fold2의 외부 화면 크기는 6.2 인치입니다. Galaxy Z Fold2 5G 외부 화면은 2260 * 816 해상도의 Super AMOLED 화면을 사용합니다. 이 화면은 120Hz 재생률과 초 고해상도를 지원할 수 있습니다. 갤럭시 Z 폴드 2가 펼쳐지면 7.6 인치 대형 화면의 휴대폰이된다. 프로세서 측면에서 Galaxy Z Fold2에는 Qualcomm Snapdragon 865+ 플래그십 프로세서가 장착되어 있습니다. 사진 촬영 측면에서 Galaxy Z Fold2는 후면에 3 개의 카메라 모듈, 접힌 상태의 전면 1,000 만 화소 카메라 (외부 화면), 전면 1,000 만 화소 카메라 등 총 5 개의 카메라가 있습니다. 펼쳐진 상태 (내부 화면). 즉, 후면 3 개의 카메라는 두 상태에서 공유 카메라이고 셀카는 내부와 외부의 두 전면 카메라로 촬영됩니다. 펼쳐진 상태에서 촬영할 때 Samsung Galaxy Z Fold2 5G는 듀얼 셔터 버튼으로 매우 친밀하다는 점을 언급 할 가치가 있습니다. 배터리 수명 측면에서 Galaxy Z Fold2는 4500mAh 배터리 용량을 사용하며 25W 고속 충전을 지원합니다.
삼성의 접이식 스크린 폰이 매우 좋다는 것은 의심의 여지가 없습니다. 우수한 장비는 항상 고객의 호의를 얻습니다. 나는 당신이 또한 우수한 Samsung Galaxy Fold / Z Fold2 / Z FLIP에 매료 될 것이라고 믿고 구입했습니다. 그러나 우리가 새 전화기를 구하면 항상 몇 가지 작은 문제를 해결해야합니다. 예를 들어 기존 장치에서 새로운 Galaxy Fold / Z Fold2 / Z FLIP으로 데이터를 빠르게 전송하는 방법, 장치에서 손실되거나 삭제 된 데이터를 빠르게 검색하는 방법, 중요한 데이터를 장치에 백업하는 방법 등이 있습니다. 이러한 문제를 빠르게 해결할 수 있도록이 문서에서는 데이터 전송, 데이터 복구 및 데이터 백업의 세 부분을 결합합니다. 이 기사에서 필요한 것을 찾을 수 있기를 바랍니다!
파트 1 데이터를 Samsung Galaxy Fold / Z Fold2 / Z FLIP으로 전송
- Samsung Cloud에서 Samsung Galaxy Fold / Z Fold2 / Z FLIP으로 데이터 동기화
- Samsung / Android / iPhone에서 Samsung Galaxy Fold / Z Fold2 / Z FLIP으로 데이터 동기화
- 백업에서 Samsung Galaxy Fold / Z Fold2 / Z FLIP으로 데이터 동기화
- 스마트 스위치로 Samsung Galaxy Fold / Z Fold2 / Z FLIP에 데이터 동기화
파트 2 Samsung Galaxy Fold / Z Fold2 / Z FLIP에서 데이터 복구
- 백업없이 Samsung Galaxy Fold / Z Fold2 / Z FLIP에서 데이터 복구
- 백업에서 Samsung Galaxy Fold / Z Fold2 / Z FLIP으로 데이터 복원
- 최고의 데이터 복구로 Samsung Galaxy Fold / Z Fold2 / Z FLIP에서 데이터 검색
- Samsung Kies Backup에서 Samsung Galaxy Fold / Z Fold2 / Z FLIP으로 데이터 복원
파트 3 Samsung Galaxy Fold / Z Fold2 / Z FLIP에 데이터 백업
- Samsung Galaxy Fold / Z Fold2 / Z FLIP을 Samsung Cloud에 백업
- 모바일 전송으로 Samsung Galaxy Fold / Z Fold2 / Z FLIP 백업
- Android 데이터 백업 및 복원으로 Samsung Galaxy Fold / Z Fold2 / Z FLIP 백업
파트 1 데이터를 Samsung Galaxy Fold / Z Fold2 / Z FLIP으로 전송
새 삼성 전화를 받으면 새 장치를 더 잘 사용하기 위해 이전 장치의 데이터를 새 Samsung으로 전송하고 싶을 것입니다. 세계에서 가장 효율적인 전송 방법을 알고 있는지 모르겠습니다. 이 기사에서는 이전 iPhone / Samsung / Android 장치에서 새로운 Samsung Galaxy Fold / Z Fold2 / Z FLIP으로 데이터를 빠르게 전송하는 데 도움이되는 세 가지 방법을 소개합니다. 필요에 따라 다음 세 가지 방법을 선택할 수 있습니다.
Samsung Cloud에서 Samsung Galaxy Fold / Z Fold2 / Z FLIP으로 데이터 동기화
이전 Samsung 사용자이고 휴대폰 데이터가 Samsung Cloud에 백업 된 경우이 방법을 사용하여 데이터 전송을 완료 할 수 있습니다. 이 방법은 Samsung Cloud에서 Samsung Galaxy Fold / Z Fold2 / Z FLIP으로 백업 데이터를 빠르게 동기화하는 방법을 보여줍니다.
- 1 단계 : Samsung Galaxy Fold / Z Fold2 / Z FLIP의 잠금을 해제하고 안정적인 Wi-Fi 네트워크에 연결합니다.
- 2 단계 : 장치에 설정을 입력하고 (Galaxy Fold / Z Fold2 / Z FLIP) "계정 및 백업"> "백업 및 복원"> "데이터 복원"을 탭합니다.
- 3 단계 : 필요한 장치를 선택하고 Galaxy Fold / Z Fold2 / Z FLIP으로 복원하는 데 필요한 데이터를 선택합니다. 선택한 후 "복원"을 클릭하여 필요한 데이터를 장치에 복원합니다.
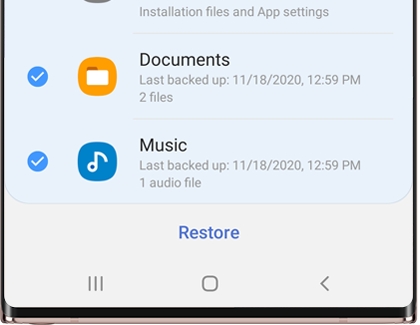
Samsung / Android / iPhone에서 Samsung Galaxy Fold / Z Fold2 / Z FLIP으로 데이터 동기화
이 방법은 Samsung / Android / iPhone 장치의 데이터를 Samsung Galaxy Fold / Z Fold2 / Z FLIP으로 직접 동기화하는 데 도움이됩니다. 이 방법을 사용하려면 모바일 전송의 도움이 필요합니다.
Mobile Transfer 는 효율적이고 편리한 데이터 전송 소프트웨어입니다. 도움을 받으면 몇 번의 간단한 클릭만으로 기존 장치 (Samsung / Android / iPhone)에서 Samsung Galaxy Fold / Z Fold2 / Z FLIP으로 데이터를 빠르게 전송할 수 있습니다. 전문적인 데이터 전송 소프트웨어 인 Mobile Transfer는 연락처, 사진, 비디오, 오디오, 문자 메시지, 통화 기록, 앱, 앱 데이터 등을 포함한 많은 데이터를 전송할 수 있습니다.뿐만 아니라 Mobile Transfer는 뛰어난 호환성을 제공합니다. Samsung, Huawei, Honor, Xiaomi, Redmi, ZTE, Google, OPPO, vivo, Meizu, OnePlus, Lenovo 등과 같은 7000 개 이상의 장치 모델과 호환됩니다. Mobile Transfer에는 평가판이 있음을 언급 할 가치가 있습니다. 체험판 체험 후 Mobile Transfer 구매 여부를 결정할 수 있습니다.
1 단계 : 컴퓨터에 적절한 버전의 Mobile Transfer를 다운로드하여 설치하고 실행합니다. 그런 다음 모바일 전송 페이지에서 "전화 간 전송"모드를 선택합니다.

2 단계 : USB 케이블을 사용하여 Samsung / Android / iPhone 및 Samsung Galaxy Fold / Z Fold2 / Z FLIP을 컴퓨터에 연결합니다. 그런 다음 페이지에서 "Source"및 "Destination"표시를 확인합니다.

팁 : 페이지에서 소스와 대상의 순서가 바뀌면 "뒤집기"를 클릭하여 두 장치의 위치를 바꿉니다.
3 단계 : 이제 페이지에서 Samsung / Android / iPhone에서 Samsung Galaxy Fold / Z Fold2 / Z FLIP에 동기화 할 수있는 모든 데이터를 볼 수 있습니다. 필요에 따라 페이지에서 파일 유형을 선택하십시오. 선택한 후 "전송 시작"을 클릭하여 데이터 전송을 완료합니다.

팁 : 전송하기 전에 Samsung Galaxy Fold / Z Fold2 / Z FLIP을 비워야하는 경우 대상 전화 사진 아래에있는 "복사 전 데이터 지우기"표시 줄을 선택합니다.
백업에서 Samsung Galaxy Fold / Z Fold2 / Z FLIP으로 데이터 동기화
Mobile Transfer의 도움으로이 방법은 백업에서 Samsung Galaxy Fold / Z Fold2 / Z FLIP으로 데이터를 빠르게 동기화합니다. 따라서이 방법을 선택하는 전제는 모바일 전송에 백업 데이터를 저장해야한다는 것입니다.
1 단계 : 컴퓨터에서 Mobile Transfer를 실행 한 다음 소프트웨어 홈페이지에서 "백업에서 복원"> "MobileTrans"를 선택합니다.

팁 : Mobile Transfer는 휴대폰 데이터를 백업하고 복원 할 수 있으므로이 소프트웨어로 휴대폰 데이터를 백업 한 적이 있다면 백업 파일이 MobileTrans 유형으로 저장되며 "MobileTrans"유형을 선택하면 백업이 선택됩니다. Mobile Transfer로 만든 파일입니다. 게다가 Mobile Transfer는 iTunes, iCloud, Kies, OneDrive 등과 같은 다른 백업 파일 유형도 지원하므로 이러한 백업 파일이 있으면 선택할 수도 있습니다. iCloud 또는 OneDrive 유형을 선택하는 경우 페이지에서 해당 계정에 로그인해야합니다.
2 단계 : USB 케이블을 사용하여 Samsung Galaxy Fold / Z Fold2 / Z FLIP을 컴퓨터에 연결합니다. 그런 다음 Mobile Transfer가 장치를 감지 할 때까지 기다립니다. 장치를 성공적으로 감지 한 후 다음 단계로 진행할 수 있습니다.

3 단계 : 이제 모바일 전송 페이지에서 모든 백업 파일을 볼 수 있습니다. 적절한 백업 파일을 선택한 후 페이지 중간에서 필요한 데이터를 선택합니다. 선택한 후 "전송 시작"을 클릭하여 백업에서 Samsung Galaxy Fold / Z Fold2 / Z FLIP으로 데이터를 전송합니다.

스마트 스위치로 Samsung Galaxy Fold / Z Fold2 / Z FLIP에 데이터 동기화
이전 Android / 삼성 기기에서 데이터 동기화 :
- 1 단계. 기존 휴대폰과 Samsung Galaxy Fold / Z Fold2 / Z FLIP 모두에서 Samsung Smart Switch를 다운로드, 설치 및 실행 한 다음 충전기에 연결합니다.
- Step 2. Samsung Galaxy Fold / Z Fold2 / Z FLIP의 스마트 스위치에서“데이터 수신”>“무선”을 선택하고 이전 휴대폰 유형을 선택합니다.
- 3 단계. 이전 전화기의 스마트 스위치에서 "데이터 전송"> "무선"을 선택한 다음 "허용"을 눌러 이전 전화기와 새 전화기 간의 연결을 설정합니다.
- 4 단계. Samsung Galaxy Fold / Z Fold2 / Z FLIP에서 필요한 콘텐츠를 선택한 다음 "전송"을 탭하여 전송 프로세스를 시작합니다. 완료되면 "완료"를 클릭하십시오.
iCloud 계정에서 데이터 동기화 :
- 1 단계. Samsung Galaxy Fold / Z Fold2 / Z FLIP에서 스마트 스위치를 실행 한 다음 "데이터 수신"> "무선"을 탭하고 "iPhone / iPad"를 선택합니다.
- 2 단계. Apple ID와 암호를 입력하여 필요에 따라 해당 iCloud 계정에 로그인합니다. 필요한 경우 해당 iPhone / iPad로 전송 된 인증 코드를 입력하고 "확인"을 누르십시오.
- 3 단계. 전송하려는 파일을 선택한 다음 "가져 오기"를 탭하고 "가져 오기"를 다시 탭하여 선택한 파일을 Samsung Galaxy Fold / Z Fold2 / Z FLIP에 동기화합니다.
파트 2 Samsung Galaxy Fold / Z Fold2 / Z FLIP에서 데이터 복구
우리 모두 알고 있듯이 장비가 아무리 좋더라도 사용 과정에서 문제가있을 수 있습니다. 이러한 문제는 어떤 이유로 데이터 손실로 인해 발생할 수 있습니다. 데이터가 손실되면 걱정할 지 모르겠습니다. Galaxy Fold / Z Fold2 / Z FLIP에서 분실 또는 삭제 된 데이터를 안전하게 복구하는 방법이 여전히 걱정된다면 아래를보십시오! 이 섹션에서는 Galaxy Fold / Z Fold2 / Z FLIP에서 손실되거나 삭제 된 데이터를 검색하고 장치로 복원하는 데 도움이되는 세 가지 방법을 소개합니다.
백업없이 Samsung Galaxy Fold / Z Fold2 / Z FLIP에서 데이터 복구
손실 된 데이터가 백업되지 않은 경우이 방법이 매우 적합합니다. 이 방법은 백업없이 Samsung Galaxy Fold / Z Fold2 / Z FLIP에서 손실되거나 삭제 된 데이터를 복구하는 데 도움이 될 수 있기 때문입니다. 이 방법을 사용하려면 Samsung Data Recovery의 도움이 필요합니다.
삼성 데이터 복구매우 강력한 데이터 복구 소프트웨어입니다. 그 도움으로 전 세계의 많은 사용자가 필요한 중요한 데이터를 성공적으로 복구했습니다. 그리고이 소프트웨어는 사용자들에게 깊은 사랑을 받고 있습니다. Samsung Data Recovery는 여러 가지 이유로 사용자에게 사랑 받고 있습니다. 첫째, 데이터가 손실 된 이유가 무엇이든간에 Samsung Data Recovery를 사용하면 신속하게 장치로 복원 할 수 있습니다. 둘째, 연락처, 통화 내역, 사진, 동영상, 오디오, 문자 메시지, 문서, WhatsApp 메시지 등과 같이 Samsung Data Recovery에서 복구 할 수있는 데이터 유형이 매우 풍부합니다. 셋째, Samsung Data Recovery의 호환성이 매우 좋습니다. . 삼성 Galaxy Fold / Z Fold2 / Z FLIP을 포함하여 7000 개 이상의 Android 기기 모델과 호환됩니다. 따라서 호환성 문제 및 불완전한 데이터 복구에 대해 걱정할 필요가 없습니다. 네번째, Samsung Data Recovery는 매우 안전한 소프트웨어입니다. 그것을 사용하여 장치의 데이터를 복원하면 데이터가 공개되지 않습니다. 이 소프트웨어의 평가판도 있음을 언급 할 가치가 있습니다. 삼성 데이터 복구 경험 후 구매 여부를 결정할 수 있습니다.
단계 1 : 컴퓨터 시스템에 따라 적절한 Samsung Data Recovery를 선택하여 PC에 다운로드합니다. 그런 다음 지시에 따라 설치를 완료하고 시작하십시오.
2 단계 : 소프트웨어 홈페이지에 성공적으로 들어간 후 "Android 데이터 복구"모드를 선택합니다.

3 단계 : USB 케이블을 사용하여 Samsung Galaxy Fold / Z Fold2 / Z FLIP을 컴퓨터에 연결합니다. 그런 다음 프롬프트에 따라 장치에서 USB 디버깅을 활성화하십시오.
- 기기에서 설정을 찾습니다.
- 빌드 번호를 찾아 7 회 연속 탭합니다.
- 설정으로 돌아가 개발자 옵션을 클릭합니다.
- USB 디버깅 모드를 확인하십시오.
팁 : 장치에서 USB 디버깅을 활성화하는 방법을 모르는 경우 Samsung Data Recovery는 장치 모델 및 시스템에 따라 해당 단계를 제공합니다.

4 단계 : 페이지에서 모든 파일 형식을 볼 수 있습니다. 복구해야하는 파일 형식을 선택한 다음 "다음"을 클릭하여 손실 된 콘텐츠에 대한 휴대폰 검색을 시작합니다. 원하는 데이터가 더 있으면 오른쪽 하단 모서리에있는“Deep Scan”버튼을 클릭하여 Deep Scan 모드에서 휴대폰을 스캔합니다.

5 단계 : 스캔이 완료되면 모든 스캔 데이터 특정 항목이 페이지에 나타납니다. 페이지에서 Samsung Galaxy Fold / Z Fold2 / Z FLIP에 복원 할 데이터를 미리보고 선택할 수 있습니다. 선택한 후 "복구"를 클릭하여 데이터 복구를 수행합니다.

백업에서 Samsung Galaxy Fold / Z Fold2 / Z FLIP으로 데이터 복원
복구해야하는 데이터의 백업 파일이있는 경우 Samsung Data Recovery를 사용하여 손실되거나 삭제 된 데이터를 Galaxy Fold / Z Fold2 / Z FLIP으로 복구 할 수도 있습니다. 또한이 방법을 사용하려면 Samsung Data Recovery의 도움이 필요합니다.
1 단계 : 컴퓨터에서 Samsung Data Recovery를 실행 한 다음 페이지에서 "Android Data Backup & Restore"모드를 선택합니다.

2 단계 : USB 케이블을 사용하여 Samsung Galaxy Fold / Z Fold2 / Z FLIP을 컴퓨터에 연결합니다.
3 단계 : 페이지에서 "장치 데이터 복원"또는 "원 클릭 복원"모드를 선택합니다.

단계 4 : 소프트웨어는 페이지에 모든 백업 파일을 표시합니다. 페이지에서 복원 할 백업 파일을 선택한 다음“시작”을 눌러 백업 파일의 데이터를 Samsung Galaxy Fold / Z Fold2 / Z FLIP으로 복원합니다.

팁 : "장치 데이터 복원"옵션을 선택하면 선택한 백업 파일에서 선택적으로 데이터를 복원 할 수 있습니다.

최고의 데이터 복구로 Samsung Galaxy Fold / Z Fold2 / Z FLIP에서 데이터 검색
Best Data Recovery 는 사용자가 신뢰하는 데이터 복구 소프트웨어입니다. 예를 들어 사용자가 삭제 된 이미지, 문서, 오디오, 비디오, 이메일 등을 복구하는 데 도움이 될 수 있습니다.뿐만 아니라 사용자는 중요한 삭제 데이터를 검색 할 수 있습니다. Samsung Galaxy Fold / Z Fold2 / Z FLIP에서 최대한 빨리.
1 단계 : PC에 Best Data Recovery를 다운로드하여 설치하고 실행합니다.

2 단계 : USB 케이블을 사용하여 장치 (Samsung Galaxy Fold / Z Fold2 / Z FLIP)를 PC에 연결합니다.
3 단계 : 페이지에서 복구해야하는 파일 유형을 선택하고 장치의 디스크 이름을 선택한 다음 "검색"을 클릭하여 검색합니다.

4 단계 : 스캔을 완료 한 후 페이지에서 복구 가능한 모든 데이터를 미리 볼 수 있습니다. 복구해야하는 데이터를 선택한 다음 "복구"를 클릭하여 데이터를 컴퓨터로 복구합니다.
팁 : 스캔 후 필요한 데이터를 찾을 수없는 경우 "심층 스캔"을 클릭하여 다시 시도 할 수 있습니다.
Samsung Kies Backup에서 Samsung Galaxy Fold / Z Fold2 / Z FLIP으로 데이터 복원
단계 1. 컴퓨터에서 Samsung Kies를 실행하고 USB 케이블을 사용하여 Samsung Galaxy Fold / Z Fold2 / Z FLIP을 컴퓨터에 연결합니다.

2 단계. 장치가 감지 될 때까지 기다린 후 페이지 오른쪽에있는 메뉴 표시 줄에서 "백업 / 복원"옵션을 누릅니다. 그런 다음 아래로 스크롤하여 "복원"버튼을 찾아 클릭합니다.

단계 3. 목록에서 Kies 백업을 선택하고 "다음"을 누릅니다.

4 단계. 필요에 따라 파일 형식과 설정을 선택하고 "다음"을 클릭하여 선택한 데이터를 Samsung Galaxy Fold / Z Fold2 / Z FLIP에 복원합니다. 완료되면 "완료"를 누릅니다.
Part 3 Samsung Galaxy Fold / Z Fold2 / Z FLIP에 데이터 백업
과거의 경험을 통해 우리는 백업이 우리에게 매우 중요하다는 것을 알고 있습니다. 데이터를 정기적으로 백업하면 특정 시간에 데이터 전송 및 데이터 백업 문제를 해결하는 데 도움이됩니다. 그러나 설문 조사에 따르면 많은 사용자가 백업 작업이 번거롭고 시간이 오래 걸리기 때문에 데이터 백업을 원하지 않는 것으로 나타났습니다. 그래서 아래에서는 Samsung Galaxy Fold / Z Fold2 / Z FLIP에서 데이터를 백업하는 데 도움이되는 효율적이고 편리한 세 가지 방법을 소개합니다.
Samsung Galaxy Fold / Z Fold2 / Z FLIP을 Samsung Cloud에 백업
데이터를 Samsung Cloud에 백업하는 데 익숙하다면이 방법을 선택할 수 있습니다. 이 방법을 사용하기 전에 백업하려는 데이터가 손실되지 않았는지 확인하십시오. 이제 다음 단계에 따라 휴대폰 데이터를 Samsung Cloud에 백업 할 수 있습니다.
1 단계 : 기기를 안정적인 Wi-Fi 네트워크에 연결합니다.
2 단계 : 설정을 열고 "이름"을 누른 다음 "데이터 백업"을 누릅니다. 데이터를 처음으로 백업하는 경우 "백업 없음"을 눌러야합니다.
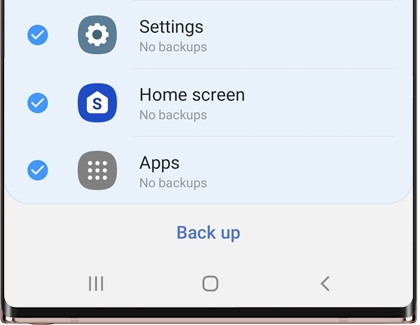
3 단계 : "데이터 백업"을 다시 누른 다음 페이지에서 백업 할 데이터를 선택합니다. 선택 후. "백업"을 눌러 Samsung Galaxy Fold / Z Fold2 / Z FLIP에서 Samsung Cloud로 데이터 백업을 시작합니다. 데이터 백업이 끝나면“Done”을 눌러 백업을 종료합니다.
모바일 전송으로 Samsung Galaxy Fold / Z Fold2 / Z FLIP 백업
Mobile Transfer는 데이터 전송을 완료하는 데 도움이 될뿐만 아니라 장치의 데이터를 백업하는데도 도움이됩니다. 이 방법을 선택하면 "MobileTrans"파일에 데이터를 빠르게 백업 할 수 있습니다.
1 단계 : 모바일 전송 홈페이지에서 "휴대폰 백업"모드를 선택합니다.

2 단계 : USB 케이블을 사용하여 Samsung Galaxy Fold / Z Fold2 / Z FLIP을 컴퓨터에 연결합니다.

3 단계 : 페이지에서 사용 가능한 모든 백업 데이터를 볼 수 있습니다. 백업 할 데이터를 선택한 다음 "전송 시작"을 클릭하여 데이터를 컴퓨터에 백업합니다.

Android 데이터 백업 및 복원으로 Samsung Galaxy Fold / Z Fold2 / Z FLIP 백업
Samsung Data Recovery의 도움으로이 방법은 Galaxy Fold / Z Fold2 / Z FLIP에서 중요한 데이터를 안전하게 백업하는 방법을 보여줍니다. 이 방법을 선택하면 실수로 데이터가 손실 된 경우 백업에있는 데이터를 Galaxy Fold / Z Fold2 / Z FLIP으로 빠르게 복원 할 수 있습니다.
1 단계 : Samsung Data Recovery를 실행 한 다음 메인 페이지에서 "Android Data Backup & Restore"모드를 선택합니다.

2 단계 : USB 케이블을 사용하여 Samsung Galaxy Fold / Z Fold2 / Z FLIP을 컴퓨터에 연결합니다.
단계 3 : 페이지에서 "장치 데이터 백업"또는 "원 클릭 백업"옵션을 선택합니다.

4 단계 : 이제 페이지에서 백업해야하는 데이터를 선택할 수 있습니다. 선택 후 백업 파일의 저장 경로를 변경할 수 있습니다. 마지막으로 "시작"을 클릭하여 데이터를 컴퓨터에 백업합니다.


