개요: Android/Samsung/iPhone 기기의 모든 데이터를 vivo S12/S12 Pro로 완벽하게 전송하고 삭제되거나 손실된 파일을 vivo S12/S12 Pro에서 복원하는 데 도움이 되는 가이드입니다.
비보 S12 시리즈에는 비보 S12와 비보 S12 Pro의 두 가지 모델이 있습니다. Vivo S12와 Vivo S12 Pro의 구성은 매우 뛰어납니다. 화면 측면에서 비보 S12는 6.44인치 AMOLED 화면을 사용한다. 전면 카메라에는 4400만 화소 AF 메인 카메라와 800만 화소 광각 렌즈 조합이 탑재됐다. Vivo S12의 후면 카메라는 1억 800만 화소 메인 카메라 + 800만 화소 120° 광각 렌즈 + 200만 화소 매크로 렌즈를 채택했습니다. 핵심 구성 측면에서 비보 S12는 MediaTek Dimensity 1100 프로세서, 4200mAh 대용량 배터리가 내장되어 있으며 44W 고속 충전을 지원합니다. vivo S12 Pro의 구성은 다음과 같습니다. vivo S12 Pro는 6.56인치 AMOLED 화면을 사용합니다. MediaTek Dimensity 1200 플래그십 프로세서를 탑재하고 UFS 3.1 플래시 메모리 + 듀얼 이펙트 메모리 퓨전 기술을 지원합니다. 전면 렌즈는 5000만 화소 메인 카메라 + 800만 화소 초광각 렌즈를 탑재했다. 비보 S12 Pro는 0800만 화소 초고화질 메인 카메라 + 800만 화소 초광각 렌즈 + 2000만 화소 매크로 렌즈 등 3개의 후면 카메라를 탑재했다. 배터리 용량은 4300mAh이며 44W 고속 충전도 지원한다.
디자인, 매개변수 구성 및 이미지 시스템 측면에서 vivo S12 시리즈는 이전의 어떤 vivo S 시리즈보다 우수하여 많은 사용자에게 호평을 받았습니다. 그러나 그것을 사용하는 데 몇 가지 까다로운 문제가 발생할 수 있습니다. 여전히 데이터 전송 및 복구가 걱정된다면 다음 콘텐츠를 통해 이러한 문제를 완벽하게 해결할 수 있습니다.
- 1부. Android/iPhone에서 Vivo S12/S12 Pro로 데이터 전송
- 2부. 모바일 전송으로 S12/S12 Pro에서 데이터 백업/복원
- 3부. 백업 없이 생체 내 S12/S12 Pro에서 삭제 및 손실된 데이터 복구
- 4부. Android 데이터 백업 및 복원을 사용하여 생체 S12/S12 Pro에서 데이터 백업/복원
- 5부. vivoCloud를 사용하여 S12/S12 Pro에서 데이터 백업/복원
1부. Android/iPhone에서 Vivo S12/S12 Pro로 데이터 전송
데이터를 생체 S12/S12 Pro로 효율적으로 전송할 수 있는 솔루션을 찾고 계십니까? 이 부분에서 소개된 방법은 Android/iPhone에서 Vivo S12/S12 Pro로 데이터를 한 번의 클릭으로 전송하는 데 도움이 될 수 있습니다.
Mobile Transfer 를 사용하면 데이터를 빠르게 전송할 수 있습니다. 그리고 그 작동은 매우 간단합니다. 가장 중요한 것은 품질 손실이 없고 위험이 없다는 것입니다. 전송하는 모든 것은 원본과 100% 동일하며 자신만 읽을 수 있습니다.
1단계: 컴퓨터에서 Mobile Transfer를 다운로드하여 실행한 다음 "Phone To Phone Transfer" 모드를 선택하고 "시작"을 클릭합니다.
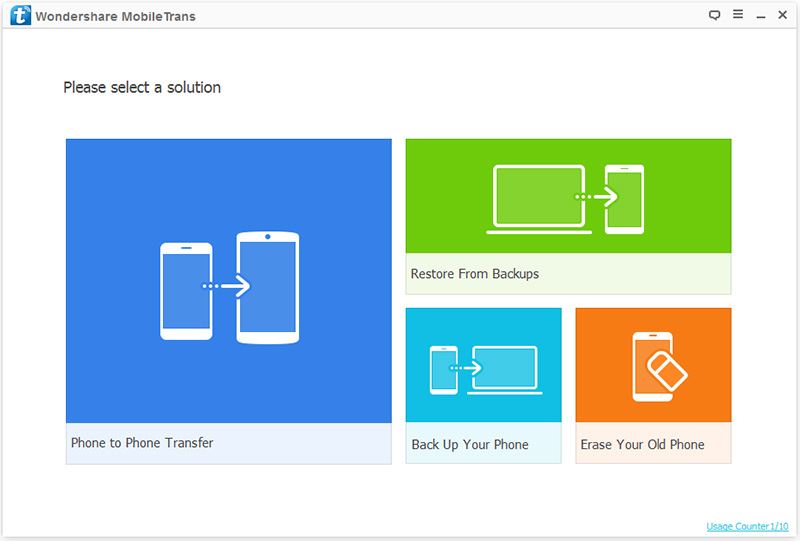
2단계: Android/iPhone 및 vivo S12/S12 Pro를 USB 케이블로 컴퓨터에 연결합니다.
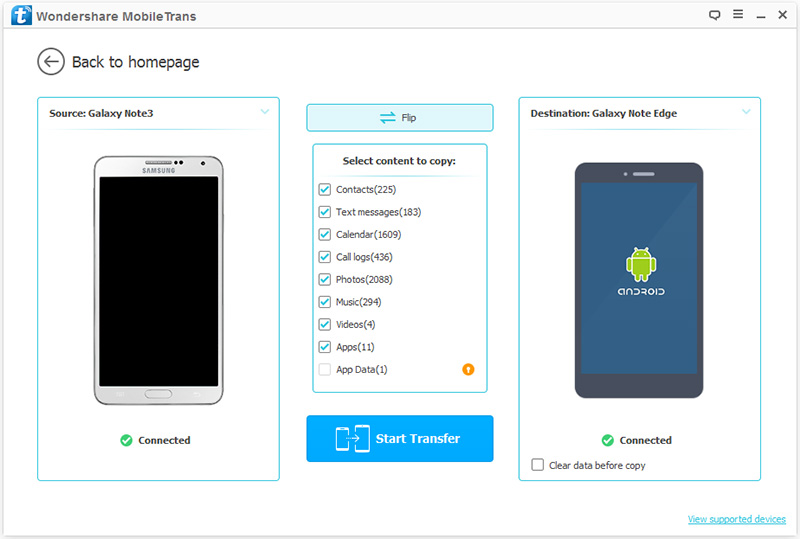
팁: 장치 이름은 "소스" 및 "대상" 위치에 표시됩니다. 두 장치의 위치를 변경하기로 결정하면 두 전화기 사이에서 "뒤집기"를 클릭할 수 있습니다.
3단계: 페이지에서 Android/iPhone에서 vivo S12/S12 Pro로 전송하는 데 필요한 데이터를 선택합니다. 선택한 후 페이지 하단의 "전송 시작"을 클릭하여 데이터 전송 프로세스를 시작합니다. 그런 다음 대상 전화에 완전히 복사할 수 있습니다.
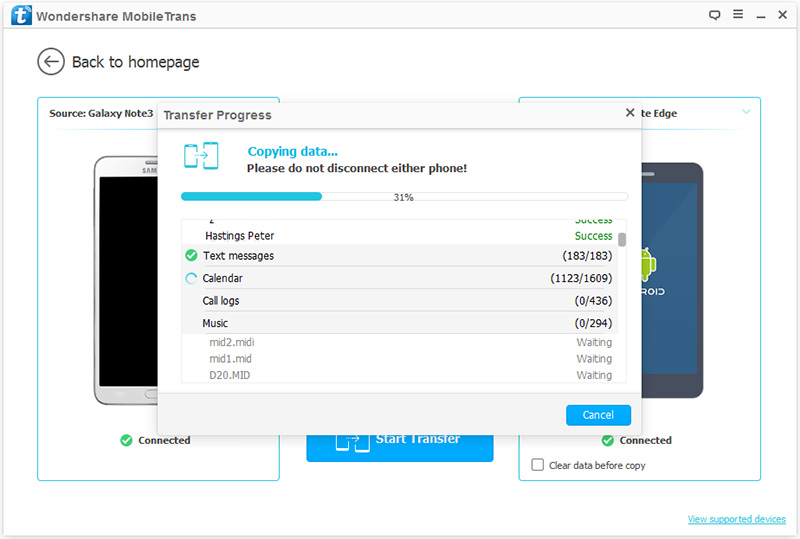
팁: 전송 진행이 완료되면 "확인" 버튼을 누르십시오.
2부. 모바일 전송으로 S12/S12 Pro에서 데이터 백업/복원
Mobile Transfer를 사용하면 두 장치 간에 직접 데이터를 전송할 수 있을 뿐만 아니라 데이터를 백업 및 복원할 수도 있습니다. 이 부분에서는 모바일 전송을 사용하여 생체 내 S12/S12 Pro 데이터를 백업 및 복원하는 방법을 소개합니다.
모바일 전송을 사용하여 생체 S12/S12 Pro에서 컴퓨터로 데이터 백업
1단계: Mobile Transfer를 실행하고 "휴대전화 백업" 모드를 선택합니다.
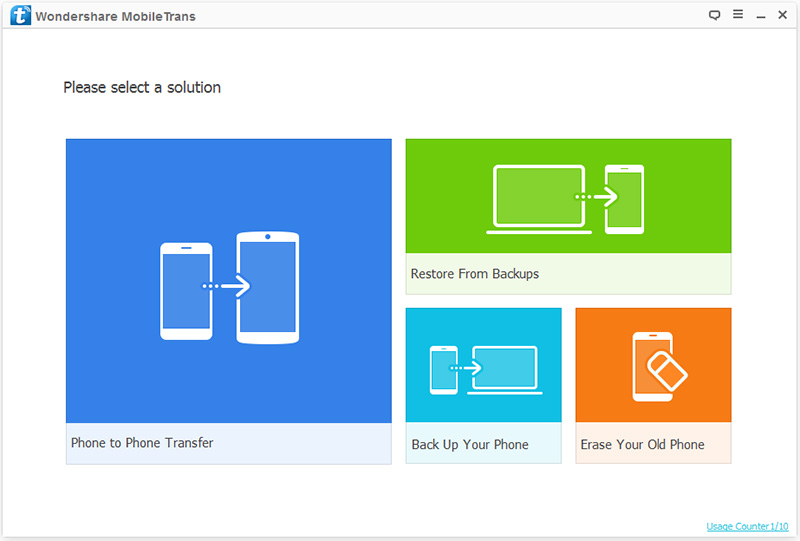
2단계: USB 케이블을 사용하여 vivo S12/S12 Pro를 컴퓨터에 연결합니다. Mobile Transfer가 자동으로 장치를 감지합니다. 그러면 백업할 수 있는 모든 파일이 페이지에 표시됩니다.
3단계: 페이지에서 백업해야 하는 파일 형식을 선택합니다. 선택했으면 "전송 시작"을 클릭하여 컴퓨터에 데이터 백업을 시작합니다.
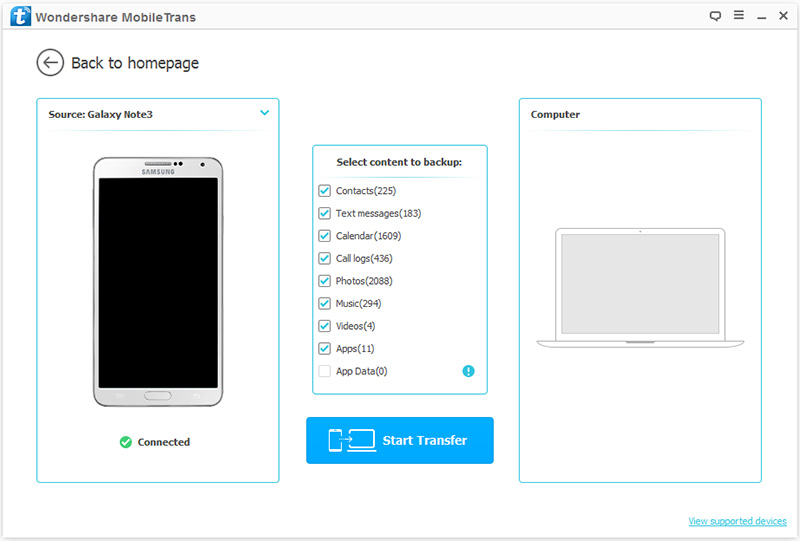
모바일 전송을 사용하여 데이터를 생체 S12/S12 Pro로 복원
1단계: 컴퓨터에서 Mobile Transfer를 실행합니다. "백업에서 복원" 모드를 선택한 다음 "MobileTrans", "Kies" 등과 같이 필요한 옵션을 클릭합니다.
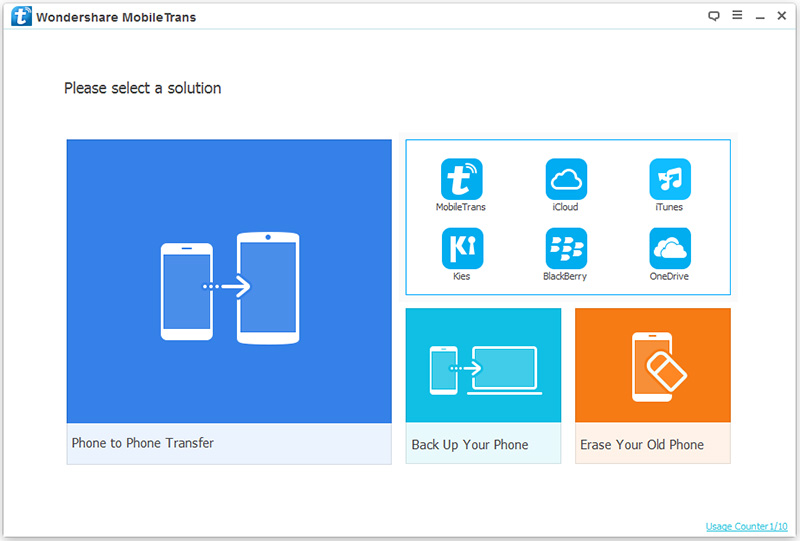
2단계: USB 케이블을 사용하여 vivo S12/S12 Pro를 컴퓨터에 연결합니다. 소프트웨어가 장치를 감지하면 페이지에서 동기화할 수 있는 모든 백업 파일이 표시됩니다.
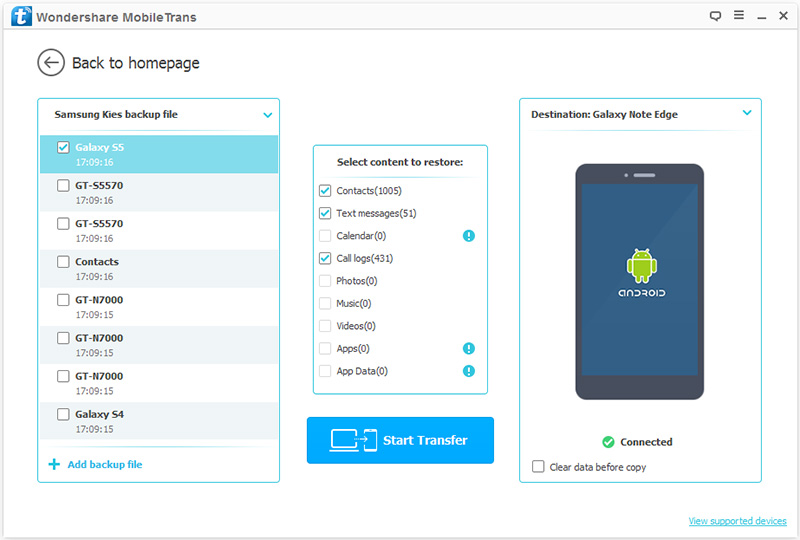
3단계: 페이지에서 복원해야 하는 백업 파일을 선택한 다음 연락처, 캘린더 등 생체 S12/S12 Pro에 동기화해야 하는 콘텐츠를 선택합니다. 선택한 후 "전송 시작"을 클릭하여 시작합니다. 백업된 데이터를 생체 내 S12/S12 Pro에 동기화합니다.
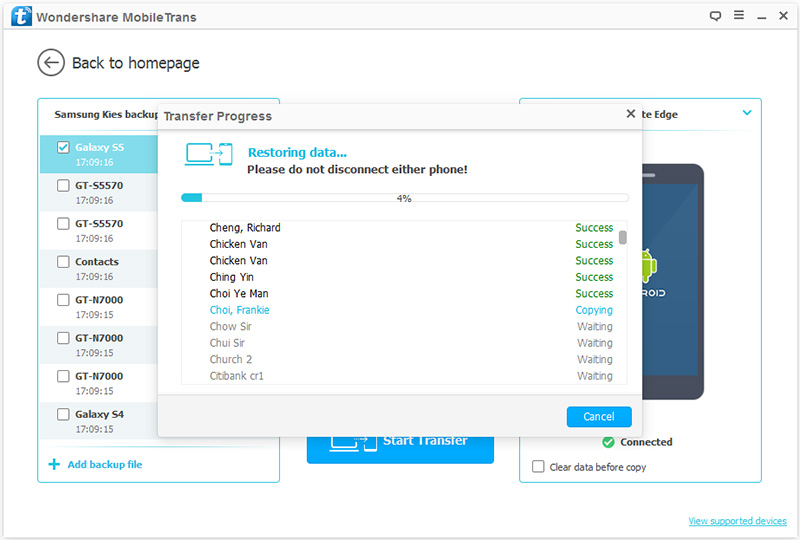
3 부분. 백업 없이 생체 내 S12/S12 Pro에서 삭제 및 손실된 데이터 복구
많은 사용자들이 데이터, 특히 백업 없이 데이터를 잃어버린 후 매우 불안해할 것이라고 확신합니다. 생체 내 S12/S12 Pro에서 백업된 데이터를 어떻게 안전하고 효율적으로 복원할 수 있습니까? 이 부분에서는 백업 없이 삭제 및 손실된 데이터를 생체 내 S12/S12 Pro에서 복구하는 방법을 자세히 소개합니다.
생체 데이터 복구 는 생체 S12/S12 Pro의 모든 데이터를 효율적으로 복구하는 데 도움이 되는 최고의 데이터 복구 소프트웨어입니다.
- 부적절한 처리, 우발적 삭제, OS/루팅 오류, 장치 오류/고정, 바이러스 공격, 시스템 충돌, 비밀번호 분실, SD 카드 문제 등 여러 일반적인 시나리오에서 생체 내 S12/S12 Pro에서 삭제된 파일을 복구할 수 있습니다.
- 지원되는 파일: 연락처, 메시지, 사진, 비디오, 오디오, 통화 기록, Whatsapp, 문서 등
- 지원 브랜드: vivo, Huawei, Honor, Samsung, OPPO, Meizu, Xiaomi, Redmi, Realme, Sony, Lenovo, Google, OnePlus, ZTE, HTC, LG, Motorola 등
- 100% 안전: 데이터 복구 프로세스 중에 데이터가 누출되지 않습니다.
1단계: 생체 데이터 복구를 시작한 다음 "Android 데이터 복구" 옵션을 선택합니다.
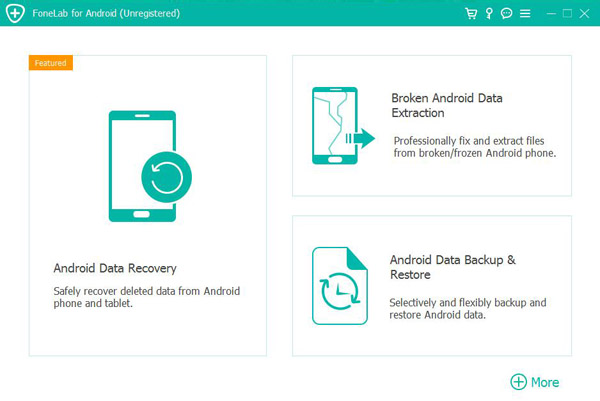
2단계: USB 케이블을 사용하여 vivo S12/S12 Pro를 컴퓨터에 연결합니다.vivo Data Recovery는 자동으로 vivo S12/S12 Pro를 감지합니다.
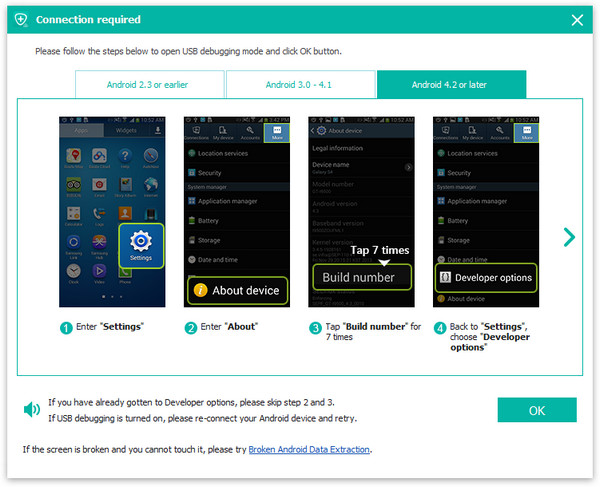
팁: 디버깅 모드를 열지 않은 경우 화면 지침에 따라 휴대폰에서 USB 디버깅 모드를 활성화하십시오. 디버깅 후 "확인" 버튼을 클릭하여 계속하십시오.
3단계: 연결 후 생체 내 S12/S12 Pro의 모든 파일 형식이 인터페이스에 표시됩니다. 복구하려는 데이터 형식을 선택하고 "다음" 버튼을 클릭하여 선택한 파일 형식을 검색합니다.
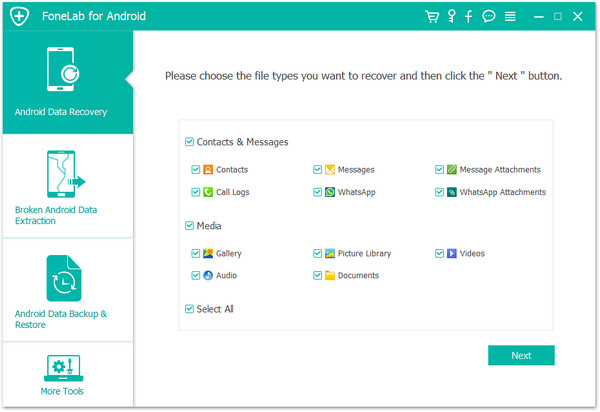
4단계: 스캔 후 왼쪽 열에 나열된 데이터를 확인할 수 있습니다. 복구하기 전에 자세한 정보를 미리 볼 수 있습니다. 복구하려는 생체 S12/S12 Pro 데이터를 보고 선택하고 "복구"를 클릭하여 프로세스를 시작하십시오.
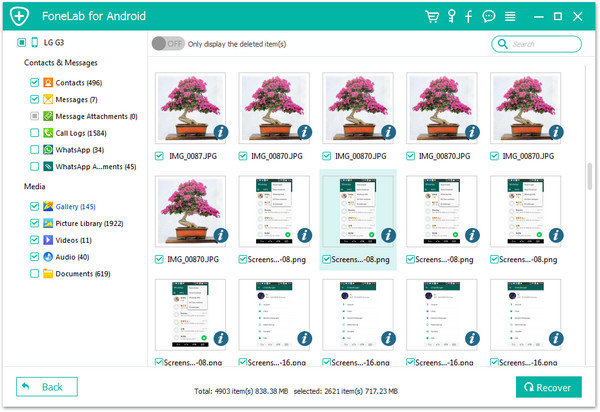
4 부분. Android 데이터 백업 및 복원을 사용하여 생체 S12/S12 Pro에서 데이터 백업/복원
Android 데이터 백업 및 복원은 연락처, 메시지, 통화 기록, 갤러리, 비디오, 오디오 및 문서를 포함하여 생체 내 S12/S12 Pro 데이터를 백업 및 복원할 수 있도록 지원합니다. 또한 PC와 Mac에서 번거로움 없이 Android 데이터를 선택적으로 백업 및 복원할 수 있습니다. 마지막으로 Android 데이터 백업 및 복원은 한 번의 클릭으로 생체 S12/S12 Pro 데이터를 백업 및 복원할 수 있습니다.
Android 데이터 백업 및 복원을 사용하여 생체 S12/S12 Pro에서 컴퓨터로 데이터 백업
1단계: Android 데이터 백업 및 복원을 시작한 다음 "Android 데이터 백업 및 복원" 옵션을 선택합니다.
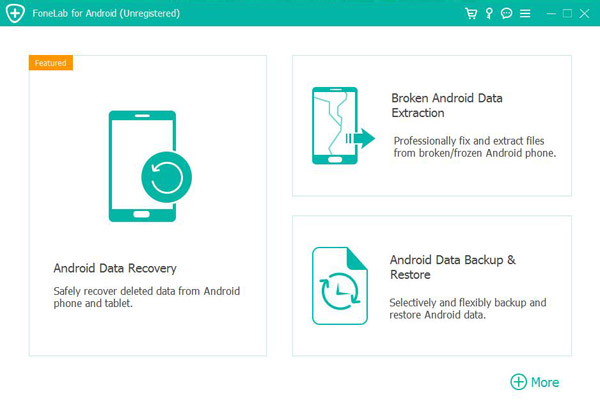
2단계: USB 케이블을 사용하여 vivo S12/S12 Pro를 컴퓨터에 연결합니다.
3단계: "장치 데이터 백업" 또는 "원 클릭 백업" 옵션을 선택하여 Android 파일을 백업합니다.
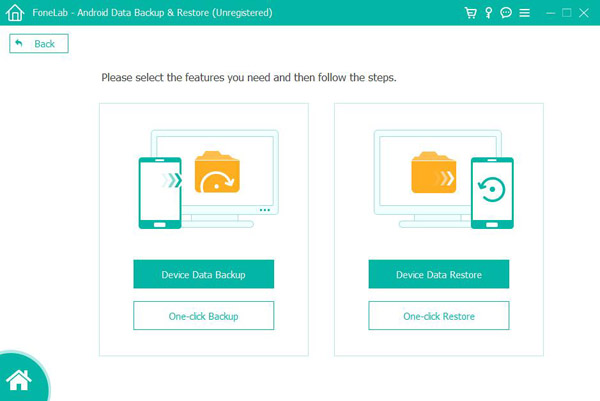
4단계: 백업 파일을 저장해야 하는 경로를 선택합니다. 그런 다음 "확인"을 클릭하여 데이터 백업을 시작합니다.
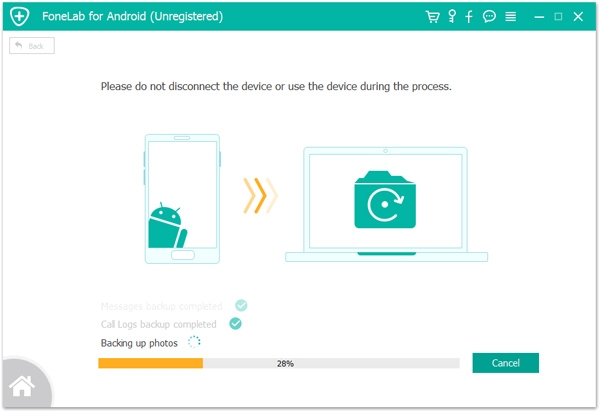
Android 데이터 백업 및 복원을 사용하여 데이터를 생체 S12/S12 Pro로 복원
1단계: 소프트웨어를 시작한 다음 "Android 데이터 백업 및 복원"을 클릭하고 생체 내 S12/S12 Pro를 컴퓨터에 연결합니다.
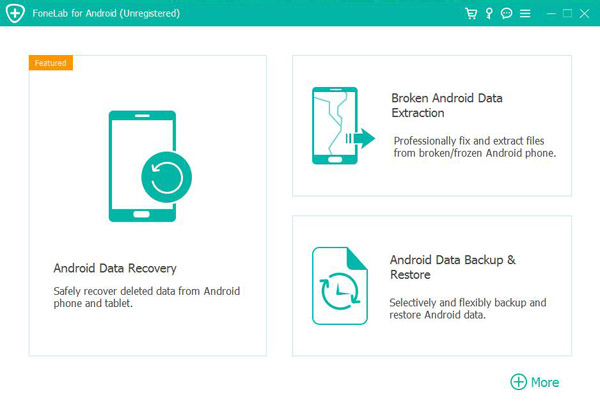
2단계: 필요에 따라 "장치 데이터 복원" 또는 "원 클릭 복원" 옵션을 선택합니다.
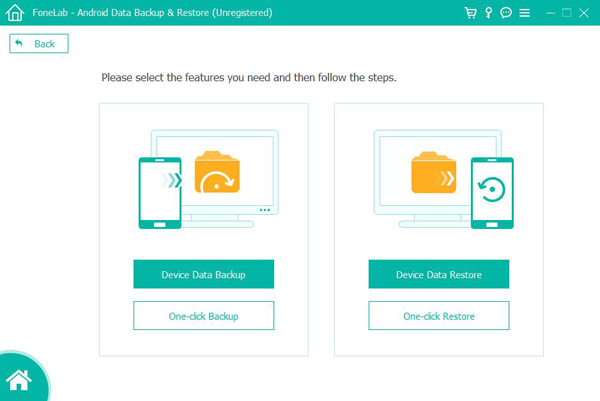
3단계: 페이지에서 vivo S12/S12 Pro로 복원하는 데 필요한 백업 파일을 선택합니다. 그런 다음 "시작" 버튼을 클릭하여 백업 파일에서 데이터를 추출합니다.
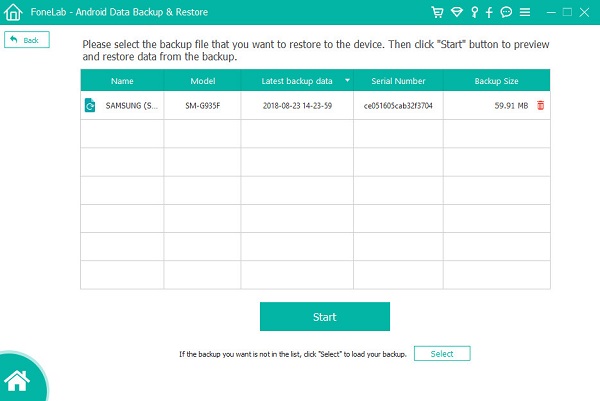
팁: 원하는 백업이 목록에 없으면 "선택"을 클릭하여 백업을 로드하십시오.
4단계: 페이지에 추출된 모든 데이터가 표시됩니다. 생체 S12/S12 Pro로 복원하는 데 필요한 데이터를 미리 보고 선택합니다. 그런 다음 "장치에 복원"을 클릭하여 데이터를 생체 S12/S12 Pro로 복원합니다. "PC로 복원"을 클릭하여 데이터를 컴퓨터로 복원할 수도 있습니다.
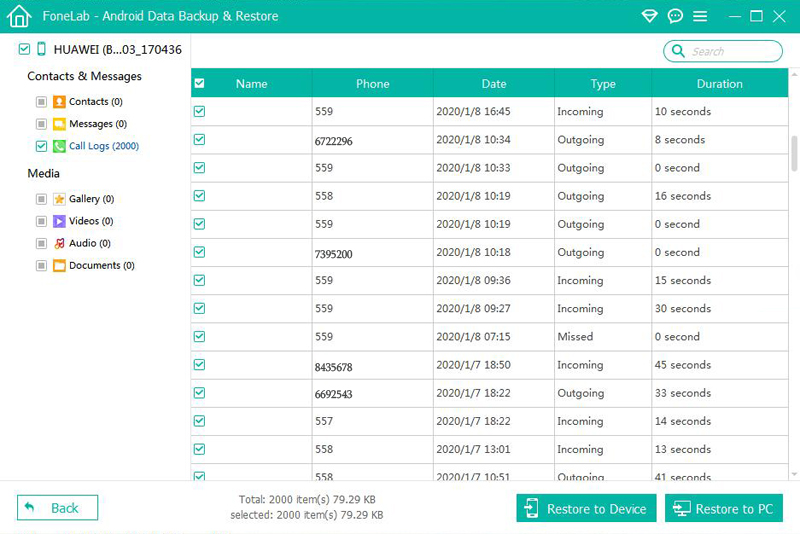
5부. vivoCloud를 사용하여 S12/S12 Pro에서 데이터 백업/복원
vivoCloud는 사용자에게 파일 백업 및 데이터 동기화와 같은 기능을 제공할 수 있습니다. 사진, 비디오, 연락처, 문자 메시지, 메모 및 기타 중요한 데이터를 vivoCloud를 통해 온라인으로 관리할 수 있습니다. 이 부분에서는 생체 클라우드를 사용하여 생체 S12/S12 Pro를 백업 및 복원하는 방법을 소개합니다. 비보클라우드를 사용하기 위해서는 비보 계정이 있어야 합니다. 또한, vivoCloud의 공간 용량은 제한되어 있습니다. 많은 양의 데이터를 백업/복구해야 하는 경우 더 많은 공간 용량을 구입해야 합니다.
생체 클라우드를 사용하여 생체 S12/S12 Pro에서 데이터 백업
VivoCloud를 통해 온라인으로 Vivo S12/S12 Pro의 중요한 데이터를 직접 백업할 수 있습니다. 다음은 특정 작업 단계입니다.
1단계: vivo S12/S12 Pro에서 vivoCloud를 입력하고 생체 계정에 로그인합니다.
2단계: 이제 페이지에서 백업할 수 있는 데이터를 볼 수 있습니다. 예를 들어 연락처, 메시지, 웹 책갈피, 메모 및 블랙리스트. 복원할 데이터를 선택한 다음 입력합니다. 그런 다음 "백업"을 클릭하여 데이터를 생체 계정에 백업하기 시작합니다.
참고: vivoCloud는 통화 기록 및 기타 데이터 백업을 지원하지 않습니다. 통화기록 등의 데이터를 백업해야 하는 경우 Part 2 & Part 4의 백업 방법을 참고하시면 됩니다.
vivoCloud를 사용하여 데이터를 생체 S12/S12 Pro로 복원
in vivoCloud 데이터를 vivo S12/S12 Pro로 복원해야 하는 경우 다음 단계에 따라 데이터를 복원할 수 있습니다.
1단계: 생체 내 S12/S12 Pro에서 생체 클라우드를 연 다음 생체 계정과 암호로 로그인합니다.
2단계: 로그인에 성공하면 백업 파일이 페이지에 표시됩니다. 원하는 백업 파일과 데이터 유형을 선택합니다. 선택한 후 "복원"을 클릭하여 백업의 데이터를 생체 S12/S12 Pro로 복원합니다.

