개요: 잠금 해제에 실패한 후 비활성화 된 iPhone / iPad를 수리하는 방법을 알고 있습니까? 이 기사에서는 비활성화 된 iPhone / iPad를 복구하는 여러 방법을 소개합니다.
개인 정보를보다 안전하게 보호하기 위해 iPhone / iPad에 복잡한 암호를 설정하여 외부인이 장치에 침입하지 못하도록 할 수 있습니다. 그러나 지나치게 복잡한 암호를 사용하면 iPhone을 잠금 해제 할 때 암호를 잊어 버릴 수 있습니다. 여러 암호를 시도하면 보호 메커니즘으로 인해 iPhone이 비활성화됩니다. 비활성화하는 데 걸리는 시간은 잘못된 암호 시도 횟수에 따라 다릅니다. 그러나 10 번의 시도 후에도 올바른 암호를 입력하지 않으면 iPhone이 비활성화됩니다. iPhone이 비활성화되면 잠시 기다려주십시오.이 기사를 읽으십시오. 이 문서에서는 비활성화 된 iPhone / iPad를 수정하는 데 도움이되는 다양한 빠른 방법을 제공합니다. 소개에 따라 자신에게 가장 적합한 방법을 선택할 수 있습니다.
- 파트 1 iTunes를 사용하여 비활성화 된 iPhone 또는 iPad 수정
- 파트 2 Finder를 통해 비활성화 된 iPhone 또는 iPad 수정
- 파트 3 iCloud를 사용하여 비활성화 된 iPhone 또는 iPad 수정
- 파트 4 복구 모드를 사용하여 비활성화 된 iPhone 또는 iPad 수정
- 파트 5 iOS 시스템 복구로 비활성화 된 iPhone 또는 iPad 수정
- 파트 6 1- 클릭하여 비활성화 된 iPhone 또는 iPad 잠금 해제 및 우회
- 파트 7 iPhone / iPad에서 삭제 및 손실 된 데이터 복구
1 부 iTunes를 사용하여 비활성화 된 iPhone 또는 iPad 수정
PC가 있거나 Mac을 Catalina로 업데이트하지 않은 경우이 방법을 시도 할 수 있습니다.
1 단계 : USB 케이블을 사용하여 장치 (iPhone / iPad)를 컴퓨터에 연결합니다.
팁 : iTunes가 자동으로 실행되지 않으면 수동으로 실행하십시오.
2 단계 : iTunes에서 페이지 왼쪽 상단에있는 iPhone / iPad 아이콘을 클릭하여 장치에 대한 정보를 봅니다.
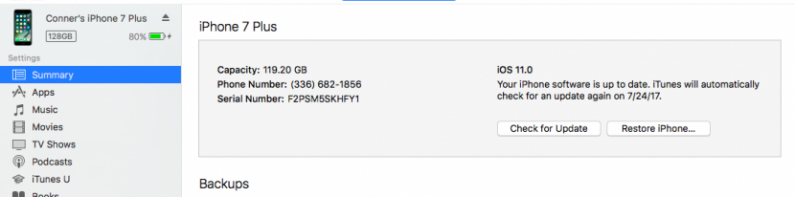
단계 3 : "요약"을 클릭하고 "iPhone / iPad 복원"을 클릭합니다. 그런 다음 화면의 지침에 따라 해당 작업을 완료하여 iPhone / iPad를 복원하십시오.
참고 : iPhone 또는 iPad가 복원되면 새 장치처럼 시작됩니다.
파트 2 Finder를 통해 비활성화 된 iPhone 또는 iPad 수정
Mac을 Catalina로 업데이트 한 경우이 방법을 사용하면 Finder를 통해 비활성화 된 장치를 빠르게 수정할 수 있습니다.
1 단계 : USB 케이블을 사용하여 iPhone / iPad를 컴퓨터에 연결합니다. "이 컴퓨터 신뢰"를 누르거나 필요한 경우 장치 화면에 암호를 입력하십시오.
2 단계 : 컴퓨터에서 Finder를 활성화합니다. 그런 다음 Finder 메뉴에서 장치를 선택합니다.
3 단계 : 페이지에서 "백업 복원"을 선택한 다음 페이지에서 필요한 백업을 선택하여 장치를 복원합니다.
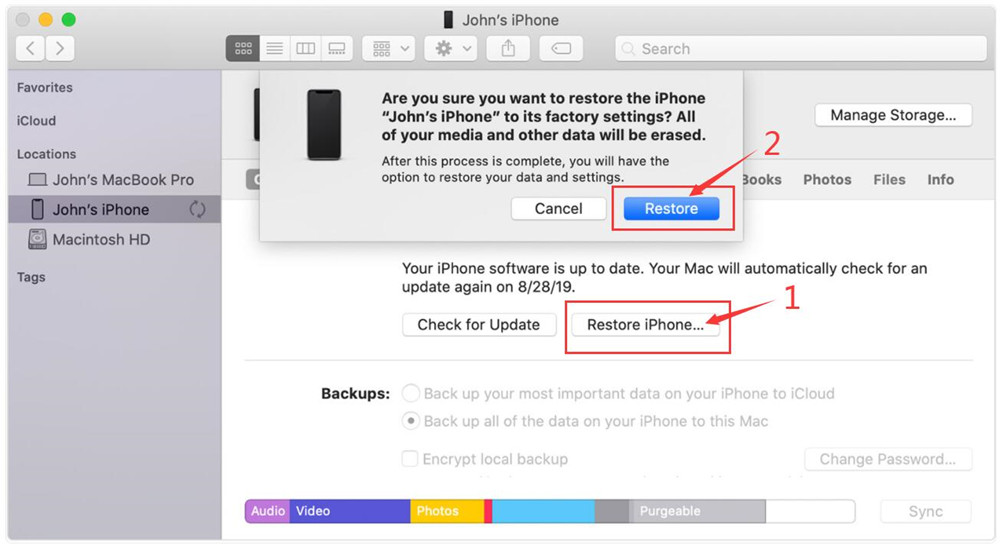
팁 : 장치가 비활성화되기 전에 생성 된 최신 백업 파일을 선택하십시오. 백업이 암호화 된 경우 페이지에 비밀번호를 입력해야합니다.
4 단계 : 장치가 다시 시작되고 동기화 될 때까지 장치를 분리하지 마십시오.
3 부 iCloud를 사용하여 비활성화 된 iPhone 또는 iPad 수정
iCloud에 로그인되어 있고 "나의 iPhone 찾기"가 활성화되어있는 경우이 방법을 적용 할 수 있습니다.
1 단계 : 컴퓨터에서 icloud.com/find를 방문합니다.
2 단계 : 웹 페이지에 들어간 후 Apple ID와 암호로 iCloud 계정에 로그인합니다. 그런 다음 페이지 상단에서 "모든 장치"를 선택합니다.
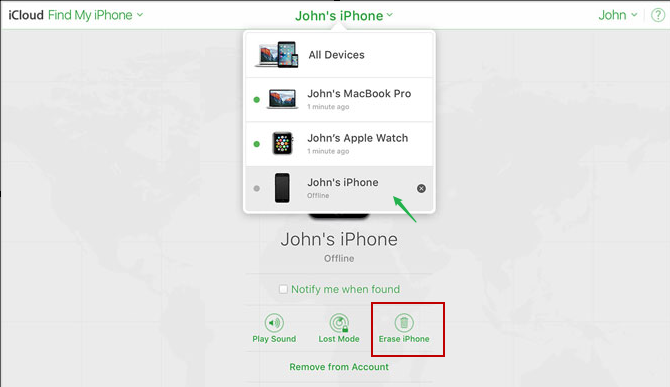
3 단계 :이 페이지에서 비활성화 된 장치 (iPhone 또는 iPad)를 선택합니다. 선택한 후 "Erase iPhone / iPad"를 클릭하고 "Erase"를 눌러 장치를 복구합니다.
참고 : 페이지에서 인증하려면 Apple ID 암호를 입력해야합니다. 기기가 삭제되면 새로운 iPhone / iPad처럼 전원이 켜집니다.
4 단계 : 기기를 설정 한 후 iTunes 또는 iCloud 백업에서 기기로 데이터를 복원 할 수 있습니다.
파트 4 복구 모드를 사용하여 비활성화 된 iPhone 또는 iPad 수정
컴퓨터가 장치를 인식하지 못하는 경우 iPhone / iPad가 복구 모드에 있기 때문일 수 있습니다. 이 방법을 통해이 문제를 잘 해결할 수 있습니다.
1 단계 : USB 케이블을 사용하여 기기를 컴퓨터에 연결합니다. 컴퓨터가 자동으로 장치를 인식하지 못하면 iTunes / Finder를여십시오. 그런 다음 iPhone / iPad를 강제로 다시 시작하십시오.
2 단계 : 기기를 복구 모드로 전환합니다. 그런 다음 iTunes 또는 Finder에서 장비를 찾아 클릭하십시오.
팁 : 복구 모드로 들어가는 방법을 모르는 경우 아래 팁에 따라 작업을 완료 할 수 있습니다.
- 홈 버튼이있는 iPhone 6/6 Plus / 6S / 6S Plus / 5S / 5C / 5 또는 iPad의 경우 : 상단 (또는 측면) 및 홈 버튼을 동시에 길게 누릅니다. 화면에 Apple 로고가 표시되면 버튼을 놓지 마십시오. 장치가 복구 모드로 들어갈 때까지 둘 다 계속 누르고 있습니다.
- iPhone 7/7 Plus의 경우 : 상단 (또는 측면) 및 볼륨 작게 버튼을 동시에 길게 누릅니다. 화면에 Apple 로고가 표시되면 버튼을 놓지 마십시오. 장치가 복구 모드로 들어갈 때까지 둘 다 계속 누르고 있습니다.
- iPhone 8/8 Plus / X / XR / XS / XS Max / 11 / 12의 경우 : 볼륨 크게 버튼을 빠르게 눌렀다가 놓은 다음 볼륨 작게 버튼을 누릅니다. 다음으로 장치가 복구 모드로 들어갈 때까지 측면 버튼을 길게 누릅니다.
- Face ID가있는 iPad의 경우 : 볼륨 크게 버튼을 빠르게 눌렀다 놓은 다음 볼륨 작게 버튼을 누릅니다. 이제 기기가 다시 시작될 때까지 상단 버튼을 길게 누르고 iPad가 복구 모드로 들어갈 때까지 계속 누르고 있습니다.
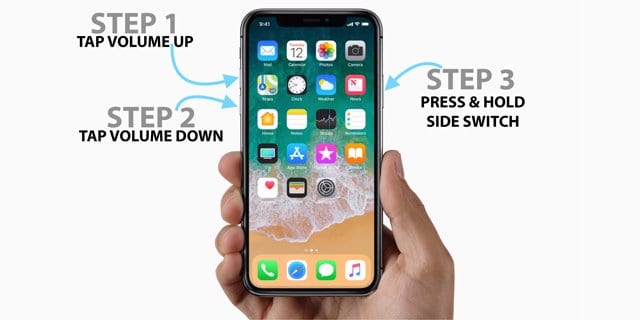
3 단계 : 이제 장치를 복원 또는 업데이트 할 것인지 묻는 상자가 나타납니다. "복원"을 선택하십시오.
참고 : iPhone / iPad에서 복원 된 iOS 또는 iPadOS 소프트웨어를 다운로드하는 데 다소 시간이 걸릴 수 있습니다. 다운로드가 15 분 이상 걸리고 복구 모드 화면이 종료되면 다운로드가 완료 될 때까지 기다린 다음 강제 재시작을 시도하고 복구 모드로 다시 들어가십시오.
파트 5 iOS 시스템 복구로 비활성화 된 iPhone 또는 iPad 수정
iOS 시스템 복구 는 비활성화 된 iOS 장치를 빠르게 수정하는 데 도움이되는 소프트웨어입니다. iTunes가 있든 없든이 방법을 사용하여 비활성화 된 장비를 복원 할 수 있습니다. 이 방법은 실제로 장치 (iPhone / iPad)를 공장 설정으로 복원하는 것입니다. 실제 상황에 따라이 방법을 선택할 수 있습니다.
1 단계 : 적절한 iOS 시스템 복구 버전을 선택하고 컴퓨터에 다운로드합니다. 그런 다음 지시에 따라 설치를 완료하고 실행하십시오.

2 단계 : 소프트웨어 페이지에 들어가면 USB를 사용하여 수리해야하는 장치를 컴퓨터에 연결합니다. 그런 다음 페이지에서 "iOS 시스템 복구"를 선택합니다. 그런 다음 "시작"버튼을 클릭하여 비활성화 된 iPhone을 수정합니다.

3 단계 : "질문"버튼을 클릭하고 안내에 따라 iPhone을 DFU 모드로 전환합니다.

4 단계 : 소프트웨어 페이지에서 적절한 장치 모델을 선택합니다. 그런 다음 "다운로드"를 클릭하여 필요한 복구 플러그인을 받으십시오. 다운로드가 완료되면 소프트웨어가 비활성화 된 장치의 수리를 완료하는 데 도움이됩니다.

파트 6 1- 클릭하여 비활성화 된 iPhone 또는 iPad 잠금 해제 및 우회
위의 방법이 더 번거 롭다고 생각하면이 방법이 효과적입니다. Aiseesoft iPhone Unlocker의 도움으로이 방법을 사용하면 한 번의 클릭으로 비활성화 된 iPhone을 수리 할 수 있습니다.
iPhone Unlocker 는 매우 전문적인 잠금 해제 소프트웨어입니다. 작동은 매우 간단하며, 비활성화 된 iPhone / iPad를 수리하는 데 몇 가지 간단한 단계 만 거치면됩니다. 비밀번호는 4 자리, 6 자리, 사용자 지정 숫자, Face ID, Touch ID 등 아무리 쉽게 지울 수 있습니다. 전문 잠금 해제 소프트웨어로서 iPhone12 / 11 / XS / XR / X / 8 / 7, iPad 등 시중에 나와있는 iOS 기기와 거의 호환됩니다.
1 단계 : 적절한 Aiseesoft iPhone Unlocker 버전을 선택하고 컴퓨터에 다운로드 한 다음 지시에 따라 설치를 완료합니다.
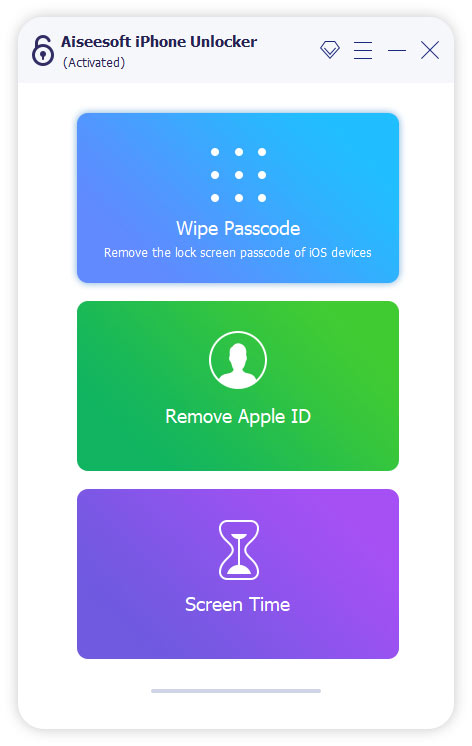
2 단계 : 설치가 완료되면 컴퓨터에서 실행합니다. 그런 다음 페이지에서 "Wipe Passcode"모드를 선택하고 "Start"버튼을 누릅니다.
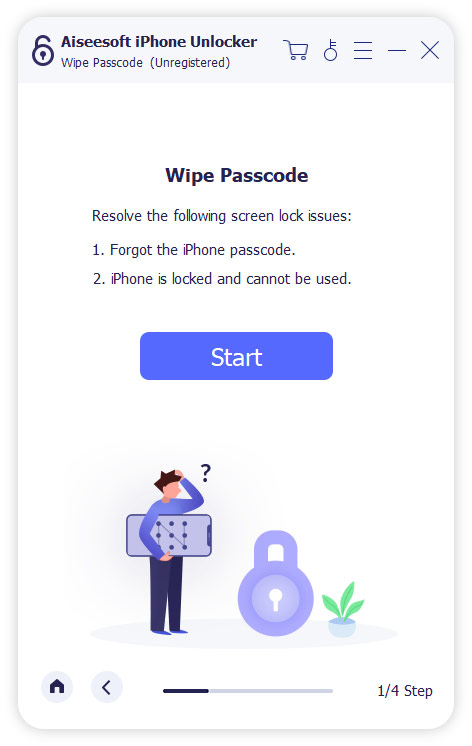
3 단계 : USB 케이블을 사용하여 복원 할 장치를 컴퓨터에 연결합니다.
4 단계 : 페이지에서 감지 된 장치 정보를 확인합니다. 장치가 수리해야하는 iOS 장치인지 확인하십시오. 확인 후 시작을 클릭하면이 소프트웨어가 펌웨어 패키지 다운로드를 시작합니다.
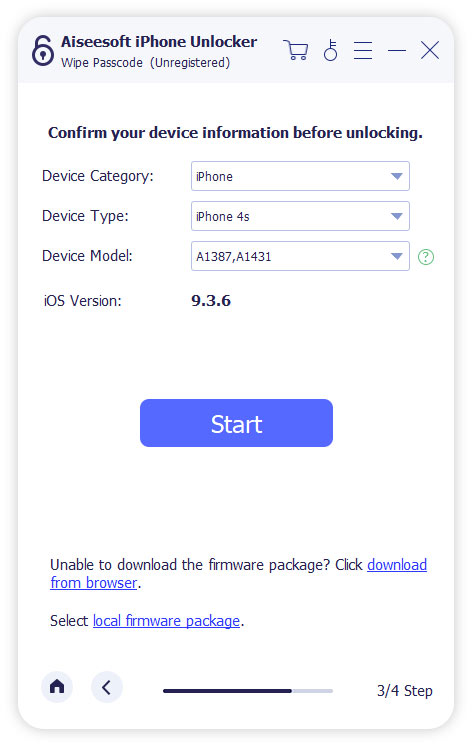
5 단계 : 필요한 플러그인을 다운로드 한 후 "잠금 해제"를 클릭하여 화면 암호를 지 웁니다. 그런 다음 페이지에 "0000"을 입력하고 "Unlock"을 클릭하여 잠금 해제를 확인합니다. iPhone 잠금을 해제하는 데 시간이 걸립니다. 잠시만 기다려주세요!
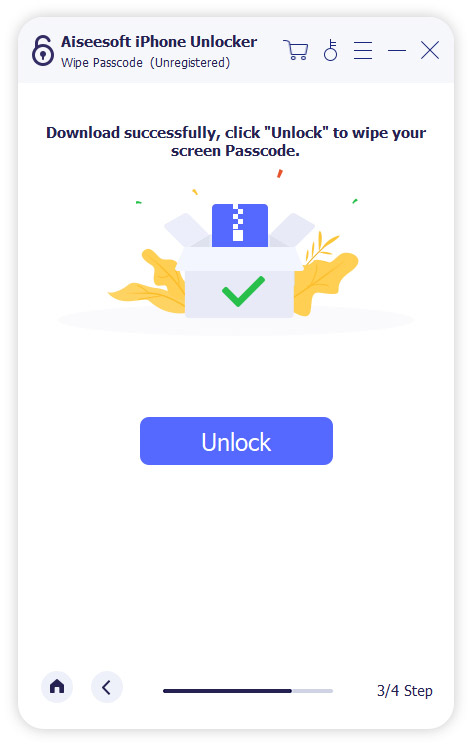
부품 7 iPhone / iPad에서 삭제 및 손실 된 데이터 복구
iOS 시스템 복구는 또한 아이폰 / 아이 패드 /에서 연락처, 사진, 문자 메시지, WhatsApp, iMessages, 비디오 / 음악, 통화 기록, 메모 등을 포함하여 삭제되거나 손실 된 데이터를 복구 할 수있는 iOS 데이터 복구로도 잘 알려져 있습니다. 백업 유무에 관계없이 iPod touch는 iPhonr 또는 iPad에서 데이터를 복구하는 방법을 찾고 있다면 아래 단계에 따라 시도해보십시오.
단계 1 : 소프트웨어를 실행하고 홈페이지에서 "iPhone 데이터 복구"를 클릭 한 다음 "iOS 장치에서 복구"를 선택합니다.

2 단계 : USB 케이블을 통해 iPhone 또는 iPad를 컴퓨터에 연결하고 감지되면 "검색 시작"을 탭하여 장치에서 손실 된 데이터를 검색하기 시작합니다.

3 단계 : 스캔이 완료 될 때까지 기다립니다. 찾은 모든 결과를 하나씩 미리 볼 수 있습니다. 필요한 파일을 선택한 후 "복구"를 클릭하여 장치 나 컴퓨터에 다시 저장합니다.


