개요: 게임 플레이를 녹화하는 것은 일반적인 일입니다. 비디오 사이트와 공유하거나 훌륭한 게임 성과를 친구들과 보여줄 수 있습니다. 그러나 때로는 화면을 기록하는 방법이 너무 단일하여 비디오 품질이 그리 높지 않습니다. 이 상황을 개선하기 위해이 기사에서는 PC / Mac에서 드래곤 에이지 4 게임 플레이를 화면 녹화하는 방법을 안내 할뿐만 아니라 다른 더 나은 비디오 녹화 방법을 소개하는 다양한 방법을 소개합니다.
드래곤 에이지 4 :
Longteng Century 4는 BioWare에서 제작하고 EA에서 출시 한 유명한 롤 플레잉 게임입니다. 이 작업은 일련의 사전 제작 게임 스토리와 뛰어난 그림 및 놀이를 계속하며 게임 맵, 생물 다양성 및 주문 시스템 복잡성에서 새로운 수준에 도달했습니다.

목록:
방법 1 : 스크린 레코더를 사용하여 PC / Mac에서 드래곤 에이지 4 게임 플레이를 녹화합니다. (권장)
방법 2 : Windows Game Bar가있는 PC에서 Dragon Age 4 게임 플레이 화면 녹화
방법 3 : MAC OS를 사용하여 MAC에서 Dragon Age 4 게임 플레이를 화면 기록합니다.
방법 4 : OBS Studio.
방법 5 : Sreencast-O-Matic.
방법 1 : Screen Recorder를 사용하여 PC / Mac에서 Dragon Age 4 게임 플레이를 녹화합니다. (권장)
Screen Recorder 는 Windows / Mac을위한 최고의 스크린 레코더입니다. 녹화, 회의, 영화, 통화, 튜토리얼, TV 쇼, 노래, 스냅 샷 찍기 등을 원할 경우 Screen Recorder는 몇 번의 클릭만으로 작업을 수행 할 수 있습니다. 또한 최고의 컴퓨터 게임 레코더입니다. 물론 컴퓨터에서 Dragon Age 4, XBox, BattleGrounds, OverWatch, World Of WarCraft, LOL 등을 포함한 온라인 게임을 녹화하는 데 사용할 수 있습니다.
스크린 레코더 소프트웨어의 일부 기능 :
녹음 시스템 또는 마이크 음성.
더 쉽게 스냅 샷을 찍습니다.
화살표, 선, 텍스트 등과 같은 비디오 또는 스냅 샷을 편집 할 수 있습니다.
핫키를 사용하여 기록을 시작하거나 중지합니다.
1 단계 : PC / Mac에 Screen Recorder 소프트웨어를 다운로드하여 설치합니다.
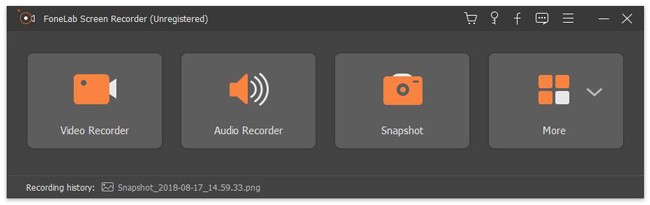
2 단계 : 평소처럼 드래곤 에이지 4를 실행하고 게임을 엽니 다.

3 단계 : 다음으로 "비디오 레코더"를 선택하고 "전체 또는 사용자 지정"을 눌러 원하는 녹화 영역을 선택합니다.
4 단계 : 그런 다음 필요에 따라 웹캠, 시스템 사운드 및 마이크를 활성화 또는 비활성화합니다. "REC"버튼을 누릅니다.
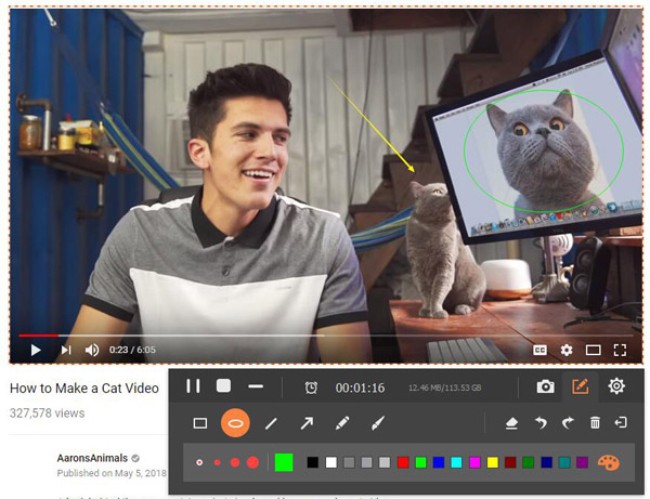
5 단계 : 완료되면 작업 표시 줄에서 "중지"아이콘을 클릭합니다. PC / Mac에 저장하려면 지침에 따라 다운로드 할 수 있습니다.
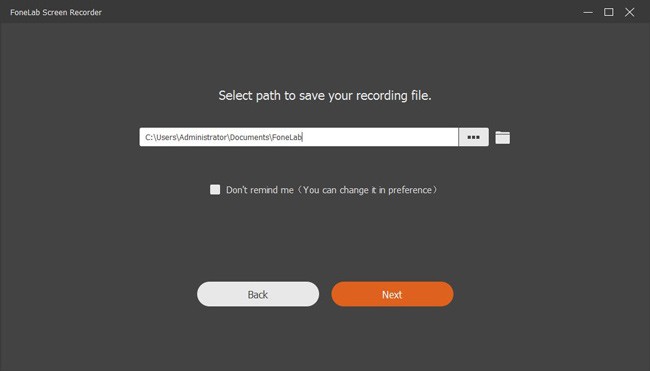
방법 2 : Windows Game Bar로 PC에서 Dragon Age 4 게임 플레이를 녹화합니다.
이 방법은 Windows 10에 내장 된 비디오 녹화 소프트웨어입니다. 또한 Windows 사용자는 PC 사용자의 편의를 위해 다른 소프트웨어를 다운로드 할 필요가 없어 게임을 직접 컴퓨터에 녹화 할 수 있습니다.
1 단계 : 드래곤 에이지 4를 열고 컴퓨터의 Win + G를 클릭하여 게임 바를 엽니 다.
2 단계 : 그런 다음 화면에서“녹화 시작”을 클릭하거나 단축키 Win + Alt + R을 눌러 녹음을 시작할 수 있습니다.

3 단계 : 다음으로 시스템이 드래곤 에이지 4 게임 플레이 작업을 수행합니다. 화면 오른쪽 상단에는 주로 기록을 제어하는 데 사용되는 플로팅 바가 있습니다. 녹음을 중지하려면 플로트 바에서 녹음 버튼을 클릭하십시오.
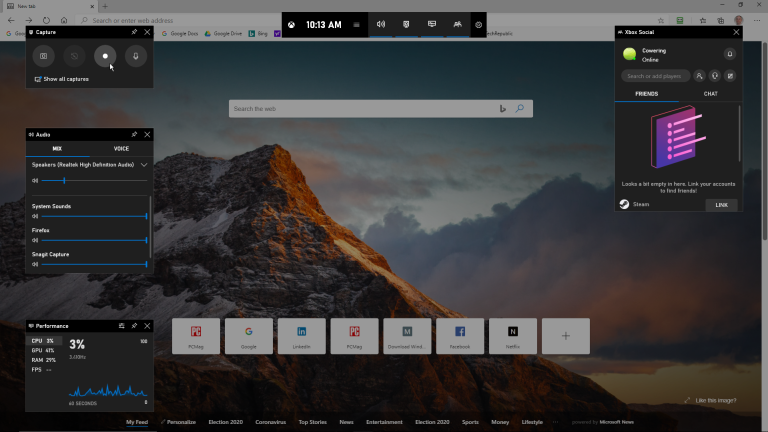
4 단계 : 녹화가 끝나면 화면에 "게임 비디오가 녹화되었습니다"라는 힌트가 나타납니다. 그런 다음이 알림 및 파일 브라우저를 클릭하여 비디오 녹화 위치를 열 수 있습니다. 다운로드하여 컴퓨터에 저장하도록 선택할 수 있습니다.
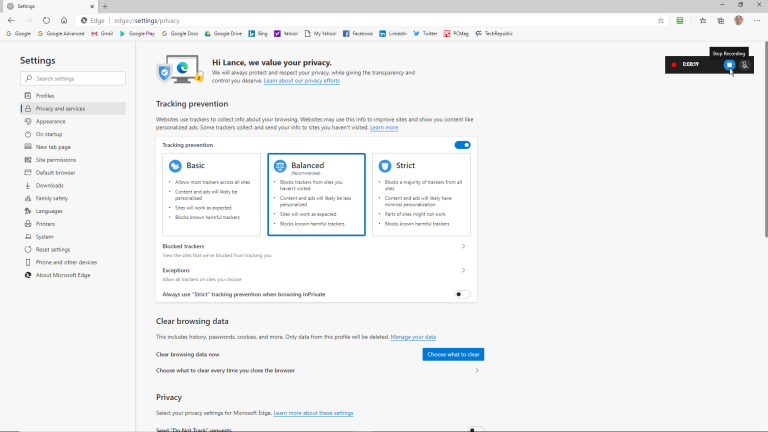
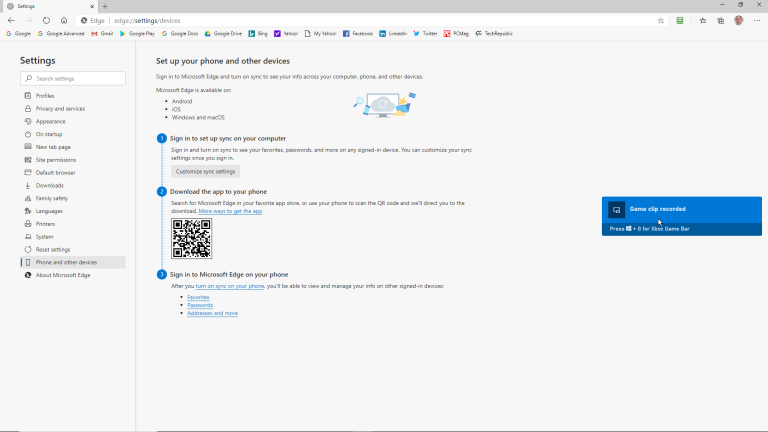
방법 3 : Mac OS를 사용하는 MAC에서 Dragon Age 4 게임 플레이 화면 녹화.
MAC은 실제로 자신의 화면 녹화 소프트웨어의 MAC OS와 함께 제공됩니다. 더 높은 기능을 가지고 있으며 화면에서 녹화하려는 부분을 선택할 수 있습니다.
1 단계 : 드래곤 에이지 4 게임을 엽니 다. 그런 다음 Shift + command + 5를 눌러 MAC 시스템의 스크린 샷 도구 MAC OS를 엽니 다.
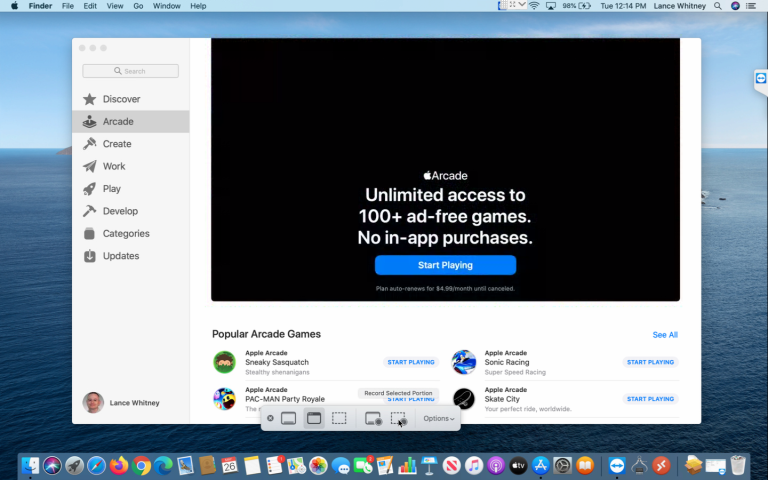
2 단계 : 화면의 "옵션"버튼을 클릭하면 먼저 비디오 녹화를 저장할 위치를 선택한 다음 타이머를 시작하여 녹화를 시작할 수 있습니다. 게임 비디오를 녹화하는 동안 자신의 음성을 녹음하려면 Mac 마이크 사용을 확인하십시오.
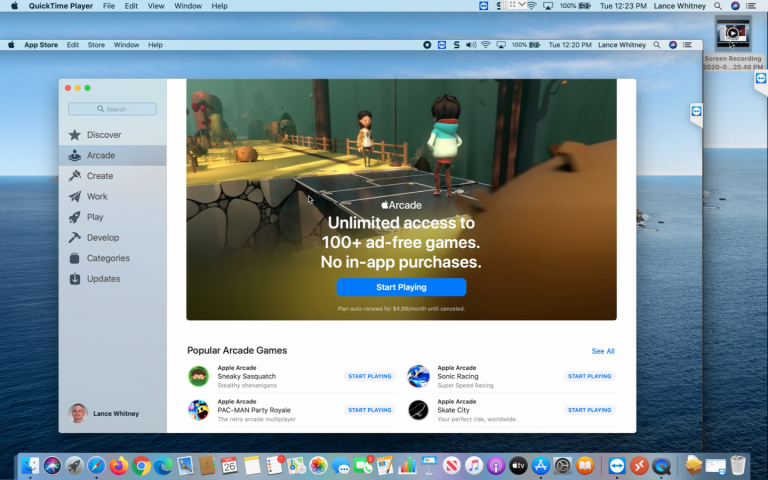
3 단계 : "전체 화면 녹화"또는 "선택한 부분 녹화"를 클릭하면 시스템이 녹화를 시작합니다. 녹화 버튼은 화면 상단의 메뉴 표시 줄에 있습니다.
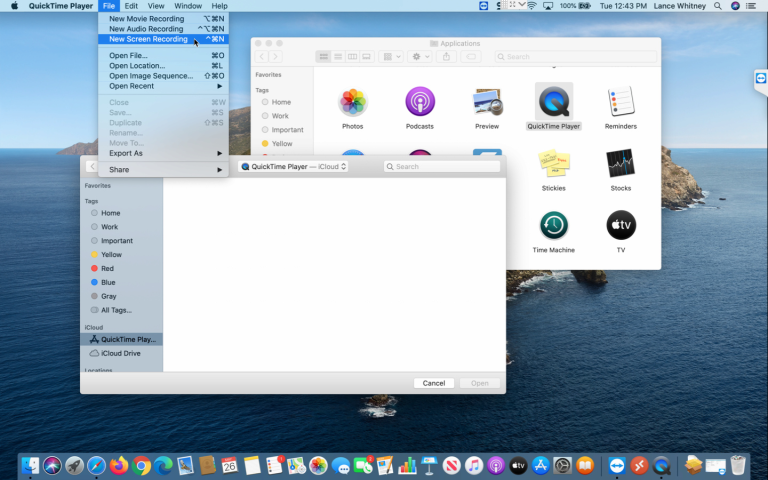
4 단계 : 녹음을 중지하려면 화면 상단의 버튼을 클릭하여 녹음을 중지합니다. 화면 녹화 파일을 두 번 클릭하면 기본 비디오 플레이어에서 열립니다. 그리고 그것을 다운로드하여 MAC에 저장할 수 있습니다.
방법 4 : OBS Studio.
OBS Studio는 무엇입니까?
OBS Studio는 강력한 무료 비디오 및 오디오 캡처 소프트웨어입니다. Windows 10에서 가장 신뢰할 수있는 소프트웨어입니다. 사용 인터페이스는 깨끗하고 깔끔하며 읽기 쉽습니다. 동시에 실시간으로 오디오와 비디오를 믹싱하는 것과 같은 흥미로운 기능이 있습니다. 오디오 믹서를 사용할 때 소음을 억제하여 제거 할 수 있습니다. 또한 Facebook Live, YouTube 및 기타 웹 사이트에 직접 비디오를 업로드 할 수 있습니다. 화면이 캡처되면 디스플레이의 해상도를 선택할 수 있습니다.
이 소프트웨어에 대해 더 많이 알 수 있도록 장단점을 자세히 설명하겠습니다.

장점 :
사용자가 무료로 사용할 수 있습니다.
이를 통해 사용자는 다른 주류 미디어 비디오 플랫폼의 라이브 비디오를 사용할 수 있습니다.
20 개 이상의 플러그인을 통해 향상된 기능을 지원합니다.
시간 제한이 없으며 사용자가 자유롭게 녹음 할 수있어 장기간의 기록에 더 적합합니다.
웹캠을 동기화 할 수 있습니다.
단점 :
Windows XP에서는 사용할 수 없습니다.
초보자에게는 친숙하지 않으며 작동하려면 약간의 기술 지식이 필요합니다.
네트워크 상태가 좋지 않으면 자동으로 플래시백됩니다.
방법 5 : Sreencast-O-Matic.
Sreencast-O-Matic은 무엇입니까?
Screencast-O-Matic은 안정적이고 유용한 화면 캡처 소프트웨어입니다. 사람들이 렌즈의 녹화 속도를 높일 수있을뿐만 아니라 내장 된 비디오 편집기가 함께 제공되므로 비디오 레코더를 수정하여 더 매력적으로 만들 수 있습니다. 그리고이 소프트웨어는 사용자가 비디오를 다운로드하지 않고 YouTube에서 직접 공유 할 수 있기 때문에 일반적으로 전문가 또는 엔터테인먼트 팬에게 첫 번째 선택입니다.
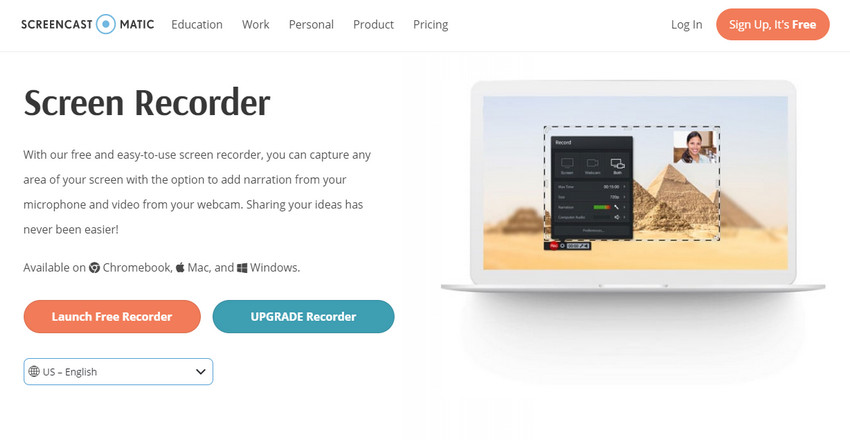
더 잘 사용하기 위해 몇 가지 장점과 단점을 소개하겠습니다.
장점
Mac 및 Windows 모두와 호환됩니다.
배경 그림이나 음악 추가와 같은 다양한 편집 옵션을 지원합니다.
비디오를 압축하고 저장합니다.
단점 :
화면 녹화 시간이 최대 15 분으로 제한됩니다.
비디오 캡처 품질이 약간 나쁩니다.
무료 버전을 사용하면 동영상에 워터 마크가 표시됩니다.
무료 버전에서는 사용자가 비디오의 해상도를 조정할 수 없습니다.

