개요: 우리는 항상 게임 플레이 순간을 다른 사람들과 공유하기 위해 화면 녹화를 원합니다. 그러나 PS4에서 게임 플레이를 녹화하는 방법은 무엇입니까? 걱정하지 마십시오. 여기가 있습니다! 이 기사는 질문을 해결하고 PS4에서 게임 플레이를 화면 녹화하는 다양한 방법을 제공합니다.
PS4의 일부 기능 :
PlayStation 4는 CELL 아키텍처를 사용하는 PlayStation®3과 다른 AMD 기반 x86-64 아키텍처 프로세서를 사용합니다. PS4 호스트는 PS3 호스트, 게임 화면보다 해상도를 더욱 향상시키는 10 배 정도의 PS4 호스트입니다. Ustream 및 Twitch 네트워크 스트리밍 라이브 방송 재생 화면을 통해.

이 가이드는 두 부분으로 나뉩니다. 첫 번째 부분은 주로 PS4에서 게임 플레이를 화면 녹화하는 방법의 문제를 해결하는 데 도움이됩니다. 두 번째 부분에서는 세 가지 화면 녹화 소프트웨어를 소개합니다. 물론 PS4에서 Screen Record 게임 플레이를 시도하는 데 사용할 수도 있습니다.
방법 개요 :
파트 1 : PS4에서 화면 녹화 게임 플레이의 간단한 단계.
방법 1 : 내장 캡처 기능을 사용하여 PS4에서 게임 플레이를 화면 녹화합니다.
방법 2 : Screen Recorder를 사용하여 PS4에서 게임 플레이를 녹화합니다.
Part 2 : 화면 녹화 게임 플레이의 다른 일반적인 방법.
방법 3 : Screencast-O-Matic
방법 4 : Camtasia
방법 5 : Ezvid
파트 1 : PS4에서 화면 녹화 게임 플레이의 간단한 단계.
여기에서는 PS4에서 게임 플레이를 화면 녹화하는 간단한 단계를 사용하는 방법을 보여 드리겠습니다.
방법 1 : 내장 캡처 기능을 사용하여 PS4에서 게임 플레이를 화면 녹화합니다.
이 방법은 PS4 내장 녹음 기능을 사용합니다. 그래서 그 장점은 분명합니다. 게임 화면을 녹화하기 위해 타사 도구를 설치할 필요는 없지만이 방법을 사용하여 시간당 최대 30fps의 시간을 캡처 할 수 있습니다.
1 단계 : 평소처럼 PS4를 열고 게임을 엽니 다.
녹화하려는 특정 장면이나 업적을 가지고 플레이 할 때이를 녹화하려고합니다.
2 단계 : 그런 다음 녹음을 시작합니다. 공유 버튼을 두 번 클릭하면됩니다. 녹화가 시작되었음을 나타내는 애니메이션이 화면의 왼쪽 상단에 나타납니다.
3 단계 : 녹화를 중지하려면 "공유"버튼을 길게 누르면 녹음이 자동으로 중지됩니다.
4 단계 : 비디오 파일을 저장하고 "비디오 클립 저장"을 클릭합니다. (녹화 된 비디오를 저장하기 위해 au 디스크를 구입할 수도 있습니다).
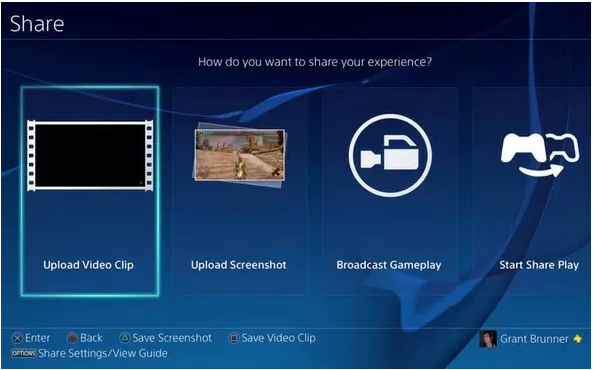
방법 2 : 스크린 레코더를 사용하여 PS4에서 게임 플레이를 화면 녹화합니다.
Screen Record 는 전문적인 비디오 녹화 소프트웨어로 매우 안전하고 효율적입니다. XBox, BattleGrounds, OverWatch, World Of WarCraft, LOL 등을 포함한 온라인 게임을 컴퓨터에 기록하는 데 사용할 수 있습니다. 비디오, 오디오, 온라인 자습서 등을 캡처 할 수 있습니다.
필요에 따라 전체 화면 또는 사용자 정의 된 크기로 비디오를 캡처하고, 좋아하는 음성이나 노래를 컴퓨터에 녹음 한 다음 원하는 곳에 저장하고, 튜토리얼에서 하나 이상의 특정 스냅 샷을 선택하는 등의 뛰어난 기능, 영화, TV 프로그램 등.
1 단계 : 컴퓨터에 소프트웨어를 다운로드하고 설치합니다.
2 단계 : 평소와 같이 PS4에서 실행하고 게임을 엽니 다.
3 단계 : "비디오 레코더"를 선택하고 "전체 또는 사용자 지정"을 클릭하여 녹화 영역을 선택합니다.
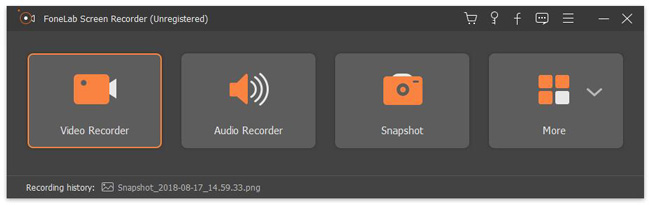
4 단계 : 웹캠, 시스템 사운드 및 마이크를 적절히 활성화 또는 비활성화합니다. “REC”버튼을 클릭합니다.
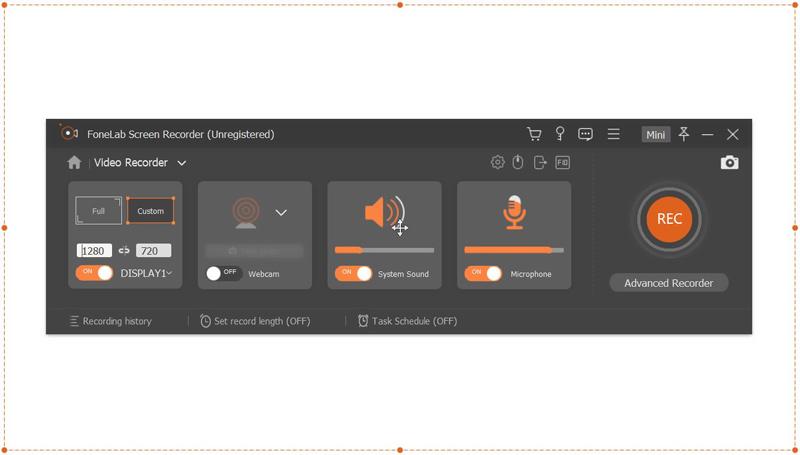
5 단계 : 작업이 완료되면 작업 표시 줄에서 "중지"아이콘을 클릭합니다. 물론 컴퓨터에 저장하도록 선택할 수 있습니다.
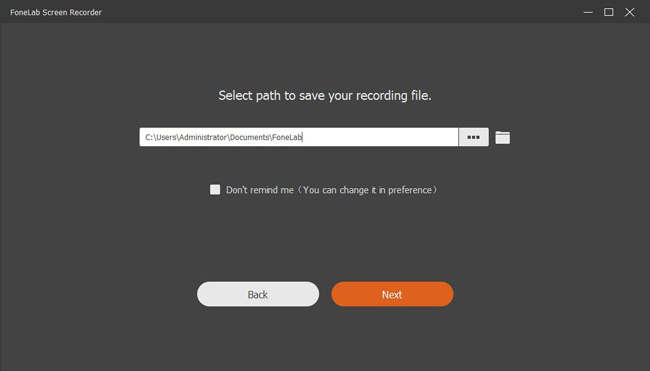
Part 2 : PS4에서 화면 녹화 게임 플레이의 다른 일반적인 방법.
여기에서는 화면 녹화 게임 플레이에 대한 몇 가지 유용한 방법을 소개합니다. 예를 들어 Ezvid와 같은 일부 소프트웨어는 완전히 무료입니다. 더 나은 경험과 더 효율적인 화면 녹화를 위해 일부는 비용을 지불해야합니다.
방법 3 : Screencast-O-Matic
Screencast-O-Matic에는 유료 버전과 무료 버전의 두 가지 버전이 있습니다. 분명히 유료 버전은 더 나은 사용 경험을 가지고 있습니다.
중요한 기능 :
1. 음악, 애니메이션, 비디오 정보 그래픽 추가가 허용됩니다.
2. 녹음 및 온라인 백업을 안전하게 유지할 수 있습니다.
3. 스크린 레코더는 화면 캡처를 좋아하며 기타 기능은 무료입니다.
4. 유료 버전은 Google Drive, Dropbox, Vimeo에 파일을 업로드 할 수 있습니다.
5. 녹음 과정에서 원하는대로 확대, 축소 및 텍스트를 추가 할 수 있습니다.
6. 더 저렴합니다.
장점 :
1. 유료 버전은 워터 마크를 제거합니다.
2. 녹음 시간 제한이 없습니다.
3. 사용자는 트랙을 편집 할 수 있습니다.
단점 :
1. 무료 버전은 워터 마크를 제거 할 수 없습니다.
2. 무료 버전은 15 분만 녹음 할 수 있습니다.
방법 4 : Camtasia
우리가 아는 한 Camtasia는 자유 소프트웨어가 아닙니다. 그러나 공식 결제 전에 30 일 환불 보장 및 무료 평가판을받을 수 있습니다. 이를 통해 구매 여부를 결정하기 전에 Camtasia의 일부 기능을 경험할 수 있습니다.
장점 :
1. 동영상 길이에는 시간 제한이 없습니다.
2. Mac과 Windows는 호환됩니다.
3.30 일 환불 보장.
단점 :
1. 기능이 복잡하고 정확하고 능숙하게 사용하려면 많은 교육이 필요합니다.
2. 조립식 사운드 테마의 선택은 매우 제한적입니다.
방법 5 : Ezvid
좋은 소식은 Ezvid가 사용자에게 완전히 무료라는 것입니다.
주요 특징:
1. 효율적인 내장 편집기가 있습니다.
2. 동영상 녹화 또는 편집시 워터 마크가 없습니다.
3. YouTube에 동영상을 업로드하는 해상도는 1280 × 720이며 조작이 간단합니다.
4. 애니메이션 효과는 자동입니다.
장점 :
1. 동영상을 YouTube에 직접 업로드 할 수 있습니다.
2. 등록비 없음
단점 :
1. Mac과 항상 호환되는 것은 아닙니다.
2. 숨겨진 기록은 사용할 수 없습니다.
3. 비디오를 컴퓨터에 저장할 수 없습니다.
4. 음악은 타임 라인에 나타나지 않습니다.

